Cum să remediați răspunsul lent al tastaturii în Windows 10, 11
Publicat: 2023-03-14Iată un ghid cuprinzător care vă va ajuta dacă remediați răspunsul lent al tastaturii la eroarea Windows 11/10 folosind câteva metode și pași simpli.
Indiferent dacă jucați un joc, scrieți o teză, finalizați o sarcină de birou, înregistrați un jurnal, introduceți anumite date sau faceți orice altceva pe computer, trebuie să luați ajutorul tastaturii. Desigur, tastatura de pe ecran poate ajuta și în astfel de sarcini, dar numai într-o anumită măsură. După o oră, o zi, o săptămână sau chiar o săptămână folosind tastatura de pe ecran, aveți nevoie de una fizică care să vă îngrijească nevoile.
Dispozitivul este de neînlocuit și, prin urmare, atunci când apar erori legate de răspunsul lent al tastaturii sau răspunsul întârziat al tastaturii, creează haos pentru utilizatori. Problema decalajului de intrare de la tastatură este destul de comună și ușor de rezolvat. Acesta este un lucru pe care îl vom aborda folosind acest ghid simplu.
Modalități de a remedia răspunsul lent al tastaturii pe Windows 10/11
În secțiunile următoare ale acestui tutorial, vom arunca o privire asupra celor mai proeminente metode de a remedia răspunsul lent al tastaturii pe Windows 10. Folosind soluțiile furnizate mai jos, puteți remedia orice eroare care forțează tastatura să funcționeze lent. Singura noastră sugestie? Urmați metodele cronologic, așa cum sunt prevăzute, astfel încât să puteți opri executarea soluțiilor atunci când eroarea dispare.
Soluția 1: Reporniți totul
Înainte de a începe depanarea, începeți simplu. Indiferent dacă utilizați o tastatură externă sau una integrată, fără fir sau cu fir, primul lucru pe care trebuie să-l faceți este să deconectați tastatura. După aceea, închideți computerul, reconectați dispozitivul și reporniți-l. În plus, vă puteți asigura că adaptorul este conectat la un port funcțional. Încercați să comutați porturile dacă este necesar.
Pentru tastaturile fără fir, încercați să înlocuiți bateriile pentru a exclude erorile legate de alimentare și aduceți tastatura aproape de dispozitiv (sau de adaptor). Acest lucru poate părea o șansă lungă, dar funcționează de cele mai multe ori pentru a remedia erorile de răspuns lent de la tastatură Windows 10. Cu toate acestea, dacă această metodă de precauție eșuează, încercați următoarea soluție.
Citiți și: Cum să remediați tastatura care nu funcționează pe Windows 10
Soluția 2: Modificați setările tastelor de filtrare
O altă soluție care s-a dovedit a fi utilă în remedierea răspunsului lent al tastaturii este dezactivarea setărilor tastelor de filtrare. Deși această caracteristică a fost introdusă pe dispozitivele Windows 11/10 pentru ușurința tastării corecte, poate cauza probleme și pentru dispozitiv. Deci, încercați să dezactivați funcția pentru a vedea dacă eroarea este remediată. Urmați instrucțiunile de mai jos pentru ajutor:
- Apăsați tasteleWin+S , tastați turn on bounce keysși apăsați tastaEnter.
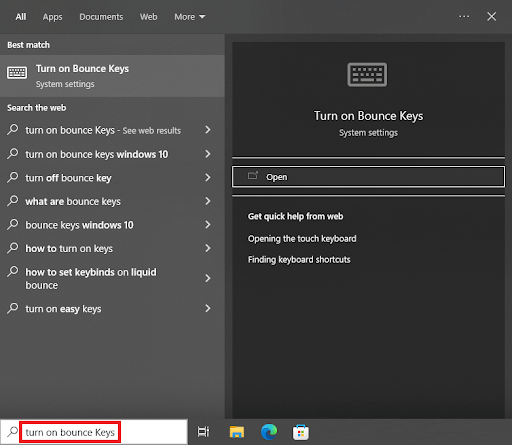
- Din setările tastaturii care apar, căutați categoria numităUtilizați taste de filtrare .Dezactivați funcția .
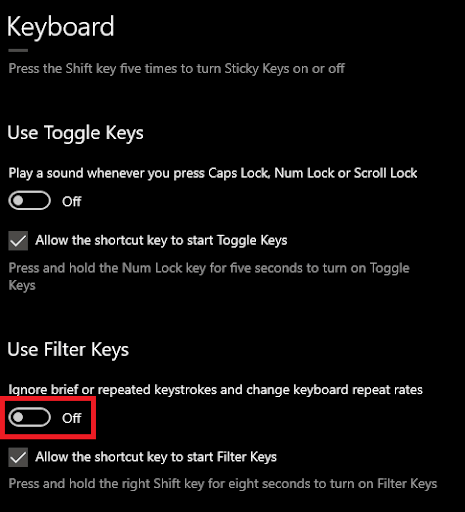
Această metodă s-a dovedit că remediază rapid răspunsul lent al tastaturii în Windows 10. Cu toate acestea, dacă eroarea persistă, urmați următoarea soluție.
Soluția 3: actualizați driverul tastaturii pentru a remedia răspunsul lent al tastaturii
În continuare, o altă soluție excelentă pentru a remedia toate erorile legate de răspunsul întârziat al tastaturii este actualizarea driverului tastaturii. Driverul tastaturii, la fel ca orice alt driver pentru orice dispozitiv, este un pachet de suport care definește modul în care va funcționa tastatura pe sistem. Prin urmare, dacă driverul tastaturii este învechit sau defect, ar trebui să apară probleme legate de tastatură. În consecință, cea mai bună soluție într-un astfel de caz este actualizarea driverului.
Există mai multe moduri de a descărca și actualiza orice driver de tastatură. Manual, puteți fie să descărcați driverul de pe site-ul web al producătorului, fie să utilizați Managerul de dispozitive. Dar ambele metode sunt destul de complicate și pot fi greu de urmat. Deci, puteți lua ajutorul soluției automate care vă sugerează să descărcați și să utilizați Bit Driver Updater.
Acesta este un instrument uimitor care:
- oferă actualizări automate pentru toți driverele
- vă permite să programați actualizarea sau să executați aceeași instantaneu
- oferă actualizări WHQL cu un singur clic pentru drivere
- scanează sistemul profund pentru rezultate complete
- oferă funcții de backup și restaurare a driverelor
- are o interfață multilingvă
Asta nu este tot, Bit Driver Updater oferă o mulțime de alte funcții atât pentru versiunea pro, cât și pentru utilizatorii versiunii gratuite. Acestea le vei afla când le vei folosi. Să vedem cum vă poate ajuta să remediați răspunsul lent de la tastatură în Windows 10.

Cum să utilizați Bit Driver Updater pentru actualizări de driver?
Urmați pașii furnizați mai jos și remediați toate erorile legate de erorile de răspuns lent de la tastatură utilizând actualizări de driver:
- Faceți clic pe butonul afișat mai jos și descărcațisetarea Bit Driver Updater .
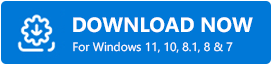
- Instalați instrumentul și rulați-l pentru a începe scanarea sistemului pentru drivere învechite. Folosiți butonulScanare drivere dacă este necesar.
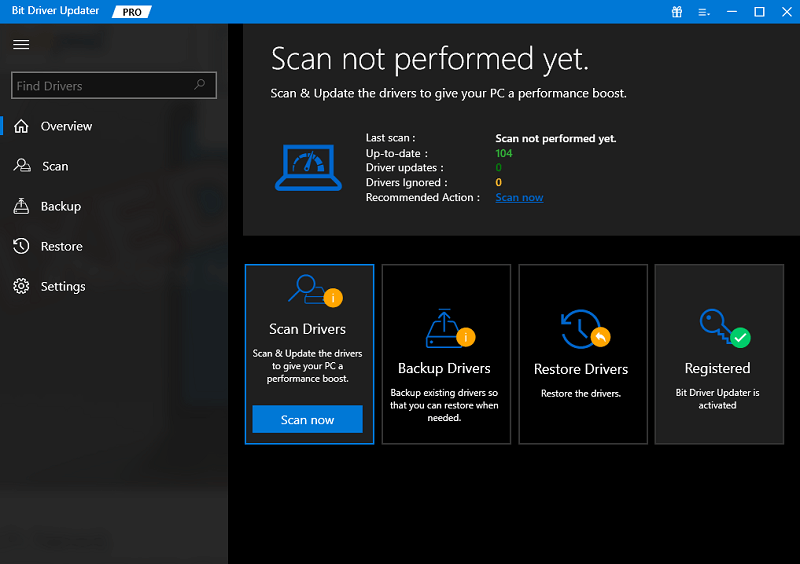
- Când apare lista de drivere învechite, căutați driverul tastaturii și faceți clic pe butonulActualizare acum de deasupra acestuia.Alternativ, puteți folosi și butonulActualizare tot pentru a actualiza toate driverele.
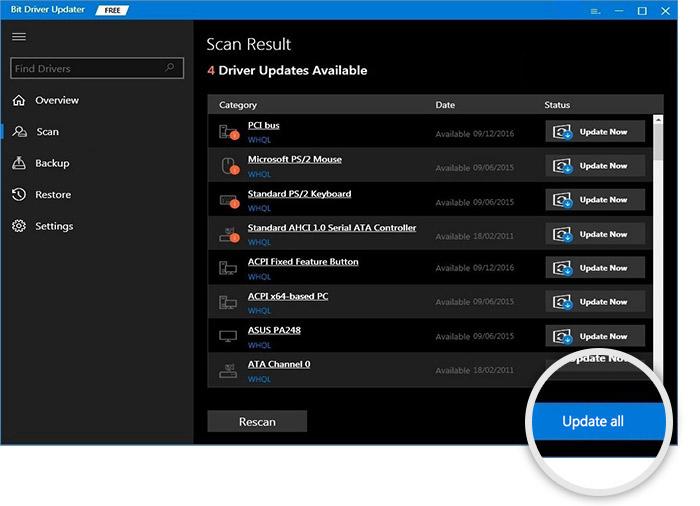
- Când întregul proces este finalizat, reporniți sistemul.
Această metodă a funcționat pentru a remedia erorile de răspuns întârziate de la tastatură în peste 80% din cazuri. Cu toate acestea, dacă eroarea persistă, urmați următoarea soluție.
Citiți și: Cum să remediați simbolurile de tastare a numerelor de la tastatură
Soluția 4: Modificați setările tastaturii
O altă soluție pe care o puteți încerca să remediați eroarea tastaturii este modificarea setărilor tastaturii. Uneori, configurațiile greșite ale setărilor tastaturii pot afecta, de asemenea, performanța dispozitivului și pot duce la întârzieri și alte erori. Trebuie să modificați setările tastaturii astfel încât să se configureze corect cu sistemul. Urmați pașii de mai jos pentru a înțelege ce trebuie să faceți pentru a remedia răspunsul lent al tastaturii:
- Apăsați tasteleWin+S , tastați tastaturăși apăsați tastaEnter.
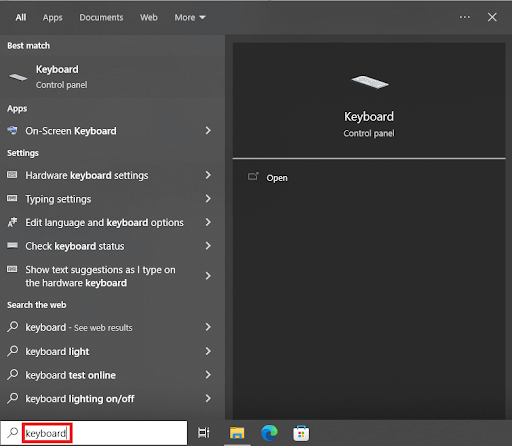
- În cadrul proprietăților dispozitivului, ajustațiRepeat Delay și Repeat Rate. Setațisetările la maximum și faceți clic pe Ok.
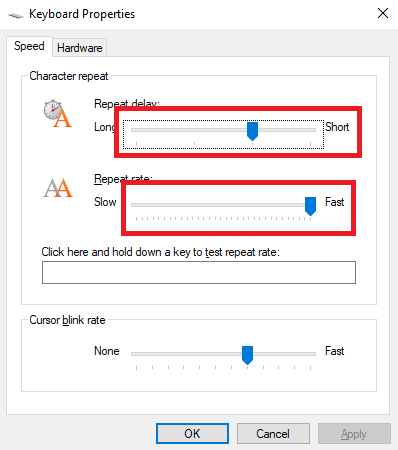
Această metodă va remedia probabil eroarea de răspuns lent a tastaturii. Cu toate acestea, există o altă soluție pe care o puteți încerca dacă problema persistă. Găsiți același lucru mai jos.
Soluția 5: Remediați răspunsul lent al tastaturii cu depanare
În cele din urmă, singura soluție care vă mai rămâne pentru a remedia tastatura lent pentru a răspunde în Windows 10 este să utilizați utilitarul de depanare Windows. Acest instrument vine integrat cu fiecare dispozitiv Windows și face ceea ce spune, depanare. Acest utilitar poate fi folosit pentru a remedia toate erorile legate de hardware, inclusiv tastaturile. Tot ce trebuie să faceți este să urmați pașii furnizați mai jos pentru precizie:
- Apăsați tasteleWin+S , introduceți setări de depanareși apăsați tastaEnter.
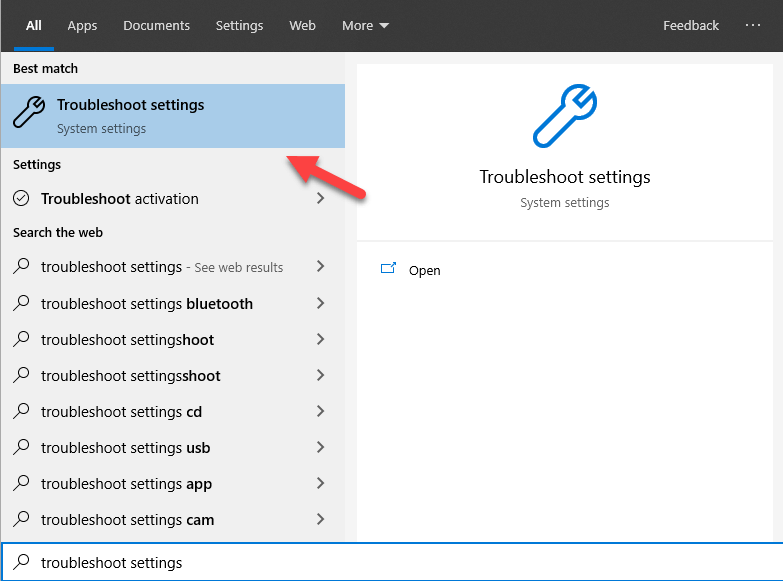
- Faceți clic peInstrumente suplimentare de depanare .
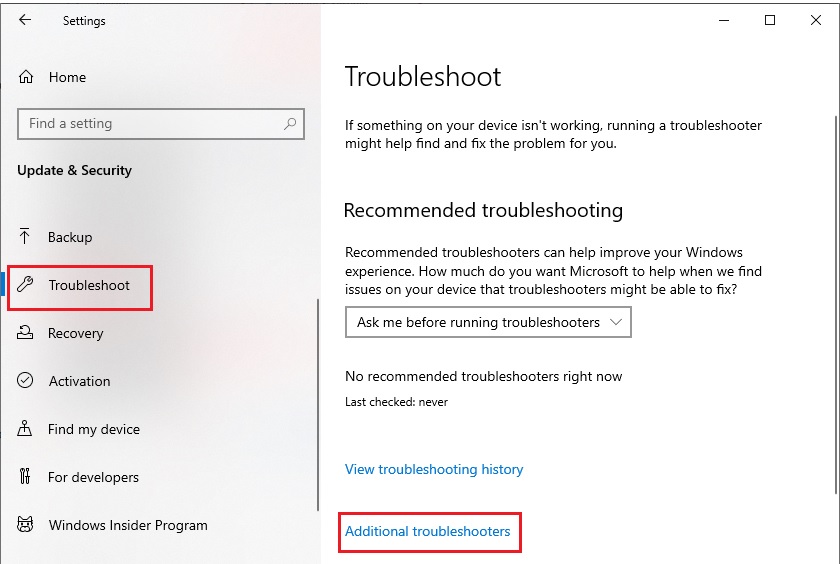
- Selectațitastatura din pagină și faceți clic pe Run the Troubleshooter.
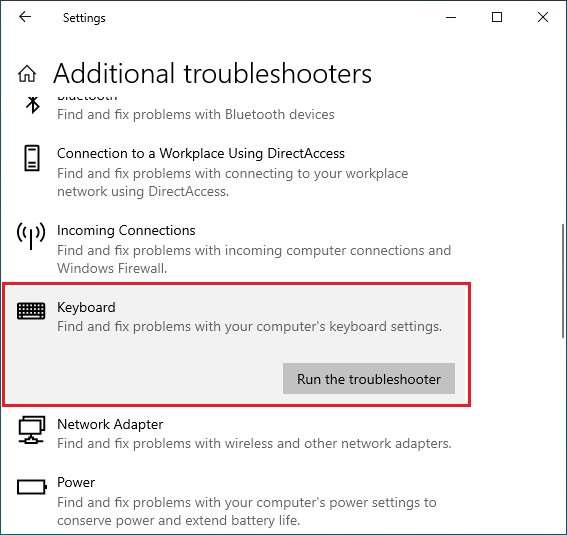
- Dacă se găsește vreo eroare, urmați instrucțiunile de pe ecran care apar pentru a scăpa de astfel de erori.
Citiți și: Cum să remediați întârzierea tastaturii Logitech pe Windows
Răspuns lent de la tastatură pe Windows 10: Remediat
Deci, aici rezumăm acest ghid complet despre cum să remediați răspunsul lent al tastaturii în Windows 10. Suntem destul de siguri că toate problemele legate de tastatură vor dispărea după ce urmează metodele furnizate în acest articol. Dacă aveți întrebări legate de soluțiile sau pașii furnizați mai sus, atunci întrebați același lucru în comentariile de mai jos. De asemenea, puteți oferi sugestii, dacă există. Ne place să auzim aprecierea dumneavoastră pentru postare.
Urmărește-ne pe Facebook, Twitter, Instagram și Pinterest și nu rata niciun alt ghid sau blog de pe pagina noastră. De asemenea, vă puteți abona la buletinul nostru informativ dacă v-a plăcut acest ghid despre cum să remediați răspunsul lent al tastaturii în Windows 10.
