Cum să remediați bara de spațiu de la tastatură care nu funcționează în Windows 10, 11
Publicat: 2023-04-01O experiență de utilizator minunată este creată atunci când toate componentele PC-ului funcționează normal. Ar putea fi foarte frustrant dacă oricare dintre dispozitivele conectate, cum ar fi tastatura, nu mai funcționează brusc.
Unii utilizatori au raportat probleme cu tasta barei de spațiu a tastaturilor lor. Mai multe persoane s-au confruntat cu problema imediat după actualizarea Windows 11. Nu vă faceți griji, dacă vă confruntați și cu problema barei de spațiu care nu funcționează pe Windows 10, 11. Această postare vă va oferi o serie de soluții pentru a rezolva problema, ușor și rapid. Să începem direct acum.
Soluții ușoare pentru a remedia bara de spațiu care nu funcționează pe Windows 10, 11
Iată câteva dintre cele mai eficiente remedieri pentru a remedia problema „Bara de spațiu a tastaturii nu funcționează” pe computerul cu Windows 11/10.
Soluția 1: dezactivați tastele Sticky și Filter
Pentru utilizatorii cărora le place să lucreze cu comenzile rapide, funcțiile de filtru și tastele sticky ale Windows sunt ambele de mare ajutor. Dar uneori, aceste caracteristici pot interfera cu funcționarea normală a tastelor.
Astfel, acesta poate fi unul dintre posibilele motive pentru care bara de spațiu nu funcționează. Pentru a rezolva rapid această problemă, puteți modifica setările pentru aceste funcționalități. Pentru a face acest lucru, respectați instrucțiunile de mai jos.
Pasul 1: Apăsațitasta Windows + I împreună pentru a invoca Setările Windows.
Pasul 2: Apoi, faceți clic pe opțiunea Acces ușor .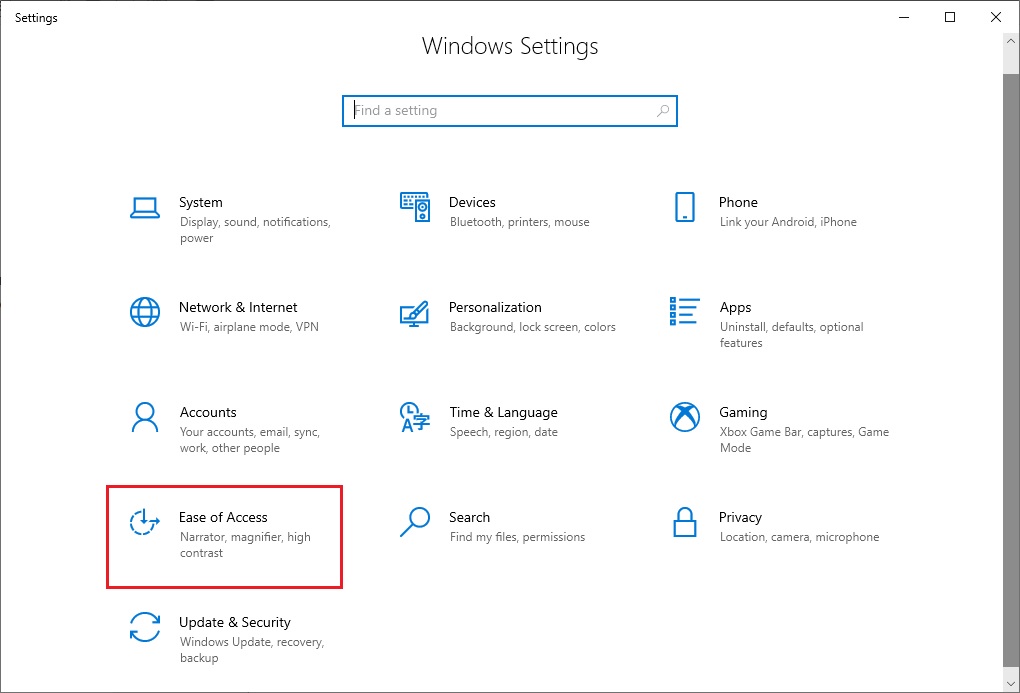
Pasul 3: Acum, în panoul din stânga, faceți clic pe opțiunea Tastaturi prezentată în fila Interacțiune.
Pasul 4: După aceea, verificați dacă sunt activate ambele opțiuni ale tastelor lipicioase și de filtrare. Opriți-le dacă sunt activate.Acum, verificați dacă bara de spațiu nu funcționează pe Windows 11/10 este rezolvată. Dacă nu, atunci treceți la alte soluții.
Citiți și: Cum să remediați tastatura care nu funcționează pe Windows 10
Soluția 2: rulați instrumentul de depanare Windows
Există un instrument de depanare încorporat în sistemul de operare Windows care vă poate ajuta să rezolvați rapid o varietate de probleme hardware cu computerul dvs. Acest instrument vă poate ajuta să rezolvați rapid problema barei de spațiu care nu funcționează în Windows 10.
Pentru a utiliza această tactică, urmați pașii de mai jos.
Pasul 1: Pe tastatură, apăsațitasta Windows + I împreună pentru a deschide Setările Windows.
Pasul 2: Apoi, accesați categoria Actualizare și securitate .Acolo, alegeți opțiuneaDepanare .
Pasul 3: Acum, selectați opțiunea Depanatoare suplimentare .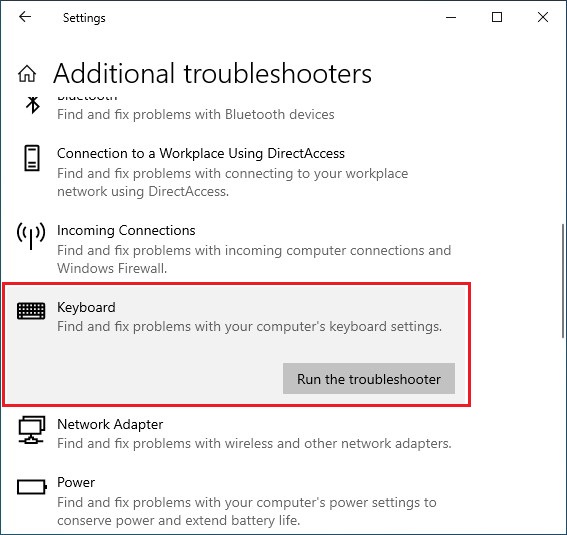
Pasul 4: Derulați în jos prin listă și alegeți opțiuneaTastatură .Apoi, faceți clic pe opțiuneaRun Troubleshooter prezentată lângă aceasta.
După aceea, computerul va scana pentru orice probleme și va încerca, de asemenea, să le rezolve automat. Odată ce procesul de depanare s-a încheiat, verificați dacă problema barei de spațiu care nu funcționează este rezolvată. Dacă nu, citiți mai multe soluții înainte.
Soluția 3: actualizați driverele pentru tastatură
Driverele de tastatură învechite sau rupte ale sistemului dvs. pot fi cauza problemei care nu funcționează bara de spațiu. Pentru a remedia rapid această eroare, puteți încerca să actualizați driverul pentru tastatură. Aveți de ales între metodele manuale și automate pentru a realiza acest lucru. Ambele abordări sunt detaliate mai jos. Urmați pașii și selectați opțiunea care se potrivește cel mai bine nevoilor dvs.
Actualizarea manuală a driverului tastaturii
Pentru a remedia problema care nu funcționează bara de spațiu fără fir, urmați pașii de mai jos pentru a vă actualiza manual driverele.
Pasul 1: Apăsați tasta Windows + R împreună de pe tastatură pentru a deschide fereastra Run.
Pasul 2: Apoi, în fereastra Run, scrieți devmgmt.msc și apăsați tasta Enter. Va apărea o fereastră Manager dispozitive. 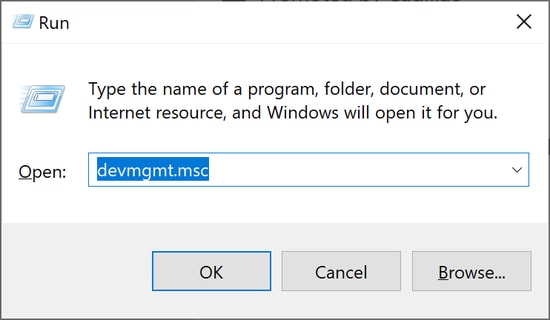
Pasul 3: Acum, derulați și căutați opțiunea Tastatură. Faceți dublu clic pe el și apoi faceți clic dreapta pe dispozitivul cu tastatură. AlegețiActualizare software driver din meniu.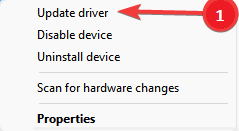
Pasul 4: din următoarea pagină care apare, alegețiCăutați automat drivere actualizate .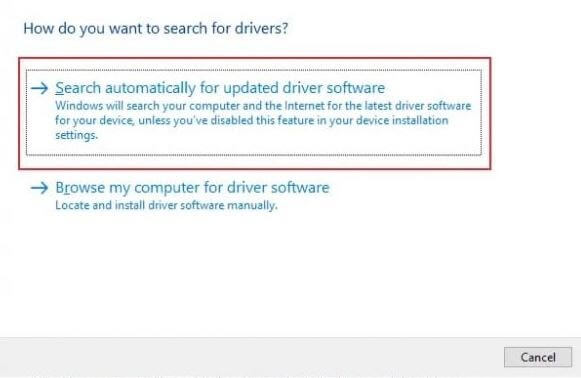
După aceea, reporniți computerul pentru a aplica aceste drivere noi. În plus, puteți descărca și instala driverele de tastatură corespunzătoare și cele mai recente de pe site-ul oficial al producătorului său.

Citiți și: Cum să remediați răspunsul lent al tastaturii în Windows 10, 11
Actualizarea automată a driverului tastaturii
Ar trebui să instalați unul dintre cele mai bune programe gratuite de actualizare a driverelor pentru a utiliza metoda automată. Puteți actualiza și repara rapid driverele hardware ale sistemului cu ajutorul unui astfel de software de actualizare a driverelor. Cu ajutorul software-ului de actualizare a driverelor, puteți remedia rapid problema care nu funcționează bara de spațiu fără prea multe bătăi de cap, timp sau efort manual.
Puteți alege orice utilitar disponibil pe piață, cu toate acestea, vă sugerăm insistent să utilizați Bit Driver Updater. Datorită setului său extins de caracteristici și a interfeței ușor de utilizat, este foarte recomandat de mulți utilizatori.
Oferă opțiuni pentru copierea de rezervă și restaurarea versiunilor anterioare de drivere, permițându-vă să programați scanări ale driverelor după cum vă convine.
În plus, acest program de actualizare a driverelor oferă doar driverele care sunt testate și certificate WHQL.
Așadar, pentru a descărca și utiliza acest program pentru a actualiza driverele de tastatură și pentru a remedia problema cu bara de spațiu care nu funcționează cu Windows 10/11, urmați pașii menționați mai jos.
Pasul 1: Faceți clic pe butonul de mai jos pentru a descărca și instala Bit Driver Updater. 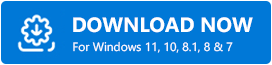
Pasul 2: Rulați Bit Driver Updater pe computer și faceți clic pe opțiuneaScanare din panoul de meniu din stânga.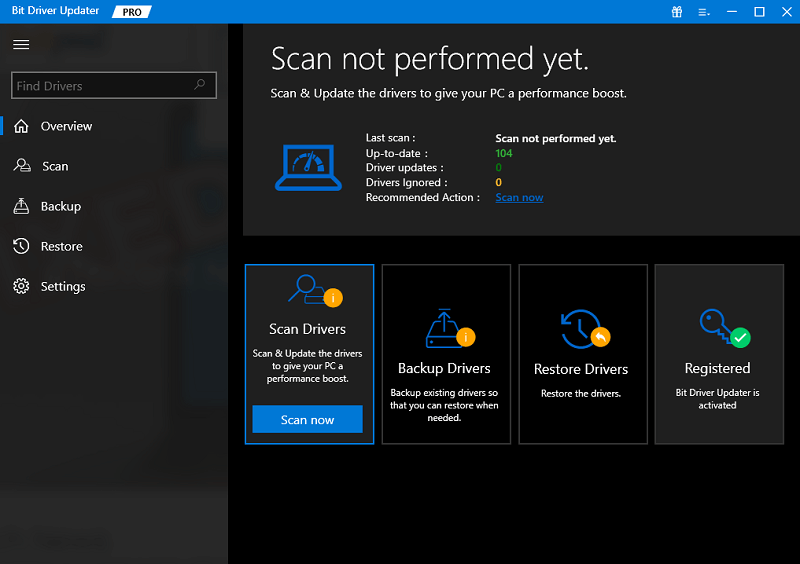
Pasul 3: Acum, programul de actualizare a driverelor vă va scana sistemul pentru a găsi drivere defecte, lipsă sau învechite. Așteptați ca procesul de scanare să se termine.
Pasul 4: După ce ați terminat, faceți clic pe butonul Actualizați acum, prezentat lângă driverul pe care doriți să îl actualizați. Și, dacă, în caz, utilizați versiunea pro, atunci puteți actualiza toate driverele învechite cu un singur clic, inclusiv bara de spațiu a tastaturii Logitech care nu funcționează. Pentru aceasta, pur și simplu faceți clic pe opțiunea Actualizare tot. 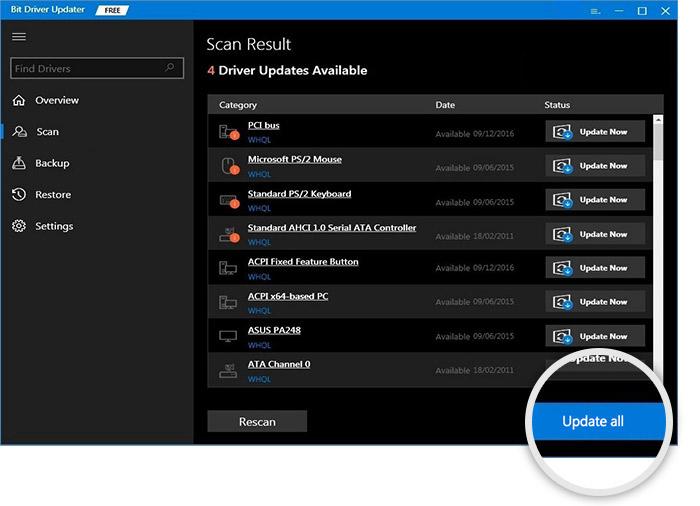
Soluția 4: Rulați Scanarea SFC
Rularea unei verificări SFC este cea mai simplă modalitate de a rezolva orice probleme hardware sau Windows care ar putea afecta mașina dvs. Deci, urmând pașii de mai jos, puteți face o scanare SFC pentru a remedia problema barei de spațiu care nu funcționează în Windows 11/10.
Pasul 1: Pentru a deschide fereastra Run, apăsați simultantasta Windows + R de pe tastatură.
Pasul 2: După aceea, tastați cmd în caseta Run și apăsați Enter.Va apărea o fereastră de linie de comandă. 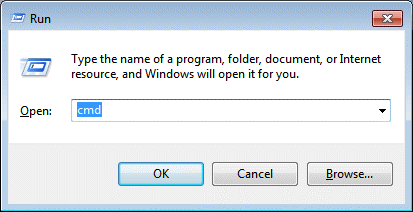
Pasul 3: Introduceți comanda care este listată mai jos în fereastra Prompt de comandă.
„sfc /scannow” 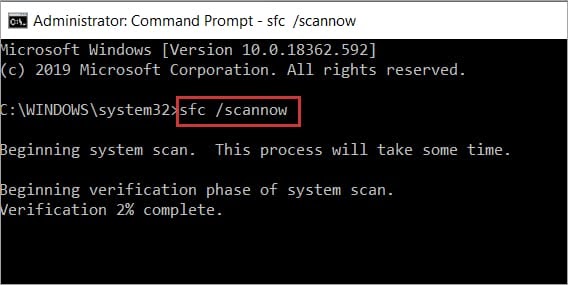
Windows va verifica acum sistemul dumneavoastră pentru probleme și le va rezolva pe toate într-o perioadă scurtă de timp. După aceea, încercați să utilizați tasta Spacebar pentru a vedea dacă funcționează sau nu.
Soluția 5: Instalați cele mai recente actualizări de sistem
Este posibil ca o eroare Windows să fie de vină pentru problema care nu funcționează tasta Spațiu a sistemului. Puteți scăpa de el descărcând cea mai recentă actualizare Windows. Puteți utiliza aceste proceduri pentru a obține cea mai recentă actualizare Windows.
Pasul 1: pe desktop, faceți clic pe butonul Căutare, apoi căutațiVerificați actualizări .
Pasul 2: Alegeți opțiunea corespunzătoare din lista de rezultate de căutare care apare
Pasul 3: Acum faceți clic pe butonul Verificați actualizările din fila Actualizare Windows.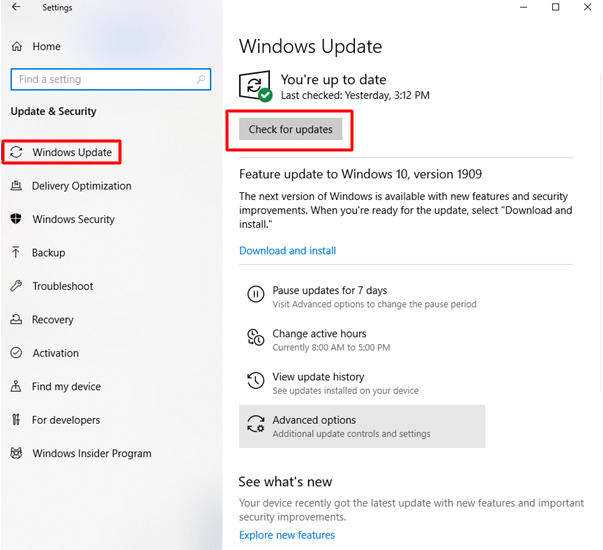
Windows va verifica acum orice actualizări disponibile. Dacă este detectat, procesul de descărcare va începe imediat. După aceea, reporniți computerul pentru a vedea dacă bara de spațiu de la tastatură nu funcționează a fost rezolvată.
Citiți și: Cum să remediați tastatura HID care nu funcționează
Bara de spațiu de la tastatură nu funcționează pe Windows 11/10: REPARAT
Asta e tot! Sperăm că problema dvs. „Bara de spațiu nu funcționează” pe sistemul Windows a fost imediat remediată folosind soluțiile pas cu pas simple și practice menționate mai sus. Sperăm că ați găsit această postare utilă. Dacă aveți întrebări sau sugestii, vă rugăm să ne spuneți în secțiunea de comentarii de mai jos.
Pentru mai multe ghiduri tehnice și de depanare, abonați-vă la buletinul nostru informativ și urmăriți-ne pe Facebook, Twitter, Instagram și Pinterest.
