Cum să remediați laptopul blocat la hibernare [Windows 10, 11]
Publicat: 2022-08-08Dacă utilizați un laptop, dar vă confruntați în mod repetat cu probleme legate de laptopul cu Windows 10/11 blocat în hibernare, atunci trebuie să aruncați o privire la acest ghid complet și să remediați problema cu ușurință foarte rapid și în siguranță.
Modul Hibernare al Windows poate fi o salvare pentru mulți utilizatori. Acest mod este utilizat în mod activ de mii de utilizatori pentru a obține cele mai bune rezultate din laptopurile lor. Deși modul de hibernare este o binecuvântare pentru tine, ca utilizator de Windows, poate fi, de asemenea, foarte deranjant dacă laptopul este blocat în hibernare.
Deci, problema se confruntă de o mulțime de utilizatori în mod repetat și, dacă sunteți un astfel de utilizator, vă putem ajuta să treceți definitiv peste eroare.
Acest articol va enumera unele dintre cele mai bune soluții pentru a repara Windows 10 este blocat la eroarea de hibernare. Cu toate acestea, înainte de a continua cu soluțiile, să știm mai multe despre modul de hibernare pentru mai multe detalii.
Ce este modul Hibernare pe Windows?
Hibernarea este destul de similară cu modul de repaus pe dispozitivele Windows. La fel ca și modul de repaus, puteți folosi hibernarea pentru a vă stoca temporar munca, astfel încât să puteți relua lucrul ori de câte ori porniți din nou laptopul. Singura diferență dintre modul de repaus și modul de hibernare este că primul folosește RAM pentru a stoca date și documente, în timp ce cel de-al doilea folosește hard disk-ul sau ROM-ul. Prin urmare, în modul de hibernare, nu trebuie să vă faceți griji cu privire la consumul de energie, deoarece ROM-ul nu consumă energie pentru a reține date precum RAM.
Acum să trecem la soluțiile pentru a remedia cu ușurință erorile legate de hibernarea blocată.
Soluții pentru a repara laptopul blocat la hibernare
Mai jos sunt câteva dintre cele mai utile și funcționale soluții pentru a remedia cu ușurință laptopul blocat la erorile de hibernare pe Windows 10 sau Windows 11. Ar trebui să urmați soluțiile consecutiv până când problema este rezolvată. Încercați pe cel corect, apoi treceți la al doilea și așa mai departe pentru a rezolva eroarea.
Soluția 1: Deconectați toate dispozitivele externe
Dacă laptopul tău este blocat în hibernare, atunci primul lucru pe care ar trebui să-l faci este să deconectați toate dispozitivele externe de la laptop. Unele dintre dispozitive pot întrerupe pornirea laptopului și pot cauza probleme în timp ce computerul este în hibernare. Deci, ar trebui să deconectați tot felul de dispozitive externe, cum ar fi mouse, tastatură, adaptor de rețea, pen drive, cablu auxiliar, CD/DVD, dongle, adaptor Bluetooth etc.
După ce fiecare dispozitiv este deconectat, ar trebui să reporniți laptopul pentru a vedea dacă dispozitivul pornește. Dacă Windows 11/10 este blocat la hibernare, atunci încercați următoarea soluție.
Citiți și: Probleme cu ecranul întins pe orizontală în Windows
Soluția 2: Scurgeți puterea laptopului
Al doilea lucru pe care ar trebui să-l faceți pentru a remedia laptopul cu Windows 10 blocat în hibernare este să consumați puterea dispozitivului. Indiferent dacă bateria este detașabilă sau nedetașabilă, procesul funcționează pentru ambele. Acest lucru va permite sistemului să uite de hibernare și să ruleze foarte ușor.
Pentru a descărca bateria laptopului, trebuie să urmați procedura de mai jos:
- În primul rând, închideți laptopul și deconectați încărcătorul . De asemenea, ar trebui să deconectați toate dispozitivele și perifericele conectate .
- Acum, scoateți bateria laptopului. Dacă bateria nu este detașabilă, atunci ar trebui să treceți la pasul următor.
- Acum, apăsați lung butonul de pornire al laptopului timp de cel puțin 60 de secunde. Acest lucru va permite ca puterea să se scurgă de la laptop.
- Reconectați bateria la laptop. (dacă bateria nu este detașabilă, atunci ar trebui să treceți la pasul următor.)
- Conectați încărcarea și porniți laptopul.
Cel mai probabil veți ieși din modul de hibernare a laptopului utilizând procedura de mai sus. Încercați pe următorul dacă problema persistă.
Soluția 3: utilizați funcția de reparare la pornire
Următoarea soluție, în cazul în care laptopul a rămas blocat la problema de hibernare, este repetitivă, atunci ar trebui să încercați să utilizați funcția de reparare la pornire. Windows vine cu câteva setări de depanare în meniul BIOS care vă permit să remediați și să depășiți problemele și să rulați perfect sistemul de operare.
Puteți lua ajutorul pașilor de mai jos pentru a ști cum să utilizați opțiunea Startup Repair și să remediați laptopul în hibernare
- Închideți laptopul și apoi reporniți -l din nou.
- Când apare sigla Windows, apăsați butonul de pornire pentru a o opri instantaneu. Repetați acest proces de 2 sau 3 ori.
- Sistemul de operare Windows va intra în modul de recuperare după acest proces. Când apare ecranul de reparare automată , faceți clic pe Opțiuni avansate .
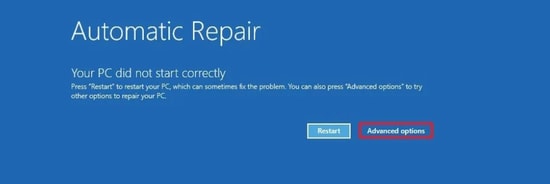
- După aceasta, faceți clic pe Depanare și apoi accesați Opțiuni avansate .
- În cele din urmă, selectați opțiunea numită Reparație la pornire și urmați instrucțiunile de pe ecran care apar.
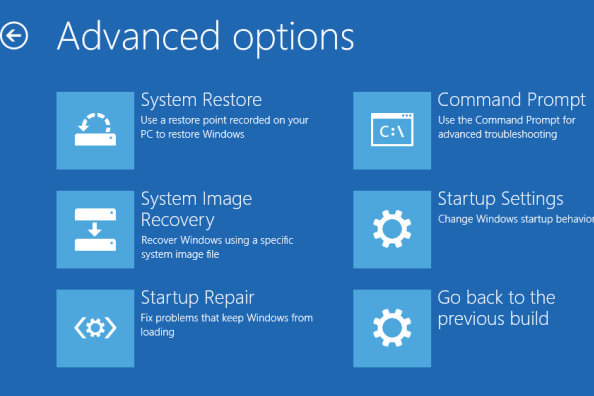
Dacă această soluție nu reușește cumva, încercați următoarea soluție pentru problema de hibernare a Windows 10.
Soluția 4: Utilizați opțiunea de depanare Windows
Următoarea soluție pentru a remedia un laptop blocat în hibernare pe orice dispozitiv Windows este să utilizați opțiunea de depanare. Această opțiune de depanare este integrată în sistemul de operare Windows pentru a remedia toate tipurile de probleme legate de hardware cu care vă puteți confrunta. Prin urmare, acest lucru poate remedia cu ușurință laptopul care hiberna.
Utilizați setul de proceduri de mai jos pentru a remedia eroarea utilizând instrumentul de depanare:
- Căutați setări de depanare în bara de căutare Windows .
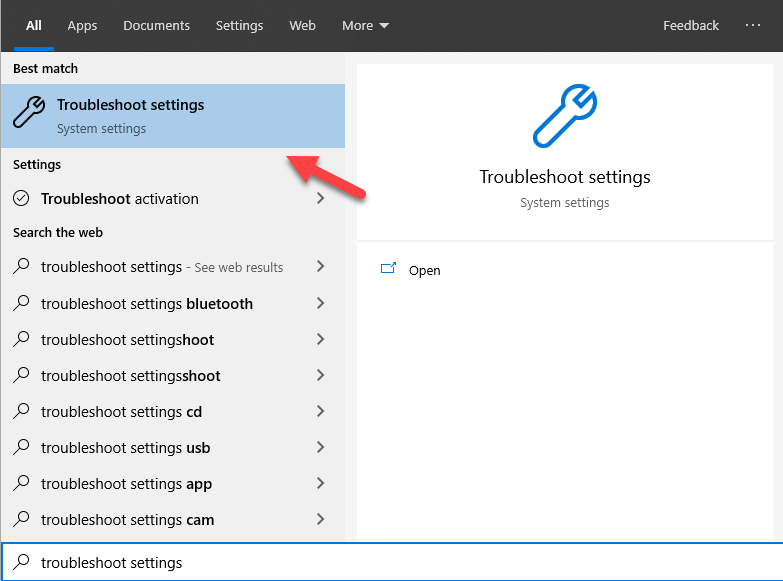
- În al doilea rând, faceți clic pe Instrumente suplimentare de depanare .
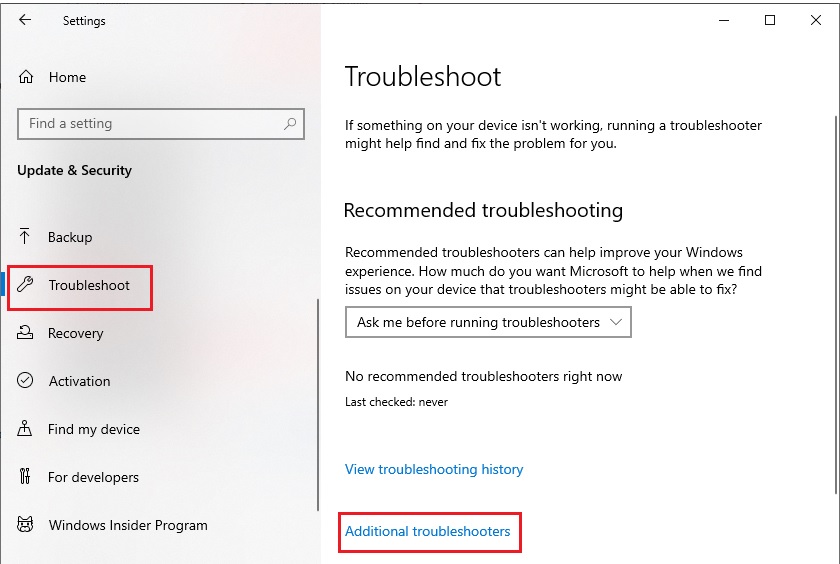
- Derulați în jos, faceți clic pe Pornire și selectați Rulați instrumentul de depanare .
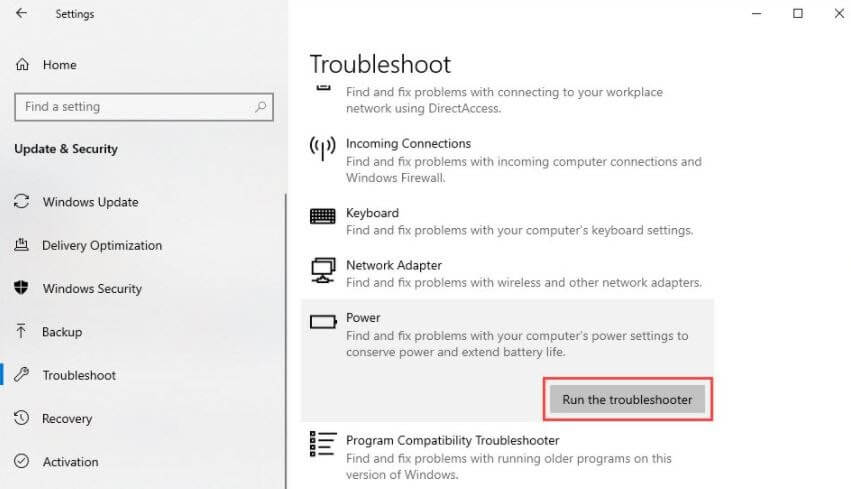
- Urmați instrucțiunile de pe ecran care apar și remediați erorile.
Utilizați soluția de mai jos dacă această eroare blocată la hibernare nu reușește.

Citiți și: Remediați problema înghețată aleatoriu a computerului Windows 10
Soluția 5: Modificați setările de alimentare ale laptopului
Problemele de alimentare din dispozitivul dvs. pot duce, de asemenea, la blocarea laptopului cu Windows 10 la hibernare. Prin urmare, pentru a obține cele mai bune rezultate de pe dispozitiv și pentru a remedia astfel de probleme, ar trebui să modificați setările de alimentare ale laptopului. Acest lucru vă va permite să rulați perfect laptopul. Deci, urmați pașii de mai jos și modificați setările de alimentare ale laptopului dvs.:
- Apăsați Win+S , tastați Control Panel și apăsați Enter .

- Setați View By la Pictograme mici și faceți clic pe Opțiuni de alimentare.

- Faceți clic pe opțiunea denumită Schimbați setările planului în planul existent pe care îl folosește laptopul dvs.
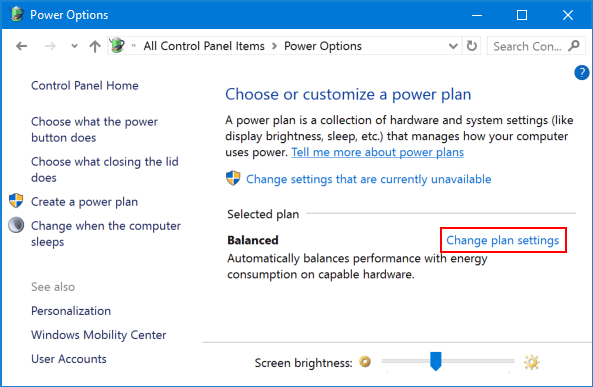
- În cele din urmă, faceți clic pe opțiunea numită Restabiliți setările implicite pentru acest plan și închideți totul după ce faceți clic pe Salvare modificări .
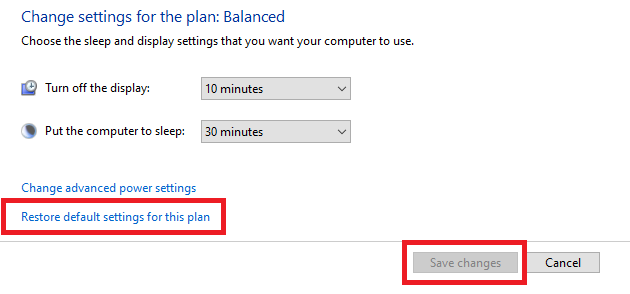
Dacă această soluție nu funcționează pentru a remedia problema de hibernare a Windows 10, încercați pe următoarea.
Soluția 6: Dezactivați Opțiunile de pornire rapidă
O altă soluție dovedită pentru laptop-ul blocat pe probleme de hibernare este dezactivarea Setărilor de pornire rapidă. Acest lucru va permite laptopului să pornească și să ruleze corect, fără a intra în mod repetat în modul de hibernare. Urmați pașii de mai jos pentru a afla cum să dezactivați Setările:
- Apăsați Win+S , tastați Control Panel și apăsați Enter .

- Setați View By la Pictograme mici și faceți clic pe Opțiuni de alimentare.

- Din secțiunea din stânga, selectați Alegeți ce fac butoanele de alimentare .
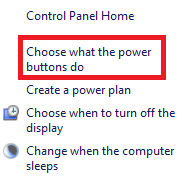
- Faceți clic pe opțiunea denumită Schimbați setările care sunt momentan indisponibile .
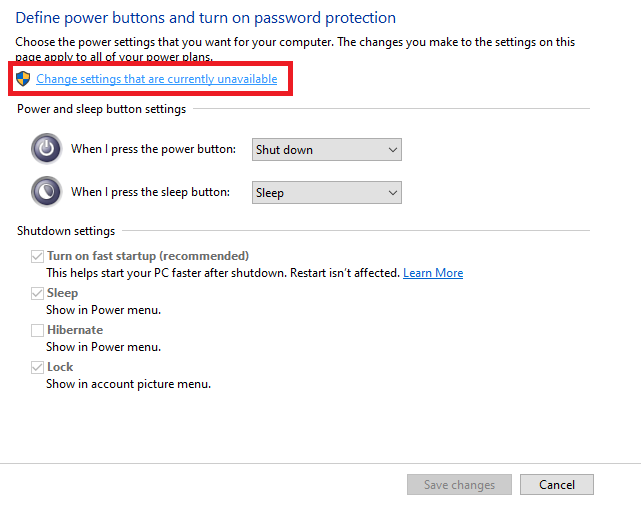
- Debifați caseta de lângă Activare pornire rapidă (recomandat). Faceți clic pe Salvare modificări și închideți totul.
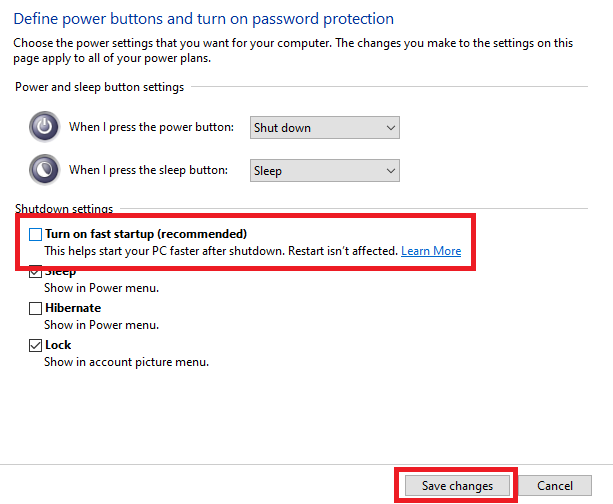
Această metodă este foarte probabil să remedieze toate tipurile de Windows 10 blocat la probleme de hibernare. Încercați următoarea soluție dacă problema persistă.
Soluția 7: Actualizați driverele laptopului dvs
Ultima și cea mai bună soluție pentru a remedia tot felul de erori legate de laptop-ul blocat în hibernare este actualizarea driverelor, în special a driverului de afișare. Driverul joacă un rol major în rularea dispozitivelor dvs. hardware. Prin urmare, atunci când driverele sunt depășite, apar probleme precum hibernarea repetitivă. Deoarece sistemul nu poate folosi dispozitivul de afișare în mod corespunzător din cauza unui driver de afișare învechit, sistemul nu va putea porni corect.
Deci, trebuie să actualizați driverele disponibile pe laptop. Deoarece metoda manuală de căutare și de descărcare a driverelor individuale este complicată, puteți lua ajutorul software-ului inteligent de actualizare a driverelor numit Bit Driver Updater. Instrumentul a fost certificat de diverse surse renumite și oferă actualizări fiabile și rapide pentru driverele dvs. cu un singur clic. Dar acesta nu este singurul avantaj al folosirii instrumentului.
Bit Driver Updater are mai multe opțiuni inteligente și futuriste pentru a vă ajuta. Puteți programa actualizările pentru orice perioadă, după cum este necesar, utilizând Bit Driver Updater. Mai mult, puteți crea și copii de siguranță ale driverului și puteți să le restaurați atunci când este necesar. Și asta nu este tot, cu o interfață de utilizare ușoară și multilingvă, orice utilizator poate obține instantaneu actualizări de driver pentru laptopul său.
Una dintre cele mai bune caracteristici ale Bit Driver Updater este că are două versiuni, și anume gratuită și plătită. Puteți folosi oricare dintre variante. Cu toate acestea, versiunea cu plată are mai multe opțiuni pentru tine decât cea gratuită. Încă nu este totul despre instrument. Veți găsi mai multe când descărcați software-ul.
Să vedem cum oricine poate folosi instrumentul cu ușurință.
Cum să utilizați Bit Driver Updater pentru a actualiza driverele?
Puteți utiliza procedura de mai jos pentru a utiliza Bit Driver Updater pentru a actualiza driverele și a scăpa de problema de hibernare a Windows 10:
- Faceți clic pe butonul de mai jos pentru a descărca configurația pentru instrumentul Bit Driver Updater.
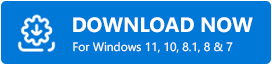
- Instalați setarea și rulați software-ul pe dispozitivul dvs.
- Software-ul va începe să scaneze dispozitivul pentru actualizări de îndată ce se lansează. Faceți clic pe Scan Drivers dacă scanarea nu începe.
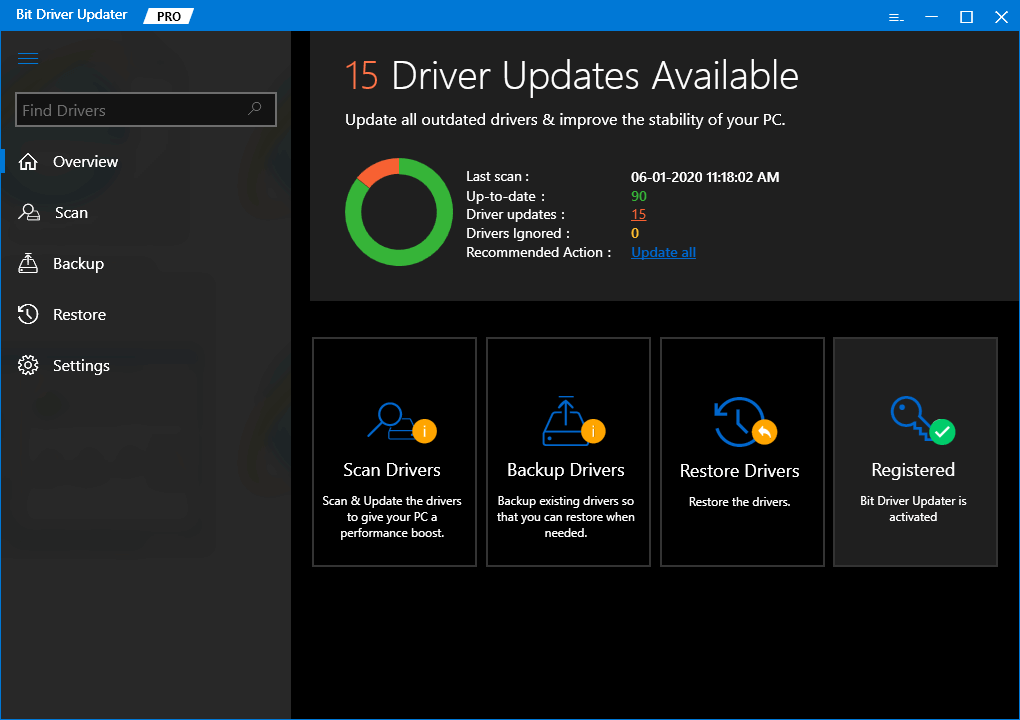
- Când scanarea se oprește, faceți clic pe butonul Actualizați toate pentru a actualiza afișajul și alte forme de drivere de pe laptop.
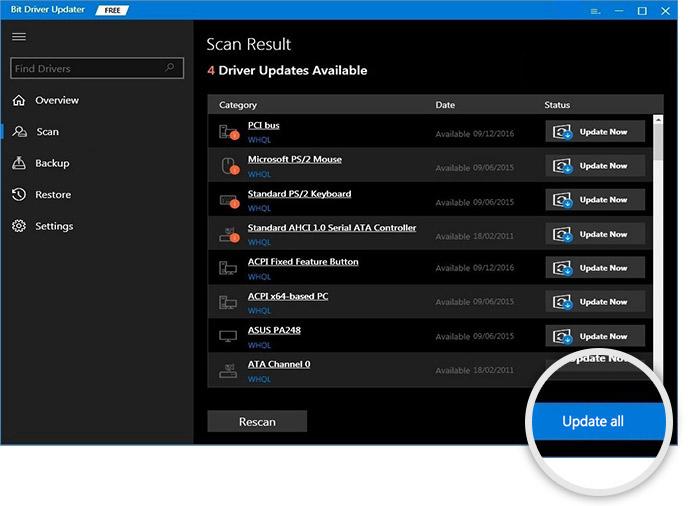
- Reporniți laptopul când se încheie procesul de actualizare.
Citiți și: Remediat: probleme cu clicurile duble ale mouse-ului pe Windows 10
Laptop blocat la hibernare: Remediat
Sperăm că soluțiile de mai sus pentru a remedia laptopul blocat în hibernare au funcționat pentru a rezolva problema. Dacă întâmpinați orice fel de probleme în utilizarea soluțiilor sau în alt mod, atunci adresați-vă întrebările în secțiunea de comentarii de mai jos. Puteți oferi și sugestiile dvs. Apreciem că ne-ați scris.
Dacă ți-a plăcut acest ghid pentru a remedia laptopul blocat din cauza erorilor de hibernare, atunci abonează-te la newsletter-ul nostru furnizând adresa ta de e-mail în caseta furnizată.
