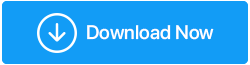Cum să remediați clicul stânga care nu funcționează pe mouse
Publicat: 2020-09-09S-a întâmplat în sfârșit! Mi-am pornit computerul pentru a continua cu munca zilnică doar pentru a constata că clicul stâng al mouse-ului nu funcționa. L-am lovit ușor pe masă, l-am scos din priză și am revenit din nou la port pentru a-l face să funcționeze, dar fără rezultat. Apoi am deschis laptopul fratelui meu care era doar lângă masa mea și am căutat soluția posibilă a problemei. Și în timp ce caut soluția, constat că nu sunt singurul care se confruntă cu această problemă. Sunt însoțit de mai mulți utilizatori din toate părțile globului.
Pentru mine, din fericire, după o cercetare de 1-2 ore pe Internet și verificarea diferitelor forme sociale, am reușit să rezolv problema clicului stânga care nu funcționează pe computerul meu. Aici, în acest articol, voi împărtăși toți pașii de depanare pe care i-am încercat eu înainte de a obține o soluție pentru problema mea.
Citește și: Cum să folosești computerul fără mouse
Clic stânga al mouse-ului nu funcționează
Înainte de a încerca depanarea avansată a problemei clicului stânga care nu funcționează pe mouse, verificați mai întâi problemele legate de hardware schimbând portul mouse-ului. Deconectați mouse-ul de la portul la care este atașat în prezent, acum conectați-l la alt port. Dacă rezolvă problema, atunci problema se datorează unui port defect. Dacă problema persistă, treceți la pasul următor.
Confirmați că clicul stânga este selectat ca buton principal
În primul rând, confirmați că clicul stânga este setat ca buton principal, urmând pașii de mai jos:
- Faceți clic pe butonul Start Windows și apoi pe pictograma roată pentru a deschide Setările Windows. De asemenea, puteți deschide Setările Windows utilizând comanda rapidă de la tastatură, apăsați împreună tasta Windows + I de pe tastatură.
- Acum, în ecranul Setări Windows, faceți clic pe opțiunea Dispozitiv.
- În noua fereastră care se deschide, faceți clic pe Mouse din panoul din stânga și din panoul din dreapta sub Selectați butonul principal, selectați Stânga din meniul derulant.
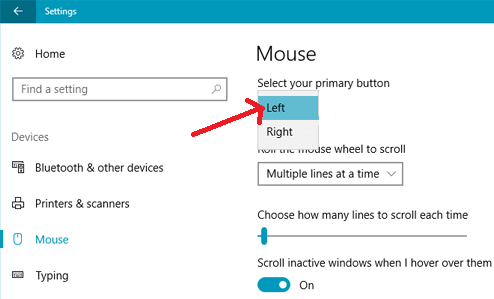
Acum verificați dacă rezolvă problema clicului stâng și nici dacă lucrați cu mouse-ul este rezolvată.
Reporniți Windows File Explorer
Acesta este un alt pas de depanare care i-a ajutat pe mulți utilizatori să-și rezolve problema când clicul stânga nu funcționează pe mouse. De asemenea, deoarece este un pas simplu, nu este rău să-l încerci.
Pentru a reporni Windows Explorer, urmați pașii de mai jos:
- Apăsați toate tastele Ctrl + Shift + Esc de pe tastatură pentru a deschide Managerul de activități pe computer.
- În fila de proces, selectați Windows Explorer făcând clic pe tasta săgeată în jos, Acum faceți clic pe Restart din opțiunea disponibilă pe care o obțineți după ce apăsați tasta Tab. Apoi apăsați tasta Enter de pe tastatură pentru a reporni procesul.
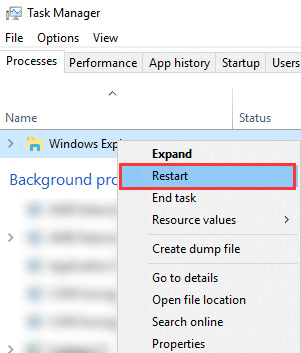
Acum, odată ce Windows Explorer repornește, verificați dacă puteți utiliza clicul stâng al mouse-ului fără nicio problemă. Dacă rezolvă problema, atunci este grozav, dar în cazul în care problema persistă, treceți la pasul următor.
Eliminați programul instalat recent
Te confrunți cu această problemă după ce ai instalat un nou software pe computer? Dacă răspunsul dvs. este da, atunci să încercăm să dezinstalăm programul respectiv pentru a verifica dacă noul program intră în conflict cu funcționarea mouse-ului.
- Faceți clic pe butonul Start Windows și tastați Panou de control în Căutare Windows.
- Acum, în rezultatul de sus, faceți clic pe Panoul de control pentru a deschide lista completă a elementelor din Panoul de control.
- În elementele Panoului de control, faceți clic pe Programe și caracteristici. Aceasta va deschide o listă completă a programelor instalate.
- Acum căutați programul după care a început problema. Faceți clic dreapta pe program și selectați Dezinstalare.
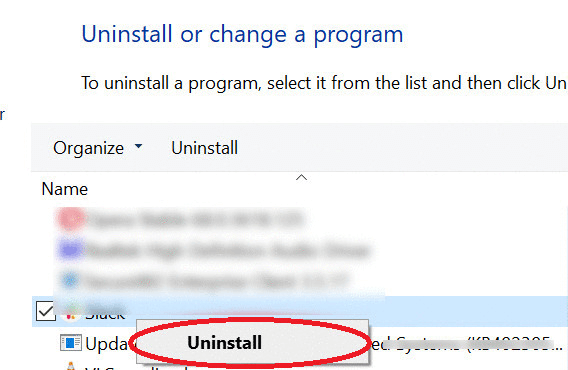
5. Pentru unele dintre programe, poate fi necesar să reporniți Windows pentru ca procesul de dezinstalare să se finalizeze.
După dezinstalarea programului, verificați dacă clicul stâng al mouse-ului a început să funcționeze corect.
Reinstalați driverul mouse-ului
Un alt motiv pentru care problema clicului stânga nu funcționează corect pe mouse este un driver învechit sau corupt. Prin urmare, pentru a rezolva astfel de probleme, puteți reinstala driverul mouse-ului urmând instrucțiunile de mai jos:
1. Apăsați tastele Windows + R de pe tastatură în același timp pentru a deschide caseta Run Command.
2. Tastați devmgmt.msc și apăsați tasta Enter pentru a deschide Managerul de dispozitive pe ecran.
3. În Managerul de dispozitive, faceți dublu clic pe Mouse și alte dispozitive de indicare pentru a-l extinde.
4. Acum faceți clic dreapta pe adaptorul mouse-ului și selectați opțiunea Dezinstalare dispozitiv din meniul derulant.
5. În solicitările care apar, faceți clic pe butonul Dezinstalare pentru a confirma.
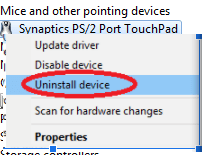
6. În mesajul de confirmare care apare, faceți clic pe butonul Da.
7. Reporniți computerul pentru ca modificările să intre în vigoare.
8. După repornirea computerului, Windows va reinstala automat driverele mouse-ului.
9. Pentru reconfirmare, puteți deschide Device Manager și faceți clic dreapta pe butonul Acțiune din partea de sus și selectați opțiunea Scan for hardware changes din lista derulantă.
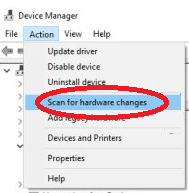

După reinstalarea driverelor pentru mouse, verificați dacă acum puteți utiliza un clic ușor pe mouse. Dacă problema persistă, trebuie să actualizați driverele mouse-ului.
Actualizați-vă driverele mouse-ului
Reinstalarea driverelor doar repară sau repară driverele corupte. Rareori vă oferă cea mai recentă actualizare pentru driverele învechite. Dacă doriți cele mai recente actualizări ale driverelor pentru dispozitivul dvs., atunci fie trebuie să verificați site-ul producătorului dispozitivului, fie să alegeți un instrument de driver dedicat.
Dar recomandarea noastră este să folosiți un instrument dedicat de actualizare a driverelor, deoarece verificarea manuală a driverelor este un proces greoi. De asemenea, trebuie să fiți puțin cunoștințe de tehnologie pentru a instala driverele direct de pe site-ul producătorului. Deoarece trebuie să știți exact modelul și versiunea dispozitivului pentru care doriți să instalați driverul, împreună cu versiunea corectă a sistemului de operare instalat pe computer.
Și în cazul în care pierdeți oricare dintre aceste informații vitale și instalați un driver greșit, atunci va face mai mult rău decât bine.
Prin urmare, pentru a evita orice astfel de problemă, vă sugerăm să instalați cele mai recente drivere pe computer folosind un instrument dedicat de actualizare a driverelor. Puteți verifica lista noastră completă a celor mai bune 10 programe gratuite de actualizare a driverelor pentru Windows 10, 8, 7 în 2020.
Dintre aceste programe software de actualizare a driverelor disponibile, recomandarea noastră este programul Smart Driver Care de la Systweak. Cu o bază de date uriașă de drivere, acest instrument de actualizare a driverelor nu numai că ajută la actualizarea driverelor învechite, ci și la îmbunătățirea performanței sistemului, remediază BSOD și alte probleme legate de driverele de sistem într-un mod simplu.
De asemenea, Smart Driver este complet compatibil cu ambele versiuni pe 32 de biți și 64 de biți ale Windows 10 / 8 / 8.1 / 7.
Faceți clic pe butonul de mai jos pentru a descărca acest Smart Driver Care ușor de utilizat – Cel mai bun instrument software de actualizare a driverelor de azi!
După instalarea acestui instrument uimitor pe computer, trebuie doar să începeți scanarea făcând clic pe butonul Scanează acum de pe ecranul de start al produsului. Programul va lista apoi toate driverele învechite de pe computer.
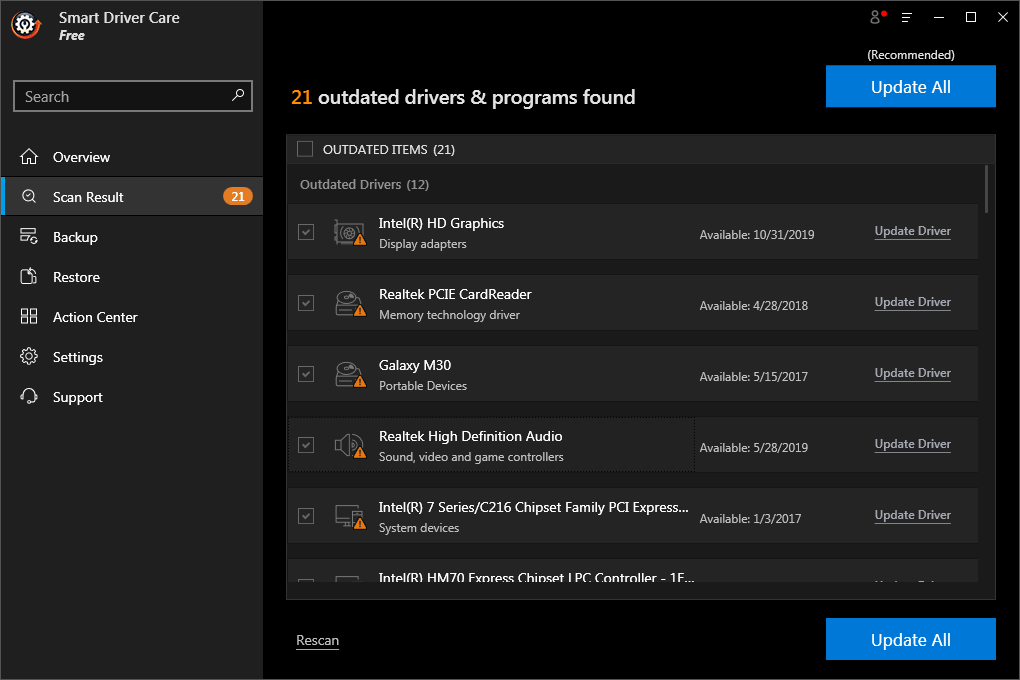
Dacă utilizați o versiune gratuită a instrumentului, atunci trebuie să actualizați câte un driver la un moment dat. Cu toate acestea, dacă faceți upgrade la versiunea Pro, puteți actualiza toate driverele învechite dintr-o singură mișcare.
Creați un cont de utilizator nou
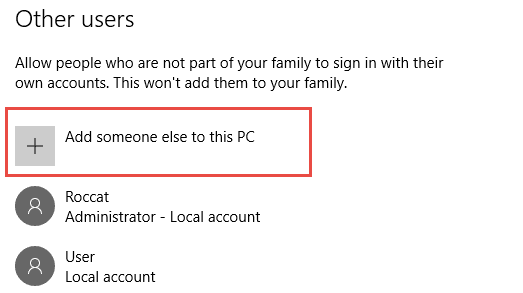
Un alt motiv pentru problema clicului stânga al mouse-ului poate fi un cont de utilizator corupt. Prin urmare, pentru a remedia această problemă, poate fi necesar să creați un nou cont de utilizator. Sau, dacă este necesar, ștergeți profilul de utilizator corupt. Am acoperit acest lucru în detaliu într-unul dintre articolele noastre Cum să creați sau să ștergeți contul de utilizator Windows 10
Efectuați o pornire curată
De asemenea, puteți efectua o pornire curată și puteți verifica dacă problema cu butonul stâng al mouse-ului persistă. Dacă, în cazul în care clicul din stânga și din dreapta al mouse-ului funcționează normal, atunci trebuie să identificați procesul vinovat manual și apoi să îl opriți sau să îl dezinstalați complet.
Nu știi ce să faci și cum să faci și ce să faci într-o stare de pornire curată? Nu vă faceți griji. Avem un articol detaliat despre Cum se efectuează o pornire curată pe Windows 10
Citiți și: Cele mai bune aplicații de curățare și optimizatori Android în 2020
Rulați instrumentul DISM
Deployment Image & Service Management, abreviat ca DSIM, este un instrument de linie de comandă prezent în Windows, care vă ajută să remediați fișierele de sistem corupte. Deci, dacă problema clicului stânga care nu funcționează pe mouse se datorează unui fișier de sistem corupt, instrumentul DISM o poate rezolva cu ușurință. Și deoarece este un instrument încorporat, nu trebuie să plătiți pentru el.
- Faceți clic pe butonul Start din Windows și pe bara de căutare Windows tastați Command Prompt. Acum faceți clic dreapta pe rezultatul afișat în partea de sus, Prompt de comandă și selectați Executare ca administrator.
- Acum, în linia de comandă, introduceți următoarea comandă
exe /Online /Cleanup-image /Restorehealthși apăsați Enter.
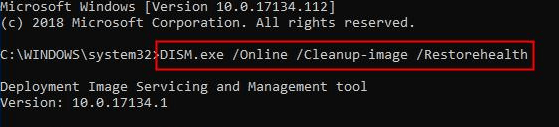
3. Va dura ceva timp pentru ca instrumentul DISM să verifice fișierele de sistem corupte și să le repare. Dacă durează mai mult, atunci trebuie să ai răbdare un timp.
Odată ce procesul se încheie, reporniți computerul pentru a verifica dacă remediază problema clicului stânga care nu funcționează pe mouse.
Încheierea
Deci, cititori, sperăm că pașii de depanare enumerați mai sus v-au ajutat să remediați problema clicului stânga care nu funcționează pe mouse. Distribuiți-ne în caseta de comentarii de sub pasul sau metoda care v-a ajutat. De asemenea, urmăriți-ne pe platformele sociale pentru a nu rata niciodată cele mai recente actualizări tehnice ale noastre.
Citește următorul
Cum să remediați mouse-ul care nu funcționează pe computerul Windows 10
Cum să remediați întârzierea mouse-ului în Windows 10 în 2020