Cum să remediați eroarea hardware LiveKernelEvent 141 în 2022
Publicat: 2022-02-15Dacă întâmpinați eroarea LiveKernelEvent 141, recent. Nu esti singur. Diverși utilizatori au raportat această eroare și, de obicei, este cauzată de performanța letargică a computerului dvs.
Acesta sugerează că ceva nu este în regulă cu componentele computerului. Dar, este greu de specificat ce declanșează această eroare, dar s-a observat că aceasta apare atunci când încercați să efectuați o sarcină intensivă în grafică.
Cu toate acestea, după ce ați citit această postare, veți putea remedia eroarea 141 a evenimentului live kernel-ului, destul de ușor.
4 soluții rapide pentru a remedia eroarea hardware LiveKernelEvent 141 pe un computer Windows
Există câteva soluții de calitate, încercate și testate pe care le puteți folosi pentru a scăpa de eroarea LiveKernelEvent 141. Aceste soluții includ actualizarea driverelor GPU, oprirea overclockării, instalarea celor mai recente actualizări de sistem și executarea unei verificări a discului.
Ei bine, s-ar putea să nu le încercați pe toate, doar mergeți în jos prin fiecare până când găsiți soluția care funcționează pentru dvs. și fiți răspunsul la „cum să remediați eroarea hardware LiveKernelEvent 141”. Deci, fără prea multă acumulare, să începem cu soluțiile.
Soluția 1: Actualizați driverul GPU
GPU-ul contribuie substanțial la performanța sistemului dvs., în special în timpul jocului.
Un driver învechit sau defect poate împiedica GPU-ul să ofere cele mai bune performanțe și poate fi cauza principală pentru eroarea LiveKernelEvent 141.
Deci, înainte de a aborda soluții mai complexe, să ne asigurăm că driverul este actualizat.
Iată două moduri pe care le puteți utiliza pentru a vă actualiza driverul:
Actualizare manuală a driverului: dacă aveți suficient timp, răbdare și abilități pentru a vă actualiza manual driverul, puteți opta pentru această cale. Pentru a vă actualiza manual driverul, pașii sunt:
Pasul 1: Accesați site-ul oficial al producătorului.
Pasul 2: Găsiți cel mai recent driver disponibil pentru sistemul dvs.
Pasul 3: Descărcați și instalați driverul pe computer.
Notă: Metoda manuală de actualizare a driverului poate fi puțin dificilă și predispusă la erori. Prin urmare, nu este recomandat pentru cineva care nu are suficient coeficient de computer pentru a face acest lucru. Pentru toți astfel de oameni, vă sugerăm să mergeți cu o actualizare automată a driverului.
Actualizare automată a driverului: Deci, dacă doriți să economisiți timp, efort și doriți o experiență de actualizare fără probleme a driverului. V-am adus un Bit Driver Updater.
Bit Driver Updater este unul dintre cele mai bune instrumente de actualizare a driverelor disponibile pe internet. Are câteva caracteristici interesante și este, de asemenea, ușor de utilizat. Vă va permite să vă actualizați driverul fără transpirație.
Paleta de caracteristici a Bit Driver Updater conține:
- Actualizare cu un singur clic
- Programator de scanare
- Expertul de restaurare
- Scanări automate
- Baza de date uriașă de șoferi
- Ultimele drivere și verificate și așa mai departe.
Folosind aceste funcții, veți obține o experiență de top și, de asemenea, veți putea actualiza driverele cu ușurință.
Iată un ghid pas cu pas, despre cum puteți utiliza Bit Driver Updater pentru a vă actualiza driverele:
Pasul 1: Descărcați Bit Driver Updater de pe site-ul său oficial. De asemenea, puteți obține fișierul de configurare din butonul de descărcare de mai jos. Mai târziu, urmați expertul pentru a-l instala pe computer.
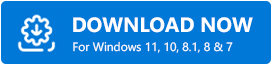
Pasul 2: Lansați Bit Driver Updater și faceți clic pe opțiunea „ Scanare ”.
Bit Driver Updater va scana apoi în profunzime computerul pentru orice semn de drivere învechite sau defecte.

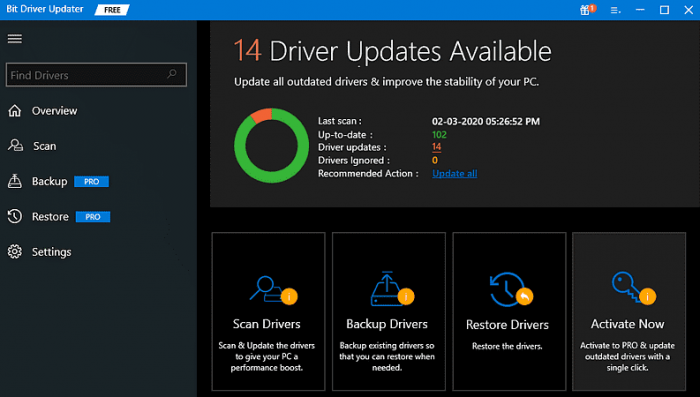
Pasul 3: Faceți clic pe butonul „ Actualizați acum ” de lângă driverul grafic marcat pentru a descărca automat cea mai recentă versiune a driverului respectiv.
Apoi îl puteți instala pe computer.
Pasul 4: Sau puteți pur și simplu să faceți clic pe butonul „ Actualizare tot ” și va descărca și instala automat cele mai recente drivere pe computer.
Notă: Utilizarea funcției „Actualizați toate” necesită o versiune pro.
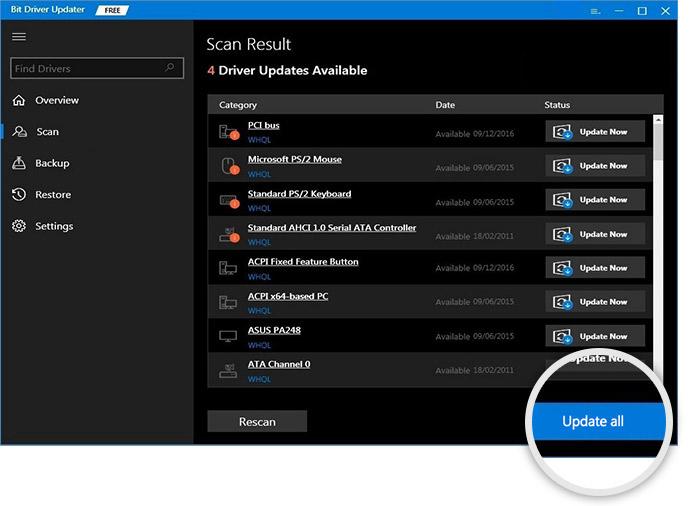
Citiți și: [Rezolvat] Ultimul dispozitiv USB pe care l-ați conectat la acest computer Eroare defect
Soluția 2: Opriți overclockarea
Doriți să remediați eroarea hardware a evenimentului live kernel 141? Încercați să opriți overclockarea. Overclockarea ar putea fi motivul pentru toate erorile cu care vă confruntați. Folosirea overclockării vă poate îmbunătăți jocul. Dar, poate deteriora stabilitatea sistemului în același timp.
Pentru a rezolva acest lucru, puteți pur și simplu să închideți utilitățile de overclocking precum MSI Afterburner și să reconfigurați viteza de ceas la normal.
Acest lucru vă poate rezolva erorile, dacă nu, să trecem la următoarea soluție.
Soluția 3: Verificați dacă există actualizări Windows
Dacă sistemul dvs. nu este actualizat, dă naștere și erorii LiveKernelEvent 141.
Dacă nu ați verificat pentru o perioadă lungă de timp actualizările Windows, credem că este timpul.
Pașii pentru a face acest lucru sunt:
Pasul 1: Tastați „ Actualizare ” în caseta de căutare Windows și apoi faceți clic pe „Verificați actualizări”.
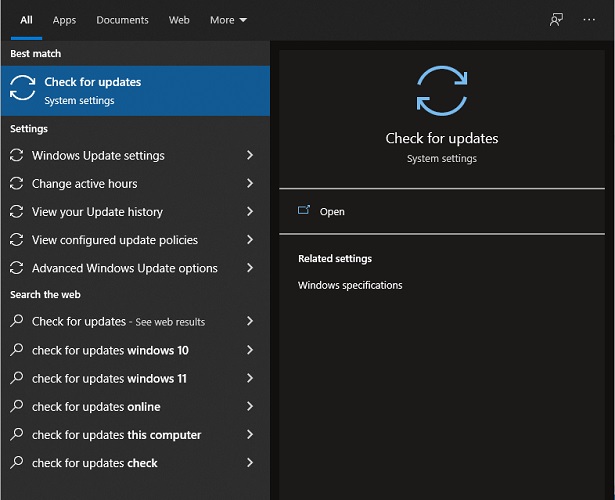
Pasul 2: După ce faceți clic pe „ Căutați actualizări ”, va căuta toate actualizările disponibile pentru computerul dvs. Dacă da, atunci le va descărca și instala automat.
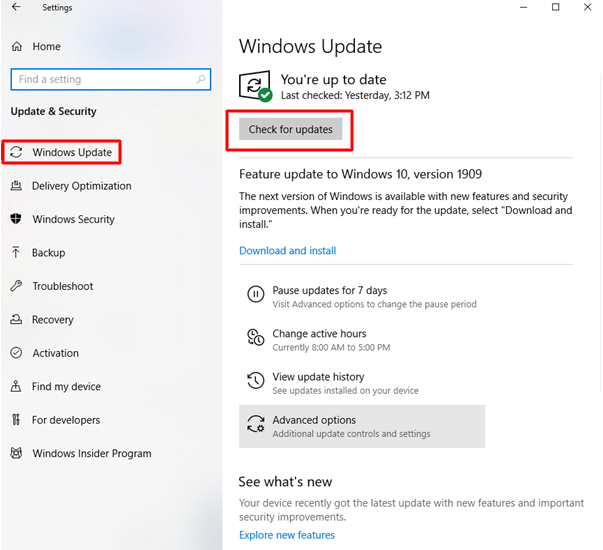
Pasul 3: După ce se încheie, reporniți sistemul pentru a normaliza modificările.
Vezi dacă problema persistă sau nu. Dacă da, să aruncăm o privire la următoarea soluție.
Citiți și: Cum se remediază eroarea de date (verificarea redundanței ciclice) [SOLUȚIONAT]
Soluția 4: Încercați să executați o verificare a discului
Un hard disk este una dintre cele mai importante părți ale unui computer. Pentru a verifica dacă problema se află pe hard disk, puteți efectua o verificare simplă folosind instrumentul CHKDSK.
Aici enumerăm pașii pentru a face acest lucru:
Pasul 1: Tastați „ cmd ” în caseta de căutare Windows. Apoi, faceți clic dreapta pe „ Prompt de comandă ” și selectați „ Executare ca administrator ”.
Pasul 2: Faceți clic pe „ Da ” când vi se solicită.
Pasul 3: în linia de comandă, tastați „chkdsk C: /f /r /x ” și apoi apăsați „Enter”.
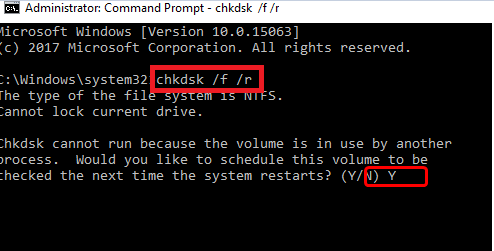
Pasul 4: Reporniți computerul.
Făcând toate acestea, va scana unitatea de disc și va încerca să reparați orice erori dacă sunt detectate.
Odată terminat, verificați dacă eroarea 141 a evenimentului live kernel-ului este încă rezolvată sau nu.
Citiți și: Cum să remediați eroarea BSOD a procesului critic murit
Cuvinte de închidere despre cum să remediați eroarea hardware LiveKernelEvent 141
Sperăm că soluțiile menționate mai sus vă vor ajuta să remediați eroarea hardware LiveKernelEvent 141. Nu le încercați pe toate, ci doar parcurgeți-le până îl găsiți pe cel care vi se potrivește.
Spuneți-ne în comentariile de mai jos dacă aveți întrebări sau alte sugestii. În cele din urmă, abonați-vă la buletinul nostru informativ pentru mai multe sfaturi de depanare.
