Cum să remediați Logitech G HUB care nu se încarcă pe Windows 11, 10, 8, 7
Publicat: 2022-02-08În acest articol, veți afla „cum să remediați Logitech G HUB care nu se încarcă pe Windows 11, 10 sau versiuni mai vechi”. Pentru mai multe informații citiți întregul articol.
Fără îndoială, produsele Logitech sunt renumite la nivel global pentru funcționalitățile lor unice și puternice. Dar recent, mulți utilizatori Logitech s-au plâns de problemele cu creațiile lor Logitech și software-ul cum ar fi G HUB.
Vorbind despre Logitech G HUB, este un software care oferă un singur portal pentru a optimiza toate accesoriile legate de Logitech G HUB, cum ar fi difuzoare, tastaturi, camere web, căști și șoareci. Cu toate acestea, mulți utilizatori au întâlnit că Logitech G HUB nu se încarcă pe computerul Windows. Acest lucru este cu adevărat frustrant, mai ales când ești un jucător. Dar, nu trebuie să vă faceți griji, deoarece puteți rezolva cu ușurință problemele cu Logitech G HUB, cum ar fi Logitech G HUB blocat pe ecranul de încărcare și multe altele.
Soluții ușoare și rapide pentru a remedia Logitech G HUB care nu se încarcă pe computerul Windows
Există numeroase modalități de a remedia problemele de încărcare a Logitech G HUB pe computerul Windows. Cu toate acestea, nu trebuie să le încercați pe toate, doar faceți-vă drum prin fiecare și alegeți-o pe cea mai bună pentru dvs. Să începem:
Soluția 1: Reporniți computerul
Poate suna prea simplu, dar uneori funcționează și ca prin magie. Așadar, în loc să vă scufundați în soluțiile avansate, vă recomandăm să reporniți pur și simplu computerul ori de câte ori vă confruntați cu orice eroare sau erori ale computerului. Procedând astfel, veți recunoaște problemele și le veți remedia automat, ceea ce vă va permite, în cele din urmă, computerul să ruleze mai repede decât mai devreme. Acest lucru vă va ajuta probabil să remediați problema care nu funcționează Logitech G HUB, dar dacă nu, atunci puteți trece la următoarele tactici împărtășite mai jos în acest ghid de depanare.
Vedeți și: Cum să actualizați driverul mouse-ului Logitech pe PC-ul Windows 11, 10
Soluția 2: actualizați driverele de dispozitiv
Sistemul dvs. de computer sau dispozitivele hardware conectate au încetat brusc să funcționeze când driverele de dispozitiv devin neactualizate sau dispar. Este posibil să se întâmple din cauza driverelor de dispozitiv sparte sau corupte care împiedică Logitech G HUB să se încarce sau să funcționeze pe computer. Prin urmare, este crucial să actualizați driverele dispozitivului din când în când. Acest lucru se poate face fie manual, vizitând site-ul oficial al producătorului, fie utilizând automat orice instrument de actualizare a driverelor terță parte, cum ar fi Bit Driver Updater.
Deoarece efectuarea manuală a actualizărilor driverelor necesită mult timp, răbdare și abilități speciale de calculator, vă sfătuim să o faceți automat utilizând Bit Driver Updater.
Bit Driver Updater este un binecunoscut utilitar de actualizare a driverelor care recunoaște și scanează automat computerul pentru drivere Windows învechite, ulterior, vă oferă o listă detaliată a driverelor care trebuie actualizate. Acest program de actualizare a driverelor vine cu instrumente încorporate, cum ar fi programatorul de scanare, optimizatorul de sistem și expertul pentru backup și restaurare automată.
Pentru a utiliza acest magnific program de actualizare a driverelor, tot ce trebuie să faceți este să urmați pașii împărtășiți mai jos:
Pasul 1: În primul rând, descărcați Bit Driver Updater din butonul distribuit mai jos.
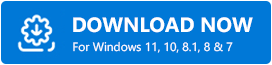
Pasul 2: Rulați fișierul descărcat și urmați expertul de instalare.
Pasul 3: După aceea, lansați programul de actualizare a driverelor pe computer și faceți clic pe Scanare din panoul din stânga.

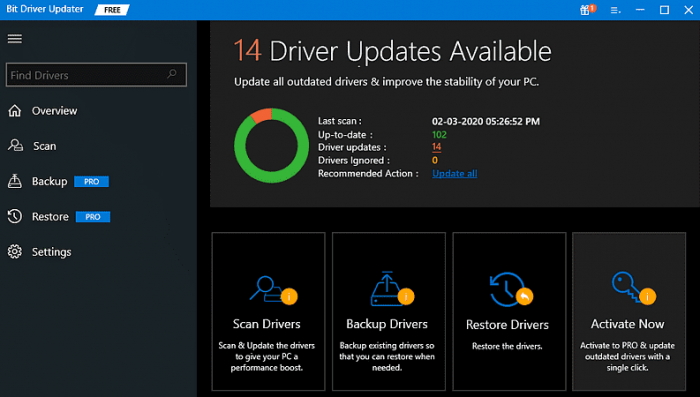
Pasul 4: Așteptați până când actualizatorul de drivere vă oferă o listă de drivere care necesită o actualizare.
Pasul 5: Apoi, faceți clic pe butonul Actualizați acum de lângă driverul pe care doriți să îl actualizați. Actualizarea driverelor unul câte unul necesită foarte mult timp, nu vă faceți griji, puteți actualiza toate driverele defecte sau învechite dintr-o singură mișcare, făcând clic pe butonul Actualizați toate .
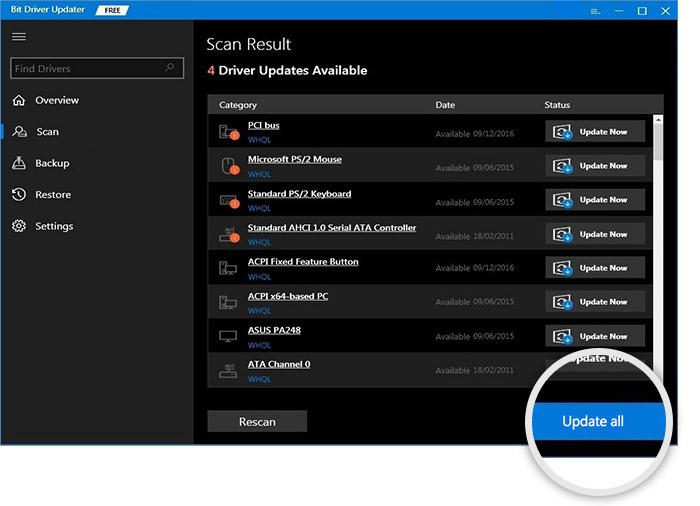
Versiunea pro a Bit Driver Updater este mult mai utilă decât gratuită, deoarece vine cu suport tehnic complet și o garanție completă de rambursare a banilor de 60 de zile.
Vedeți și: Descărcați, instalați și actualizați driverele Logitech HD Webcam C270 pentru Windows 10, 11, 8, 7
Soluția 3: reinstalați driverele de dispozitiv
Dacă Logitech G HUB încă nu funcționează pe computerul Windows, atunci încercați să dezinstalați și apoi să reinstalați driverele de dispozitiv. Pentru a face acest lucru, urmați pașii menționați mai jos:
Pasul 1: Apăsați pe butoanele de la tastatură Windows + X la un moment dat și alegeți Manager dispozitive dintre opțiunile disponibile.
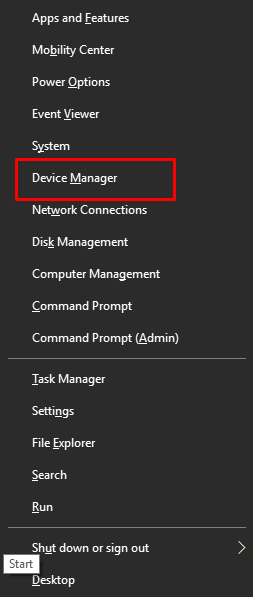
Pasul 2: În fereastra Device Manager, faceți dublu clic pe categoria de dispozitiv pe care doriți să o dezinstalați. De exemplu, dacă doriți să dezinstalați driverele grafice, atunci trebuie să faceți dublu clic pe categoria Adaptoare de afișare.
Pasul 3: Apoi, faceți clic dreapta pe dispozitivul pe care doriți să-l dezinstalați și faceți clic pe Uninstall Device .
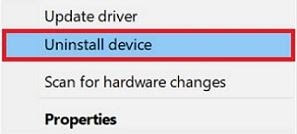
Pasul 4: Faceți clic pe DA dacă apare o casetă de confirmare.
Așteptați ca procesul să se termine, apoi reporniți computerul pentru a salva modificările recente. Odată terminat, apoi accesați site-ul web oficial al producătorului pentru a reinstala driverele de dispozitiv.
Soluția 4: Reinstalați Logitech G HUB
Nu în ultimul rând, puteți încerca și să reinstalați software-ul Logitech G HUB dacă niciuna dintre soluțiile menționate mai sus nu v-a ajutat să remediați Logitech G HUB care nu funcționează pe computerul Windows. Pentru aceasta, mai întâi trebuie să dezinstalați software-ul Logitech G HUB împreună cu fișierele asociate acestuia. Iată cum să faci asta:
Pasul 1: Pe tastatură, apăsați simultan sigla Windows + tastele R .
Pasul 2: Acest lucru va declanșa caseta de dialog Run, aici trebuie să tastați control appwiz.cpl și să apăsați butonul Enter de la tastatură.
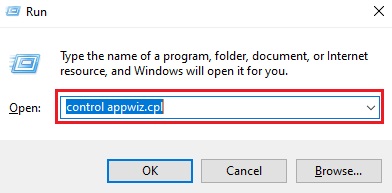
Pasul 3: Localizați Logitech G HUB și faceți dublu clic pe el pentru a-l dezinstala.
După ce ați terminat, reporniți computerul și reinstalați Logitech G HUB de pe site-ul oficial al Logitech.
Vedeți și: Cum să remediați Logitech G933 fără sunet [Sfaturi ușoare]
Logitech G HUB nu se încarcă pe Windows 11, 10, 8, 7: gata
Deci, acestea sunt soluții 100% funcționale care vă ajută să găsiți și să remediați problemele cu software-ul Logitech G HUB. Vă rugăm să ne informați în comentariile de mai jos dacă aveți îndoieli sau sugestii suplimentare cu privire la cum să remediați Logitech G HUB care nu se încarcă pe computerul Windows.
Pentru mai multe informații legate de tehnologie sau sfaturi de depanare, abonați-vă la Newsletter-ul nostru și urmăriți-ne pe Facebook, Twitter, Instagram și Pinterest.
