Cum să remediați întârzierea tastaturii Logitech pe PC-ul Windows 10, 8, 7 [SOLUȚIONAT]
Publicat: 2022-02-09Tastatura dvs. Logitech întârzie pe computerul Windows? Atunci, putem ajuta. În acest articol, vă vom arăta câteva soluții ușoare, dar eficiente pentru a rezolva această problemă.
Întârzierea sau blocarea tastaturii poate duce la o supărare excesivă atunci când jucați jocuri online precum Call Of Duty și altele pe computerul dvs. Similar cu acesta, am văzut recent mulți utilizatori plângându-se de comportamentul care nu răspunde al tastaturii lor Logitech. Dacă utilizați și o tastatură Logitech și întâmpinați probleme cu ea, atunci vă putem acoperi. Folosind soluțiile discutate în următoarea secțiune a acestui ghid tutorial, puteți rezolva toate erorile și puteți face să funcționeze din nou.
Soluții pentru a remedia întârzierea sau blocarea tastaturii Logitech pe Windows 10, 8, 7
Mulți utilizatori de tastatură Logitech au reușit cumva să remedieze problemele de întârziere cu dispozitivul lor prin implementarea următoarelor rezoluții. Cu toate acestea, nu trebuie să le încercați pe toate, doar faceți-vă drum prin fiecare și alegeți-o pe cea care vi se potrivește cel mai bine. Fără alte agitații, să le citim:
Soluția 1: actualizați driverul pentru tastatură Logitech
Întâmpinarea unor probleme precum întârzierea, blocarea tastaturii Logitech apare în principal atunci când utilizați drivere de tastatură învechite sau defecte. Pentru a o remedia, ar trebui să actualizați driverele pentru tastatură Logitech.
La fel ca și alți producători, Logitech lansează și cele mai recente versiuni de drivere pentru ei înșiși. Deci, pentru a le instala, trebuie să vizitați site-ul oficial al Logitech. Apoi, descărcați și instalați manual driverele corecte, în funcție de versiunea sistemului de operare Windows.
Descărcarea manuală a driverului necesită timp și este predispusă la erori. Dacă nu aveți timp sau abilități speciale de calculator pentru a actualiza driverele manual, atunci puteți utiliza Bit Driver Updater pentru a efectua aceeași sarcină în mod automat, cu un efort minim.
Bit Driver Updater este un software recunoscut la nivel global care detectează automat sistemul dvs. și găsește cele mai autentice drivere pentru acesta. Puteți actualiza driverele fie cu versiunea gratuită, fie cu versiunea pro. Cu versiunea pro a Bit Driver Updater, puteți efectua descărcări în bloc de drivere simultan. În plus, beneficiați de o garanție completă de rambursare a banilor de 60 de zile și de asistență tehnică completă.
Pentru a utiliza Bit Driver Updater, urmați pașii de mai jos:
Pasul 1: Descărcați și instalați Bit Driver Updater gratuit din butonul de mai jos.
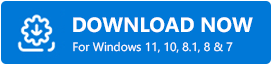
Pasul 2: Apoi, lansați instrumentul utilitar de actualizare a driverelor pe computer și faceți clic pe butonul Scanare din panoul de meniu din stânga.

Pasul 3: După aceea, așteptați până când scanarea este finalizată.
Pasul 4: Examinați rezultatele scanării și faceți clic pe butonul Actualizare tot .

Dacă utilizați o versiune gratuită, atunci trebuie să găsiți driverul de tastatură Logitech învechit și să faceți clic pe butonul Actualizați acum afișat lângă acesta. Versiunea gratuită este parțial manuală, așa că trebuie să actualizați driverele unul câte unul.
În cele din urmă, reporniți computerul și verificați dacă întârzierea tastaturii Logitech este remediată sau nu. Încearcă o altă soluție dacă nu funcționează.
Vedeți și: Cum să remediați tastatura care nu funcționează pe Windows 10

Soluția 2: rulați instrumentul de depanare a tastaturii Windows
Windows vine cu un instrument de depanare implicit care scanează automat computerul pentru a detecta probleme legate de hardware și le rezolvă. Deci, pentru a remedia întârzierea tastaturii Logitech, puteți utiliza un instrument de depanare a tastaturii Windows. Iată cum:
Pasul 1: Mergeți la Setările Windows .
Pasul 2: Faceți clic pe opțiunea Actualizare și securitate .
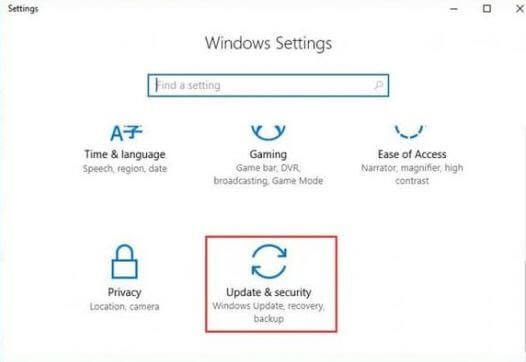
Pasul 3: După aceea, alegeți Depanare din panoul din stânga.
Pasul 4: Apoi, faceți clic pe Rulați instrumentul de depanare sub Tastatură.

Așteptați ca instrumentul de depanare să găsească și să remedieze problemele. După ce ați terminat, reporniți computerul și testați problema. Dacă tastatura Logitech încă întârzie, atunci continuați cu următoarele soluții.
Soluția 3: dezactivați cheile de filtrare
Fără îndoială că tastele de filtrare sunt o caracteristică utilă a sistemului de operare Windows, care permite sistemului să ignore apăsările repetate și scurte ale tastelor. Această caracteristică poate să nu citească apăsările de taste care apar în mod constant. Pentru a verifica dacă acesta este cazul, încercați să dezactivați tastele de filtrare și apoi testați performanța tastaturii Logitech. Urmați pașii pentru a face acest lucru:
Pasul 1: Deschideți caseta de dialog Run apăsând rapid sigla Win + R tastele tastaturii simultan.
Pasul 2: Apoi, tastați control în interiorul casetei de rulare și apăsați tasta Enter.
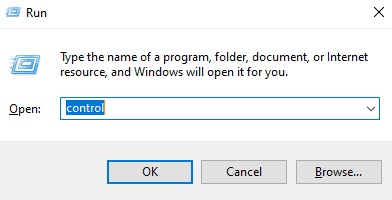
Pasul 3: Apoi, setați Vizualizare după: ca pictograme mici și faceți clic pe Centru de acces ușor .
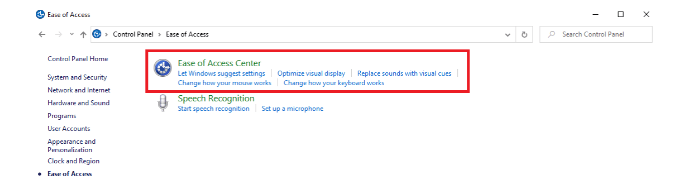
Pasul 4: Faceți clic pe Faceți tastatura mai ușor de utilizat.
Pasul 5: Aici, asigurați-vă că opțiunea Activați cheile de filtrare nu este bifată.
Pasul 6: În sfârșit, faceți clic pe OK .
După dezactivarea tastelor de filtrare, verificați dacă tastatura funcționează conform așteptărilor. Dacă nu, atunci încercați ultima soluție.
Vedeți și: Tastatura Surface nu funcționează pe Windows 10, 8, 7{FIXED}
Soluția 4: Efectuați DISM
Configurația incorectă a computerului poate cauza, de asemenea, funcționarea defectuoasă a tastaturii Logitech. Pentru a rezolva problema, puteți folosi comanda DISM și vă puteți întoarce tastatura pe drumul cel bun. Mai jos este cum să faci asta:
Pasul 1: Invocați promptul de comandă ca administrator.
Pasul 2: Apoi, introduceți următoarele comenzi în fereastra promptului de comandă și apăsați tasta Enter după fiecare comandă.
DISM /Online /Cleanup-Image /ScanHealth
DISM /Online /Cleanup-Image /CheckHealth
DISM /Online /Cleanup-Image /RestoreHealth
Odată ce totul este făcut, reporniți sistemul computerului pentru a implementa modificările recente. Apoi, încercați să utilizați tastatura Logitech pentru a testa problema. Acum, ar trebui să funcționeze bine așa cum vă așteptați.
Vedeți și: Descărcați și actualizați driverul de dispozitiv pentru tastatură HID pentru Windows 10/8/7
Întârzierea tastaturii Logitech pe Windows 10, 8, 7: REPARAT
Sperăm că acum tastatura dvs. Logitech va funcționa bine așa cum vă așteptați. Au fost utile aceste rezoluții? Vă rugăm să ne spuneți în comentariile de mai jos dacă aveți sugestii mai bune. Aruncă-ți întrebările sau alte îndoieli în comentariile de mai jos.
Dacă ți-a plăcut acest ghid de depanare, atunci abonează-te la Newsletter-ul nostru pentru mai multe articole și informații legate de tehnologie. Pe lângă aceasta, ne puteți urmări și pe Facebook, Twitter, Instagram sau Pinterest.
