Cum să remediați Lost Ark nu se lansează în 2022 (funcționează 100%)
Publicat: 2022-02-14Citiți acest ghid de depanare pentru a cunoaște potențialele soluții pentru a remedia problemele de Lost Ark care nu lansează pe PC Windows 10, 8, 7.
Lost Ark este cel mai jucat joc de acțiune online cu multiplayer masiv. De la lansare, jocul a primit un răspuns copleșitor din partea jucătorilor de pe tot globul. Dar, recent, mulți jucători au raportat, de asemenea, că Lost Ark nu se lansează sau se prăbușește. Dacă, de asemenea, întâmpinați aceeași problemă în timp ce încercați să lansați jocul, atunci nu vă panicați. După ce parcurgeți acest ghid tutorial, veți cunoaște câteva trucuri rapide și ușoare pentru a vă face Arca pierdută să funcționeze din nou conform așteptărilor.
5 soluții despre cum să remediați Lost Ark care nu se lansează pe PC Windows 10, 8, 7
Încercați aceste 5 soluții eficiente pentru a rezolva Lost Ark care nu se lansează pe PC. Cu toate acestea, nu trebuie să le încercați pe toate, doar parcurgeți-le pe fiecare și alegeți-o pe cea care rezolvă problema pentru dvs.
Soluția 1: actualizați driverele grafice
Problemele de blocare, întârziere sau înghețare a jocului tind să fie legate de driverul grafic. Pentru a fi mai specific, dacă utilizați drivere grafice învechite, lipsă sau defecte, atunci este posibil să întâmpinați probleme cu Lost Ark, cum ar fi Lost Ark care nu se lansează.
Prin urmare, pentru a vă bucura de cea mai bună performanță de joc, ar trebui să vă păstrați driverele GPU-uri mereu la zi cu cele mai noi versiuni. Puteți actualiza driverele manual de pe site-ul oficial al producătorului plăcii grafice. Cu toate acestea, acest lucru poate fi predispus la erori sau consumatoare de timp, în special pentru începători. Deci, dacă nu aveți timp, răbdare sau cunoștințe de calculator necesare, atunci puteți face acest lucru automat cu Bit Driver Updater.
Bit Driver Updater este un instrument de actualizare a driverelor recunoscut la nivel global, care necesită doar unul sau două clicuri de mouse pentru a actualiza toate driverele defecte sau învechite de pe computer. Îți identifică automat sistemul și găsește driverele cele mai potrivite pentru acesta. Pentru a utiliza Bit Driver Updater, urmați pașii simpli de mai jos:
Pasul 1: Descărcați și instalați Bit Driver Updater.
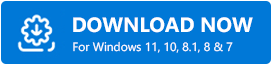
Pasul 2: Apoi, lansați utilitarul de actualizare a driverelor pe computer.
Pasul 3: Din stânga, faceți clic pe butonul Scanare .
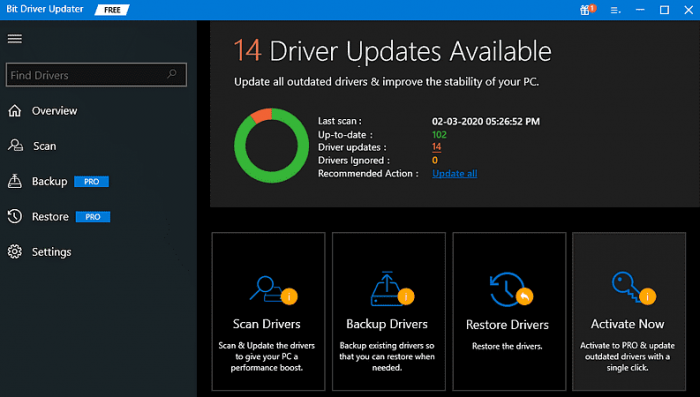
Pasul 4: Așteptați și lăsați scanarea să fie finalizată 100%. Găsiți drivere grafice învechite din rezultatele scanării și faceți clic pe butonul Actualizare acum .
Pasul 5: Dacă utilizați versiunea pro a Bit Driver Updater, atunci puteți actualiza toate driverele învechite cu un singur clic. Pentru aceasta, faceți clic pe butonul Actualizați tot .
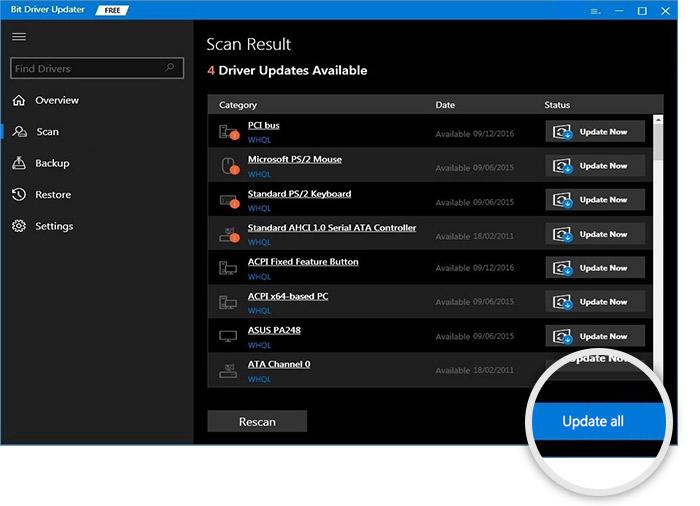
Versiunea pro vă oferă suport tehnic complet și o garanție completă de rambursare a banilor de 60 de zile. De asemenea, Bit Driver Updater oferă doar drivere testate și certificate WHQL.
După instalarea celor mai recente drivere, încercați să rulați din nou jocul pentru a testa problema. Dacă Lost Ark nu râsul persistă, atunci încercați o altă soluție de jos.
Vedeți și: Cum să remediați Rocket League care nu se lansează pe Windows 10/11/8/7 PC
Soluția 2: verificați integritatea fișierelor de joc
Fișierele incorecte, corupte sau lipsă de joc împiedică, de asemenea, să funcționeze fără probleme. Pentru a verifica dacă acesta este cazul, luați în considerare verificarea integrității fișierelor jocului. Iată cum să faci asta:
Pasul 1: Deschideți clientul Steam și alegeți BIBLIOTECA .
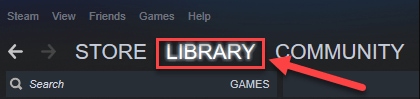
Pasul 2: Găsiți și faceți clic dreapta pe Lost Ark din lista de jocuri disponibilă.
Pasul 3: Apoi, alegeți PROPRIETĂȚI .
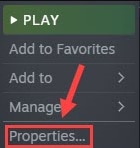
Pasul 4: În stânga, faceți clic pe FIȘIERE LOCALE și apoi faceți clic pe Verificați integritatea fișierelor jocului ... din dreapta.

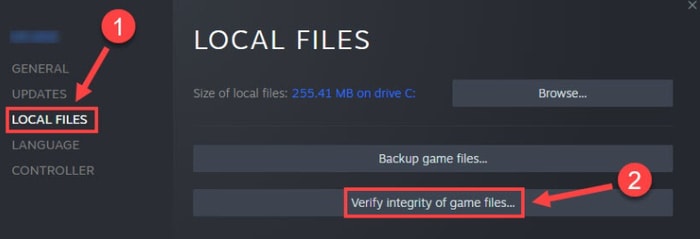
Procesul poate dura câteva minute. Odată terminat, reporniți jocul pentru a verifica dacă Lost Ark nu se lansează este remediat. Dacă nu, atunci continuați cu alte soluții.
Soluția 3: Închideți aplicațiile inutile
Rularea prea multor programe în fundal este unul dintre cele mai frecvente motive pentru care Lost Ark nu se lansează pe Windows 10 sau versiuni mai vechi. Pentru a remedia acest lucru, trebuie să închideți programele de care nu mai aveți nevoie. Urmați pașii menționați mai jos pentru a face acest lucru:
Pasul 1: faceți clic dreapta pe bara de activități și selectați Manager de activități.
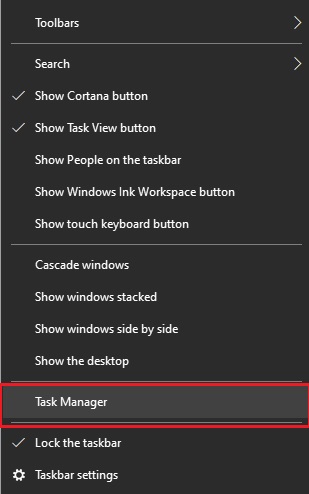
Pasul 2: În fereastra Task Manager, localizați și faceți clic dreapta pe programul pe care doriți să îl închideți.
Pasul 3: Apoi, faceți clic pe Terminați sarcina . Repetați aceleași operațiuni până când închideți toate programele și procesele inutile.
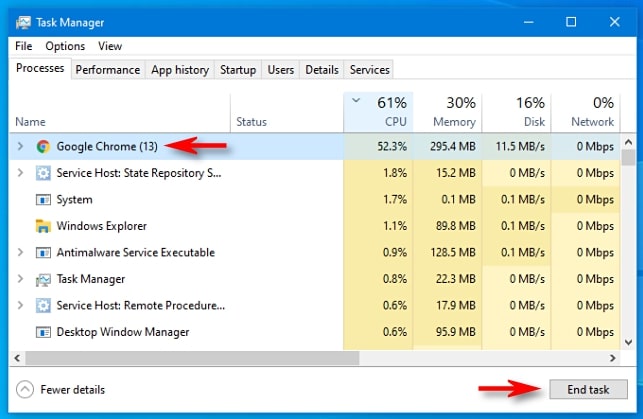
Odată finalizat, reporniți computerul și încercați să jucați din nou jocul pentru a verifica problema. Dacă problema persistă, treceți la următoarea tactică.
Vedeți și: Cum să remediați Dread Hunger Keeps Crashing pe Windows 11/10/8/7
Soluția 4: Lansați Lost Ark sub Drepturi de administrator
O altă modalitate de a remedia Lost Ark este să nu lansați probleme pe PC, care deschide jocul ca administrator. Pentru că uneori lipsa drepturilor administrative împiedică și rularea corectă a jocului. Pentru a rezolva problema, urmați pașii de mai jos pentru a rula jocul ca administrator.
Pasul 1: Mergeți la folderul de instalare al Lost Ark.
Pasul 2: Faceți clic dreapta pe fișierul LOSTARL.exe și faceți clic pe Proprietăți .
Pasul 3: Alegeți fila Compatibilitate și bifați caseta prezentată înainte de Dezactivați optimizările pe ecran complet și Rulați acest program ca administrator.
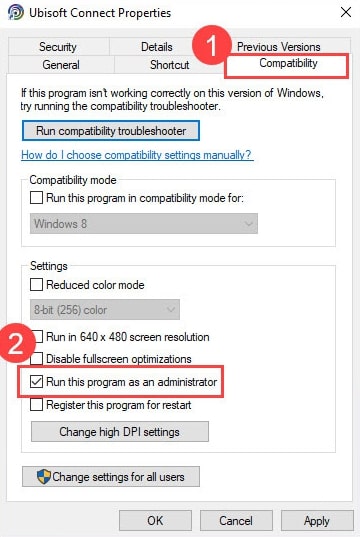
Pasul 4: În sfârșit, faceți clic pe Aplicare și OK pentru a salva modificările recente.
După aceea, relansați jocul pentru a testa problema. Dacă Lost Ark continuă să se prăbușească în timpul pornirii, atunci încercați ultima soluție.
Soluția 5: Reparați fișierele de sistem corupte
Nu vă faceți griji, dacă nimic nu a funcționat pentru dvs., este posibil ca problema să fi apărut din cauza fișierelor de sistem corupte sau defecte. Dacă acesta este cazul, repararea fișierelor de sistem vă ajută să remediați Lost Ark care nu se lansează pe computer.
Pentru a efectua o scanare amănunțită a computerului, puteți utiliza un instrument excelent de reparare Windows numit Reimage. Soluția nu tratează doar problemele legate de hardware, dar îmbunătățește și stabilitatea generală a computerului. Iată cum să faci asta:
Pasul 1: Descărcați și instalați Reimage.
Pasul 2: Lansați Reimage pe computer și faceți clic pe Da pentru a efectua o scanare gratuită a sistemului.
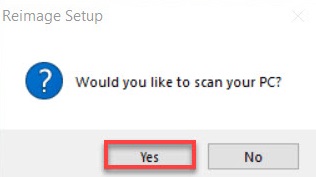
Pasul 3: Așteptați până când instrumentul scanează complet computerul.
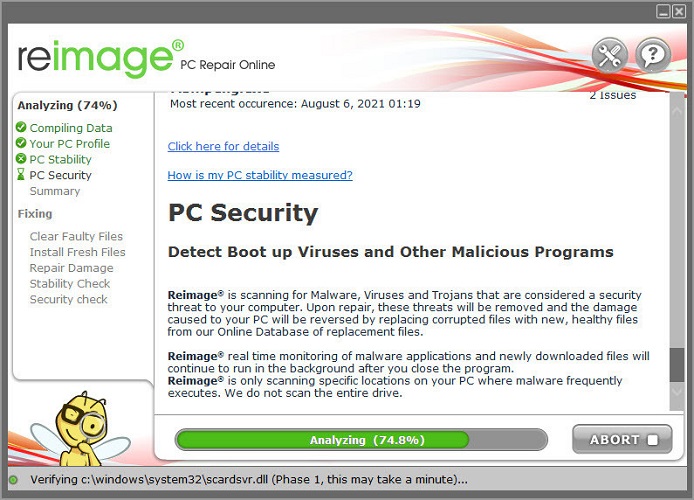
Pasul 4: După ce ați terminat, parcurgeți raportul cuprinzător al tuturor problemelor și faceți clic pe START REPAIR pentru a remedia automat toate problemele.
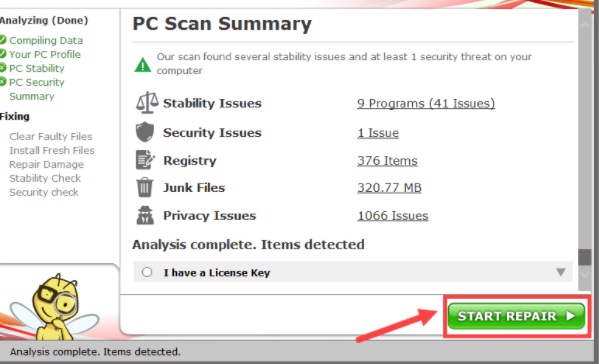
Odată ce fișierele de sistem corupte sunt reparate sau înlocuite, porniți computerul și încercați să lansați din nou jocul pentru a testa problema. Acum, Arca Pierdută ar trebui să funcționeze fără probleme așa cum era de așteptat.
Vedeți și: Cum să remediați eroarea „Driverul grafic prăbușit” Valorant {Sfaturi rapide}
Lost Ark nu se lansează pe PC Windows: REPARAT
Deci, acestea au fost câteva rezoluții eficiente pe care le puteți lua în considerare pentru a remedia Lost Ark care nu se lansează sau se prăbușește pe PC. Sperăm că soluțiile menționate mai sus vă ajută să vă bucurați de un joc fără probleme.
Vă rugăm să ne spuneți dacă aveți întrebări sau alte sugestii în caseta de comentarii de mai jos. De asemenea, lăsați un comentariu mai jos dacă aveți sugestii. În cele din urmă, dacă ți-a plăcut ghidul tutorial, atunci abonează-te la Newsletter-ul nostru pentru articole mai informative și utile. În plus, urmăriți-ne pe Facebook, Twitter, Instagram și Pinterest.
