20 de moduri de a remedia descărcarea bateriei MacBook în modul Sleep
Publicat: 2023-12-12Unul dintre cele mai mari avantaje ale MacBook-ului față de alte laptop-uri este durata incredibilă a bateriei. Pentru mulți proprietari de MacBook, descărcarea bateriei în modul de repaus nu mai este o problemă, datorită eficienței de neegalat a celor mai recente chipset-uri Apple.
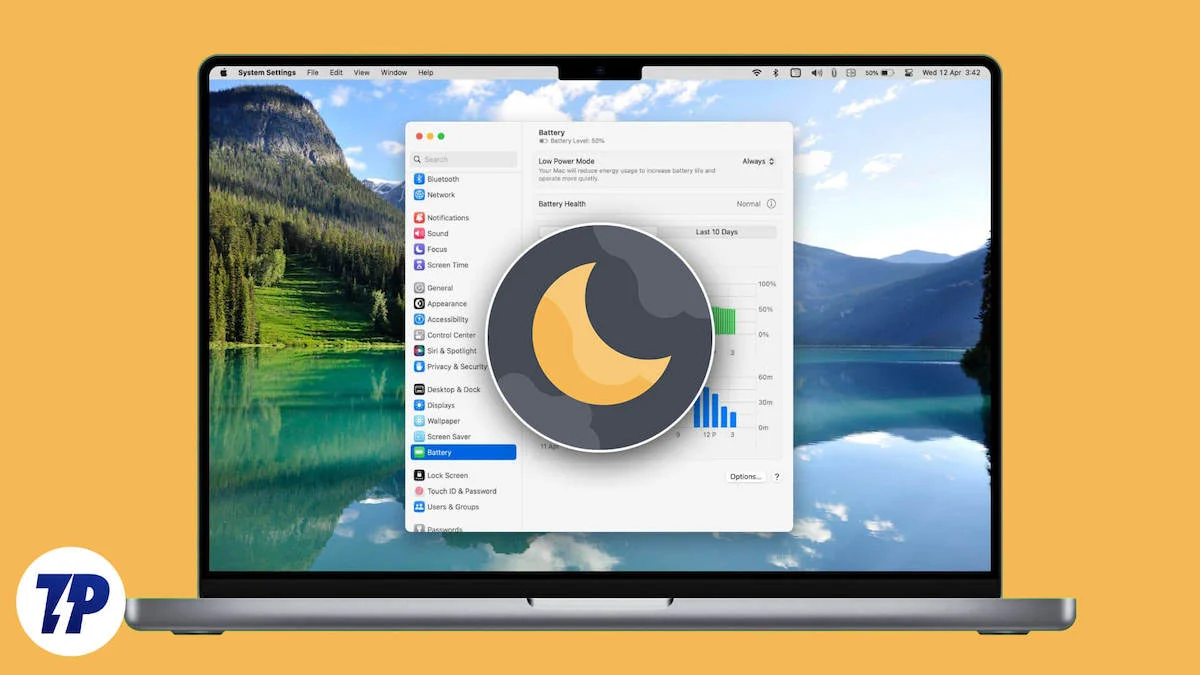
Modul de repaus este o caracteristică mică care vă permite să economisiți bateria MacBook-ului atunci când nu îl utilizați pentru perioade lungi de timp, cum ar fi în weekend sau peste noapte. În timp ce majoritatea îl laudă pe Apple, mulți utilizatori de pe forumuri precum Reddit și Apple Discussions se plâng de procentele nesănătoase de scăderi de încărcare peste noapte și de descărcarea bateriei în modul de repaus. Așadar, dacă MacBook-ul dvs. raportează și un consum alarmant de mare a bateriei în modul de repaus, urmați aceste sfaturi de depanare.
Cuprins
Bateria MacBook se descarcă în modul Sleep? Să depanăm
Verificați starea actuală de sănătate a bateriei MacBook-ului dvs
Cel mai evident lucru pe care ar trebui să-l faceți este să verificați starea actuală a sănătății bateriei Mac-ului și să raportați orice anomalie. O caracteristică tipică Apple este capacitatea de a verifica starea bateriei, un indicator eficient al potențialelor probleme cu bateria MacBook-ului tău. Puteți verifica starea bateriei MacBook-ului dvs. după cum urmează,
- Deschide Setări sistem .
- Selectați Baterie din panoul din stânga.

- Faceți clic pe butonul ⓘ de lângă sănătatea bateriei și verificați pentru Capacitate maximă .
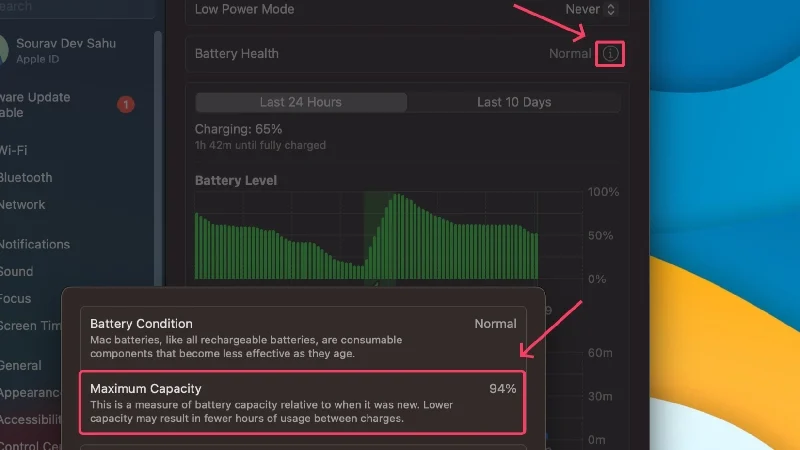
Potrivit Apple, a avea o sănătate a bateriei de peste 80% este ideal pentru funcționarea normală a unui MacBook. Dacă numărul scade sub aceasta, este posibil să întâmpinați căderi bruște ale bateriei, consumare excesivă a bateriei în modul de repaus și o reținere redusă a încărcării. Se recomandă înlocuirea bateriei MacBook-ului dvs. odată ce capacitatea sa maximă scade sub capacitatea recomandată. De fapt, Apple oferă înlocuirea gratuită a bateriei dacă starea de sănătate a bateriei MacBook-ului tău scade sub 80% cât timp este încă în garanție.
Deși statisticile de mai sus sunt simple, puteți afla și mai multe despre bateria Mac-ului dvs. Iată cum o poți face,
- Faceți clic pe logo-ul Apple () în colțul din stânga sus.
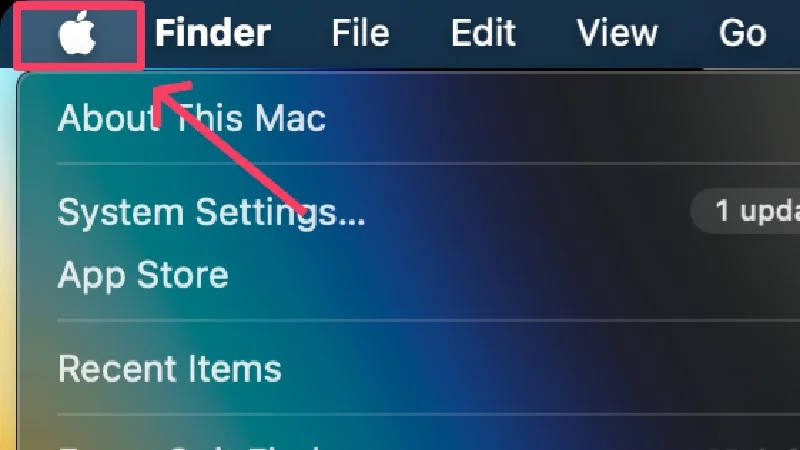
- Țineți apăsată tasta opțiune . Opțiunea Despre acest Mac ar trebui să se schimbe în Informații de sistem . Selectați -l.
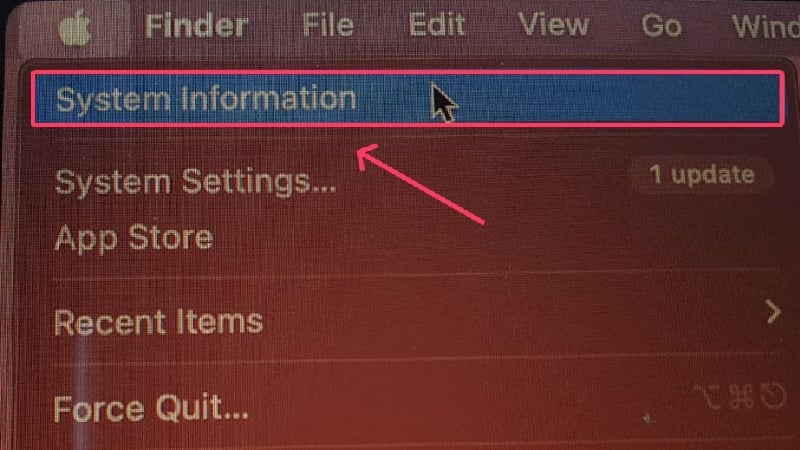
- Introduceți subsecțiunea Putere din panoul din stânga.
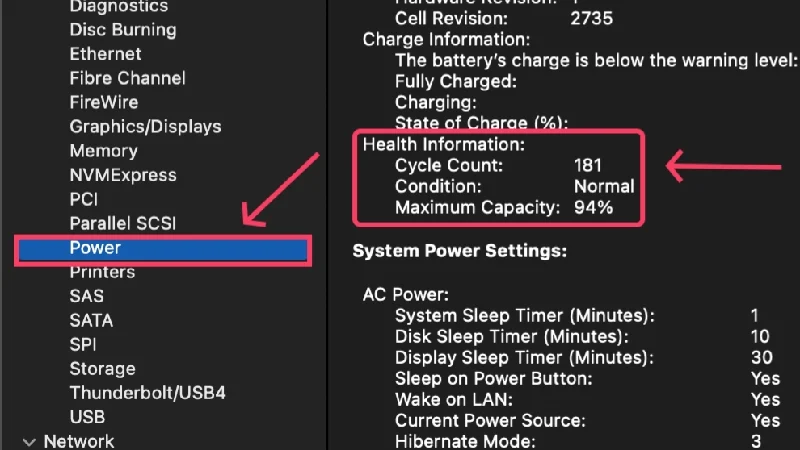
Această secțiune afișează statistici avansate ale bateriei, inclusiv numărul ciclului de încărcare , care sunt date esențiale de verificat. Un ciclu de încărcare este atins atunci când bateria este complet descărcată de la 100%. În termeni simpli, dacă bateria se descarcă de la 100% la 0%, aceasta corespunde unui ciclu de încărcare. Dacă bateria este descărcată de la 50% la 0%, aceasta corespunde unei jumătate de ciclu.
Dacă numărul de cicluri al MacBook-ului dvs. depășește numărul declarat, bateria este considerată consumată, atunci când bateria trebuie înlocuită pentru o funcționare ideală. Puteți verifica numărul de cicluri declarat de MacBook vizitând aici . Dacă ați depășit numărul, luați în considerare înlocuirea bateriei MacBook-ului.
Reporniți MacBook-ul dvs
Efectuarea unei reporniri simple este o soluție eficientă pentru a rezolva problemele comune care ar fi putut fi cauzate din senin. Efectuați o repornire făcând clic pe sigla Apple () din colțul din stânga sus > Reporniți . Dacă nu v-ați repornit MacBook-ul de mult timp, acest lucru vă va ajuta să recalibrați MacBook-ul și, eventual, să remediați problema de descărcare a bateriei în modul de repaus.
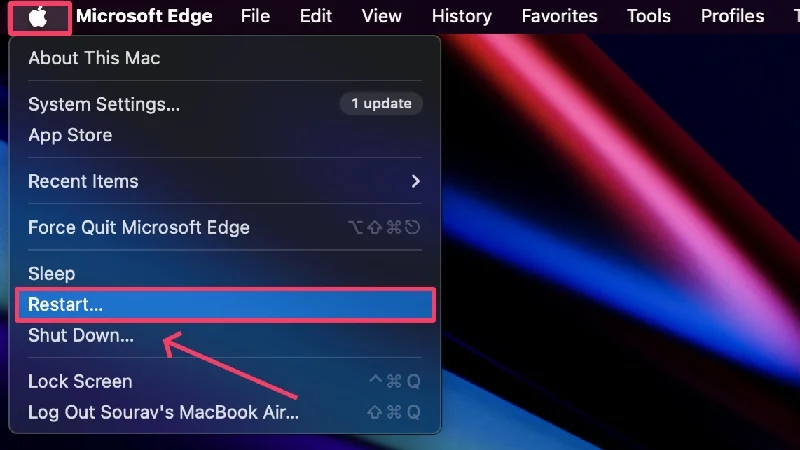
Activați modul de consum redus
Acesta este destul de evident – modul de consum redus nu numai că limitează procesele și aplicațiile de fundal, dar și încetinește MacBook-ul pentru a conserva durata prețioasă a bateriei. Diferența nu este foarte vizibilă, mai ales când MacBook-ul tău intră în modul de repaus. Pentru a-l activa,
- Deschide Setări sistem .
- Selectați Baterie din panoul din stânga.

- Alegeți Întotdeauna sau Numai pe baterie din meniul drop-down de lângă Nod de consum redus , în funcție de preferințele dvs.
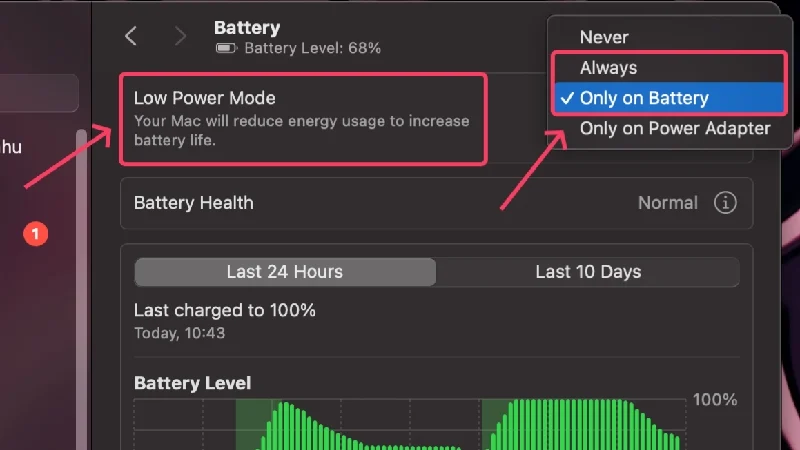
Deconectați accesoriile I/O
O cauză probabilă pentru care MacBook-ul tău își descarcă bateria în modul de repaus mai mult decât ar trebui să fie prezența accesoriilor conectate. Accesoriile externe, în special cele fără baterie proprie, folosesc bateria MacBook-ului pentru a funcționa. Dacă sunt lăsate în priză pentru perioade lungi de timp, acestea pot descărca bateria MacBook-ului. Prin urmare, cel mai bine este să îndepărtați accesoriile conectate imediat după utilizare.
Citiți înrudite: De ce bateria iPhone-ului meu se descarcă atât de repede și ce să fac
Comutați la aplicații primare
Chiar dacă este puțin probabil ca o aplicație terță parte să cauzeze probleme de acest calibru, este totuși recomandat să rămâneți la aplicații primare în loc de aplicații terță parte. Apple optimizează aplicațiile primare precum Safari, Final Cut Pro, Mail etc., pentru a folosi cât mai puțină baterie. Aplicațiile de la terțe părți nu sunt optimizate cu acest nivel de precizie în comparație.
Dezactivați notificările înainte de a vă pune MacBook-ul în stare de repaus
Notificările pot fi la fel de enervante pentru MacBook-ul tău ca și pentru tine în mijlocul somnului. Notificările consumă resurse de sistem chiar și atunci când Mac-ul tău este adormit, iar obținerea multor dintre ele este un adevărat coșmar pentru MacBook-ul tău. Pentru a rezolva acest lucru, puteți activa modul Nu deranja sau DND sau îl puteți programa la intervalele preferate.
- Faceți clic pe pictograma Setări din bara de stare.
- Selectați Focus . Puteți alege să setați DND chiar de aici.
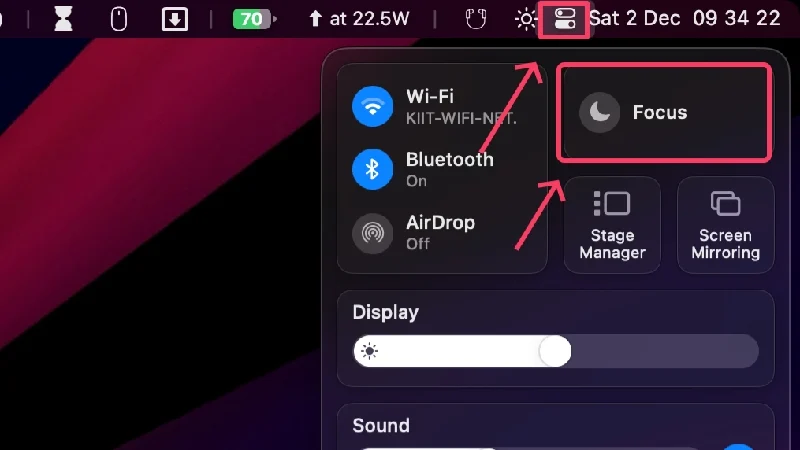
- Faceți clic pe Setări de focalizare pentru setări suplimentare.
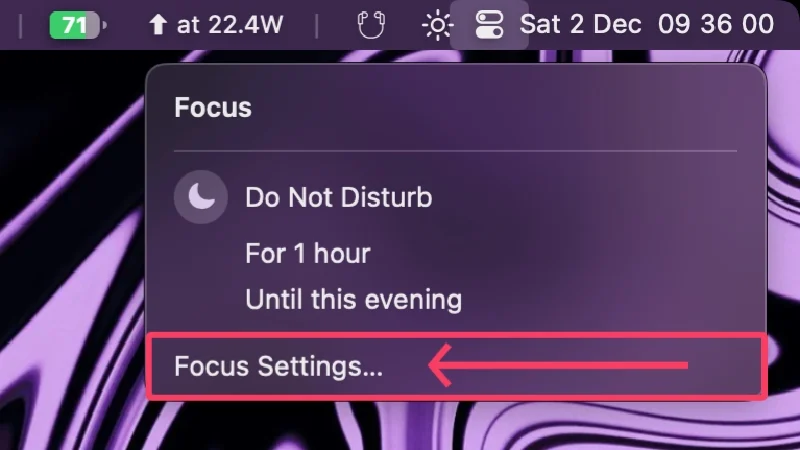
- Deschideți Nu deranjați .
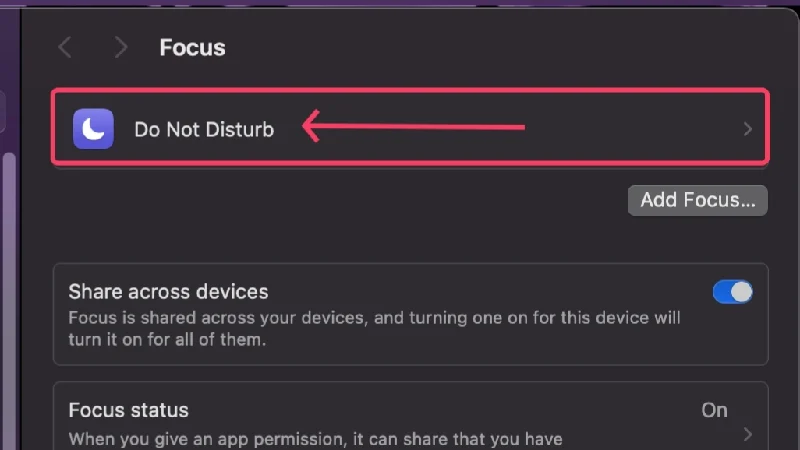
- Puteți edita preferințele de notificare de aici și puteți programa DND selectând Adăugare programare .
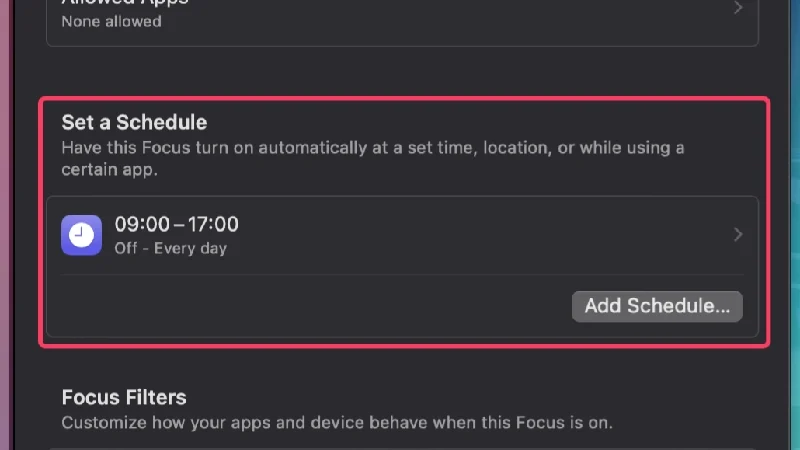
- Pe lângă setarea programelor bazate pe timp, puteți adăuga și programe bazate pe alți parametri, cum ar fi locația sau în timp ce utilizați o anumită aplicație.
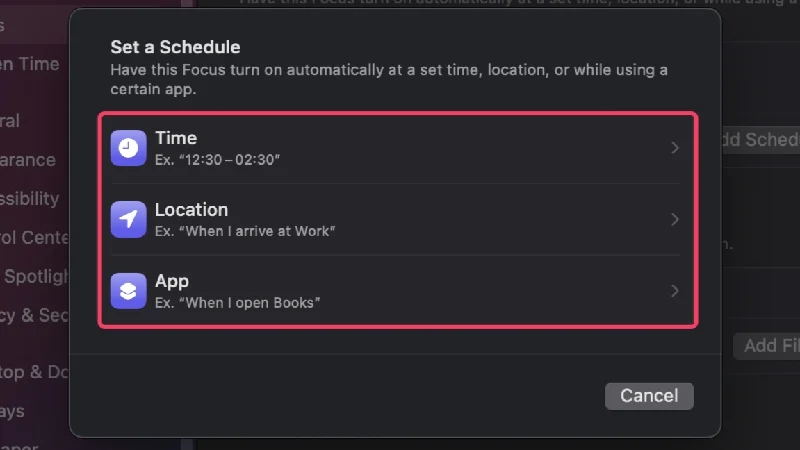
Dacă doriți să dezactivați notificările când ecranul este blocat sau când afișajul MacBook-ului dvs. intră în modul de repaus, iată cum:
- Deschide Setări sistem .
- Selectați Notificări din panoul din stânga.
- Dezactivați Permite notificări când ecranul este în stare de repaus și Permite notificări când ecranul este blocat .
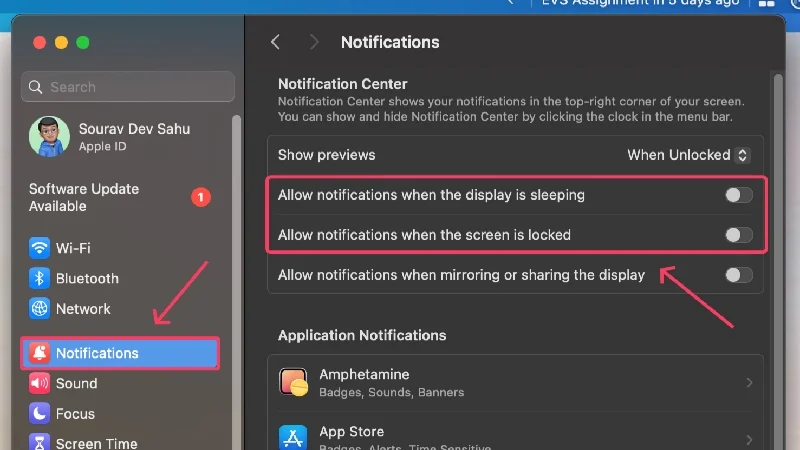
Întrerupeți sau anulați descărcările în curs
Desigur, ar trebui să întrerupeți sau să anulați descărcările în curs înainte de a pune Mac-ul în modul de repaus, deoarece descărcarea fișierelor afectează în mod semnificativ durata de viață a bateriei. În timp ce descărcările, în special cele ale browserului, sunt întrerupte automat de îndată ce închideți capacul MacBook-ului, este posibil ca altele să nu se comporte exact în același mod. Prin urmare, este recomandat să întrerupeți sau să anulați manual descărcările în curs.
Dezactivați setările tastelor
Este normal să uitați să dezactivați setările de bază, dar importante, cum ar fi Wi-Fi, Bluetooth, AirDrop și serviciile de localizare. Dar dacă doriți să obțineți cea mai bună durată de viață a bateriei pentru MacBook-ul dvs. și să minimizați consumarea bateriei în modul de repaus, ar trebui să dezactivați setările de mai sus. Puteți dezactiva Wi-Fi, Bluetooth și AirDrop direct în bara de stare. Pentru a dezactiva serviciile de localizare, accesați Setări sistem > Confidențialitate și securitate > Servicii de localizare > Dezactivați comutatorul .
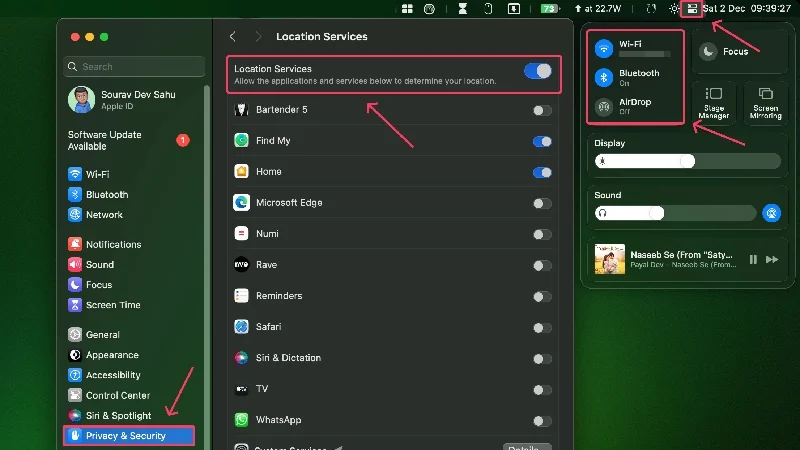
Opriți Power Nap/Wake pentru acces la rețea
Dacă aveți un MacBook bazat pe Intel care utilizează un SSD, MacBook-ul dvs. are o funcție Power Nap care îi permite să actualizeze informațiile în modul de repaus. Aceasta include verificarea noilor e-mailuri, evenimente din calendar și alte evenimente iCloud, care consumă bateria MacBook-ului. Această caracteristică este activată în mod implicit, cu excepția cazului în care este dezactivată.
Deoarece procesoarele Apple siliciu mai noi se bazează pe tehnologia „ intotdeauna pornită ”, această caracteristică este încorporată chiar în chipset. Cu toate acestea, MacBook-urile cu procesoare Apple silicon au o funcție numită „ Wake for network access ” în loc de „ Power Nap ”, dar funcția este mai mult sau mai puțin aceeași.
Pentru MacBook-uri bazate pe Intel
- Deschide Setări sistem .
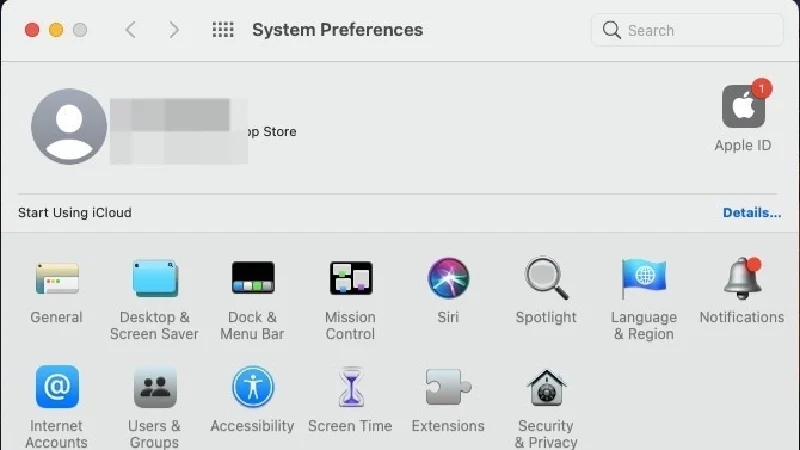
- Faceți clic pe Setări baterie .
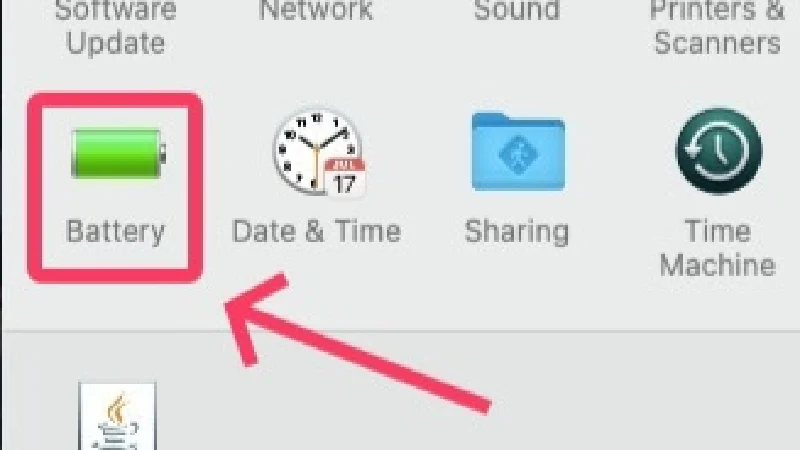
- Dezactivați Activare Power Nap când este alimentat de la baterie .
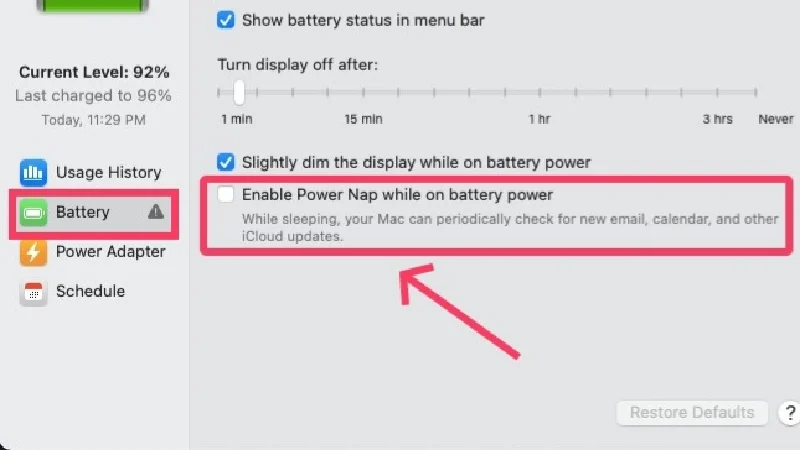
Pentru MacBook-uri bazate pe Apple Silicon
- Deschide Setări sistem .
- Faceți clic pe Baterie din panoul din stânga.

- Selectati optiunile .
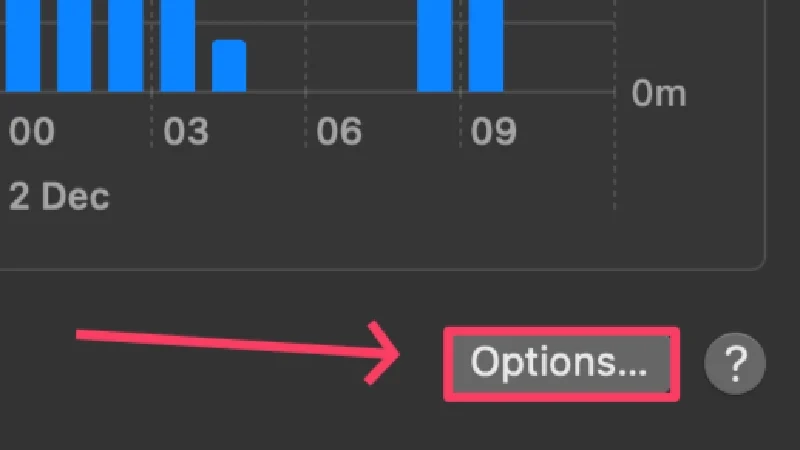
- Faceți clic pe meniul derulant de lângă Wake pentru acces la rețea .
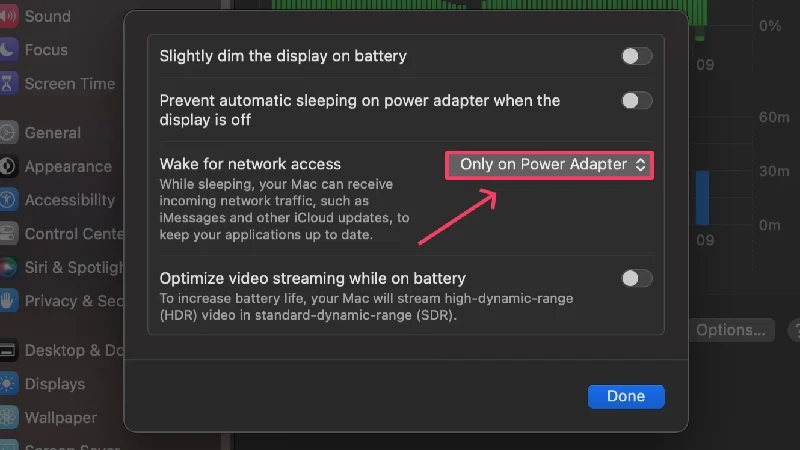
- Faceți clic pe Dezactivare sau Numai pe adaptorul de alimentare .
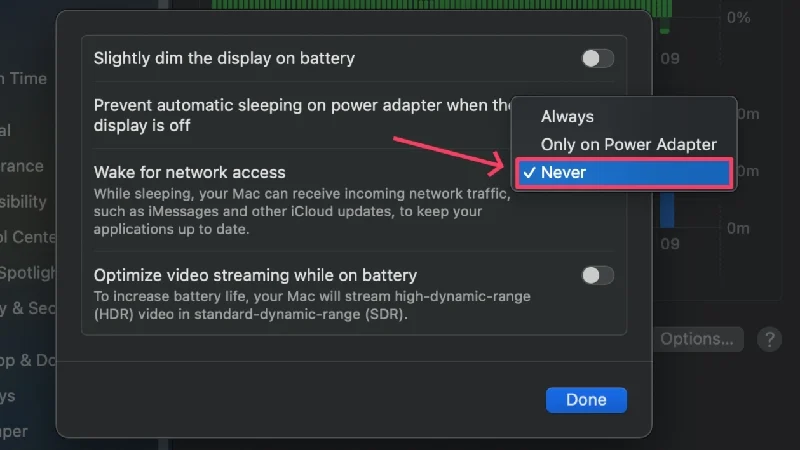
Actualizați aplicațiile și MacBook-ul dvs
Aplicațiile care rulează pe versiuni mai vechi tind să consume mai multă durată de viață a bateriei, deoarece nu sunt la fel de optimizate ca versiunile lor mai noi. Deși acest lucru nu contribuie semnificativ la problemă, ar trebui să vă mențineți aplicațiile actualizate indiferent. Același lucru este valabil și pentru Mac-ul dvs. – păstrând-l actualizat la cea mai nouă versiune, vă asigură că funcționează în cea mai bună stare și cu cele mai recente îmbunătățiri de eficiență.
Pentru a verifica dacă există actualizări de software
- Deschide Setări sistem .
- Mergeți la General din panoul din stânga.

- Selectați Actualizare software .
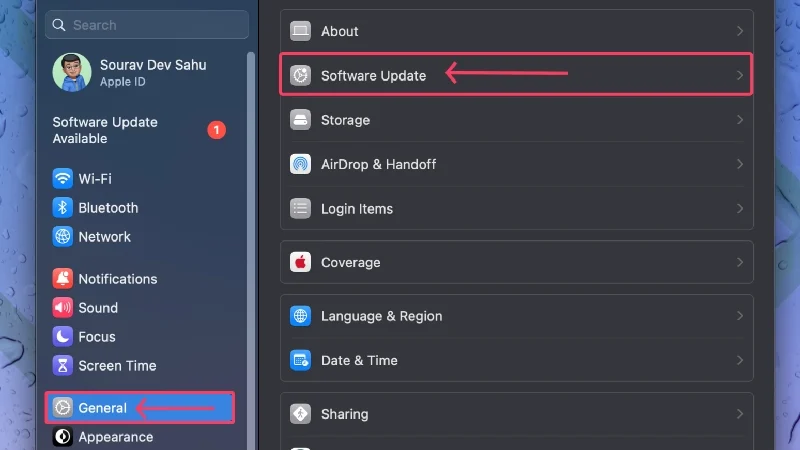
- Asigurați-vă că MacBook-ul dvs. este conectat la internet și verificați dacă există actualizări de software.
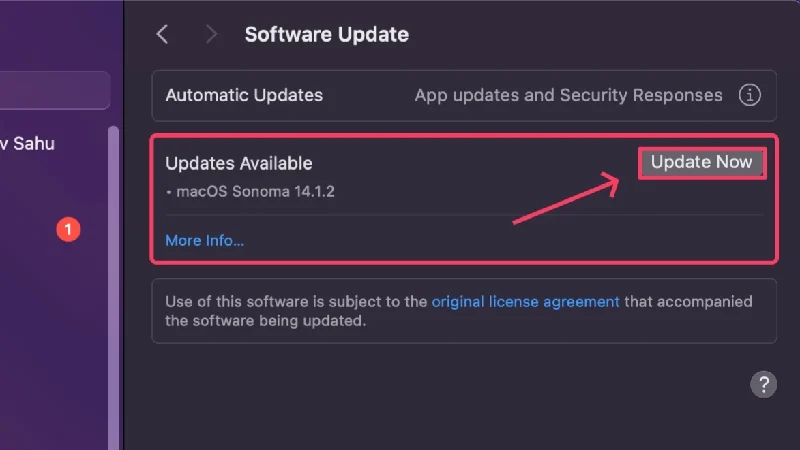
Pentru a verifica dacă există actualizări ale aplicației
- Deschideți App Store .
- Selectați Actualizări din panoul din stânga și verificați dacă există actualizări.
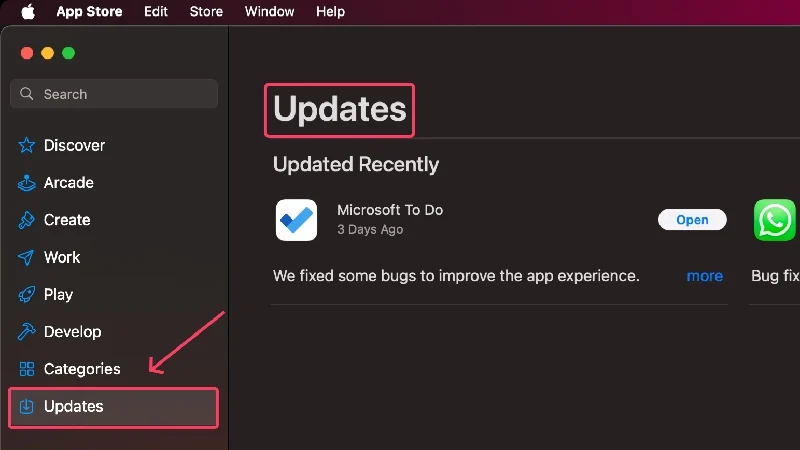
Închideți aplicațiile care împiedică somnul
Poate că nu știți acest lucru, dar anumite aplicații pot împiedica MacBook-ul dvs. să intre în modul de repaus. Dacă nu doriți ca aplicația să ruleze în fundal, ar trebui să închideți imediat astfel de aplicații pentru a economisi o durată de viață valoroasă a bateriei. Puteți face acest lucru cu Monitorul de activitate și următorii pași,

- Deschideți Monitorul de activitate folosind Spotlight Search (comandă rapidă de la tastatură: comandă + spațiu) sau din Launchpad.
- Comutați la fila CPU din bara de instrumente de sus.
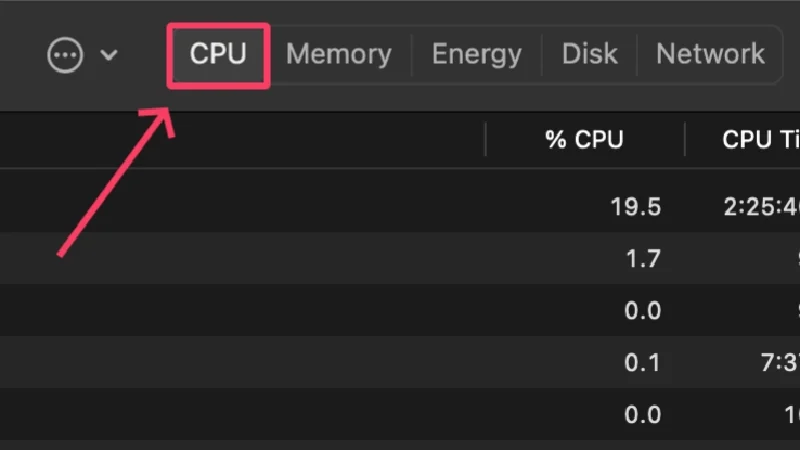
- Selectați Vizualizare din bara de stare a MacBook-ului dvs.
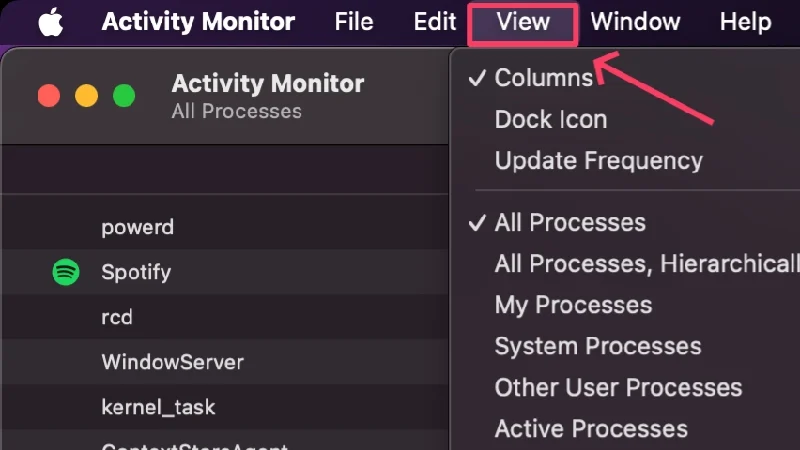
- Treceți cursorul peste Coloane și activați Prevenirea somnului .
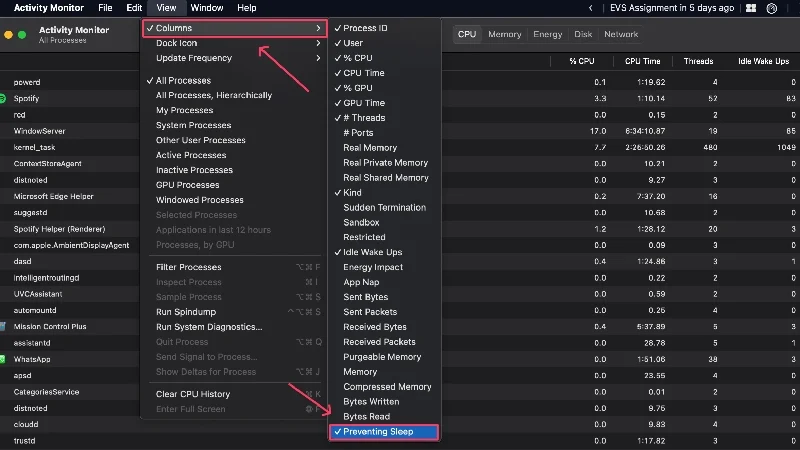
- Ar trebui să apară o nouă coloană numită Prevenirea somnului . Faceți clic pe pictogramă pentru a rearanja procesele în ordinea menționată.
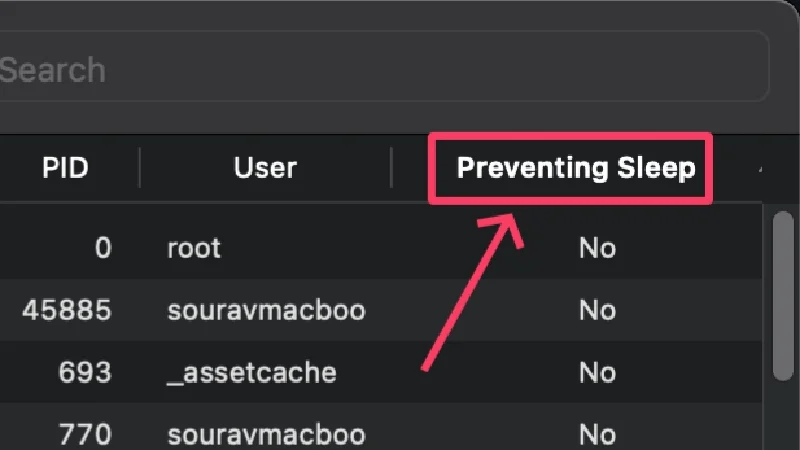
- Găsiți procesele care împiedică Mac-ul dvs. să adoarmă și selectați-le. Puteți selecta mai multe procese apăsând tasta Shift .
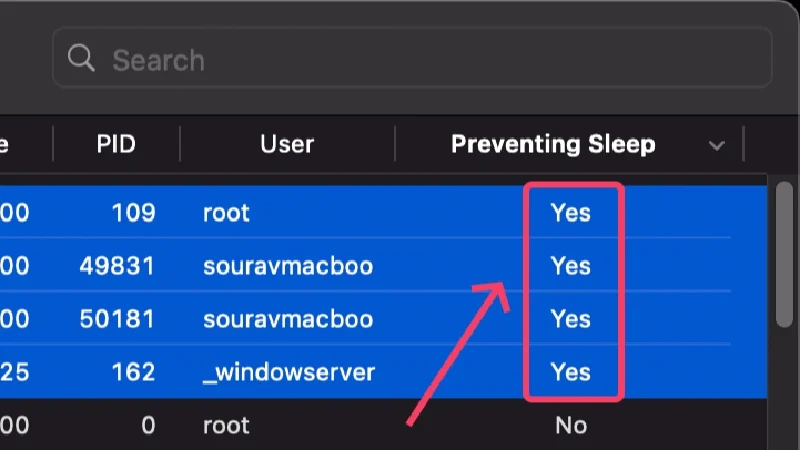
- Faceți clic pe pictograma cruce din secțiunea de sus.
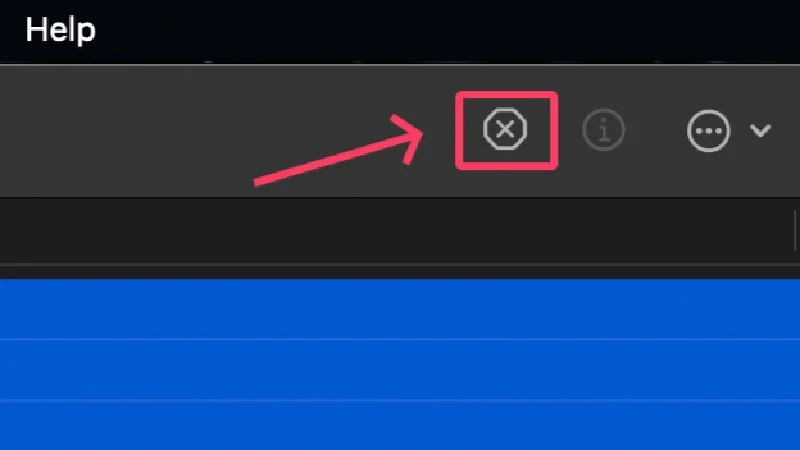
- Selectați Forțați renunțarea pentru a închide aplicația.
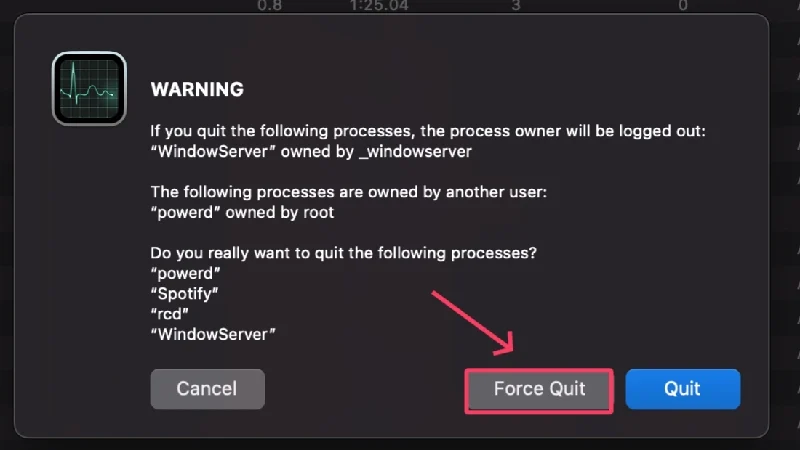
Dezactivați elementele de conectare nedorite
Dacă aveți o mulțime de elemente de conectare sau aplicații care rulează imediat după ce porniți MacBook-ul, acest lucru îl poate determina să consume multă baterie chiar și atunci când este în modul de repaus. MacBook-ul dvs. are nevoie de multă putere de procesare pentru a satisface cerințele elementelor de conectare, așa că ar trebui să dezactivați programele nedorite. Iată cum,
- Deschide Setări sistem .
- Selectați General din panoul din stânga.

- Faceți clic pe Elemente de conectare .

- Sub Deschidere la conectare , selectați elementul de conectare pe care doriți să îl eliminați și faceți clic pe pictograma minus din partea de jos a casetei.
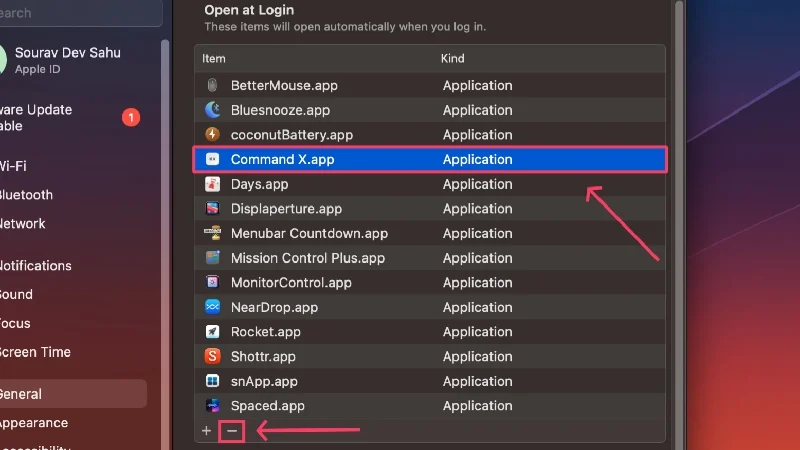
Dezactivați procesele de fundal
La fel ca elementele de conectare, procesele de fundal afectează, de asemenea, în mod semnificativ durata de viață a bateriei MacBook-ului tău. După ce li se permite să ruleze în fundal, aceste aplicații își pot rula procesele în mod continuu, consumând resursele MacBook-ului tău. Urmați pașii de mai jos pentru a dezactiva astfel de aplicații,
- Deschide Setări sistem .
- Selectați General din panoul din stânga.

- Faceți clic pe Elemente de conectare .

- Sub Permiteți în fundal , dezactivați comutatorul procesului de fundal pe care doriți să îl eliminați.
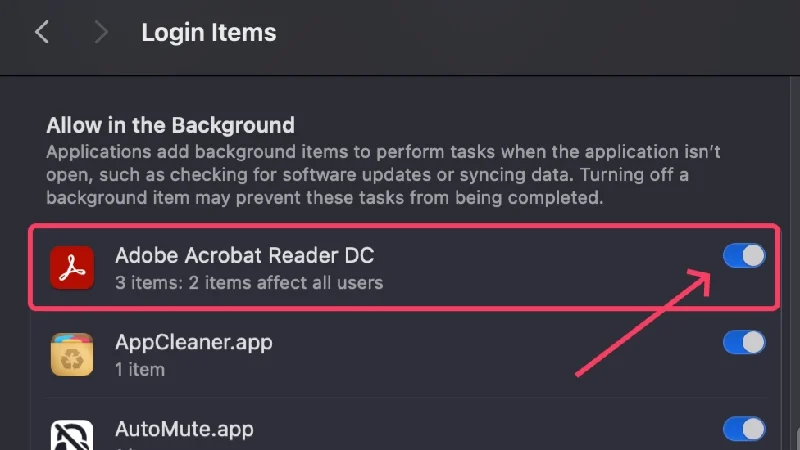
Verificați dacă există programe malware
Malware-ul nu are milă față de sistemul pe care îl infectează, iar un indicator evident al acestui lucru este performanța absurd de ridicată a bateriei. Programele malware inițiază procese de fundal care consumă bateria mai repede și provoacă, de asemenea, diverse alte probleme, cum ar fi încălzirea excesivă, încetinirile sistemului și multe altele. Cea mai bună modalitate de a elimina programele malware este să utilizați programe de curățare precum CleanMyMac X, Cleaner One Pro și Mac Keeper.
Resetați controlerul de gestionare a sistemului pe MacBook-uri bazate pe Intel
Controlerul de management al sistemului (SMC) gestionează și coordonează hardware-ul și software-ul MacBook-ului dvs. De asemenea, determină modul în care se comportă bateria MacBook-ului tău. Prin urmare, resetarea SMC ar trebui să ajute la rezolvarea problemei. Nu vă faceți griji. Apple recomandă această metodă pentru MacBook-urile bazate pe Intel pentru probleme complexe care nu pot fi rezolvate cu metode convenționale. MacBook-urile pe bază de siliciu de la Apple nu au SMC în primul rând, așa că nu are rost să-l resetați.
- Închideți Mac-ul dând clic pe sigla Apple () din colțul din stânga sus > Închideți .
- Așteptați un moment și apăsați tasta de pornire a MacBook-ului ținând apăsată tastele Shift , Control și Option timp de cel puțin 10 secunde .
- Porniți Mac-ul apăsând din nou tasta de pornire.
Dacă apare o eroare, deconectați Mac-ul și așteptați 15 secunde. Conectați MacBook-ul din nou și reporniți-l ca de obicei după 5 secunde.
Opriți durata ecranului
Dacă Reddit este de crezut, oprirea timpului de ecran poate reduce semnificativ consumul de baterie în modul de repaus. Un utilizator Reddit, u/zivac, a rezolvat problema de descărcare a bateriei pe MacBook Pro pur și simplu dezactivând Screen Time, care aparent consuma o mulțime de viață a bateriei în modul de repaus. Puteți face acest lucru urmând procedura de mai jos,
- Deschide Setări sistem .
- Selectați Durata ecranului din panoul din stânga.
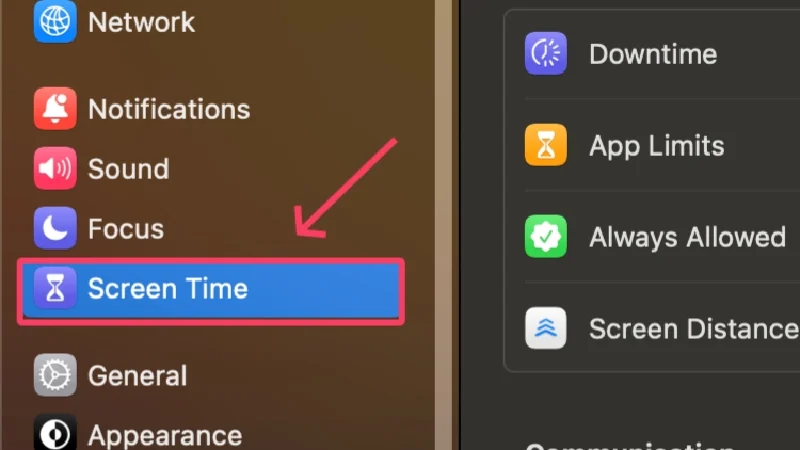
- Derulați în jos și dezactivați Activitatea aplicațiilor și a site-ului .
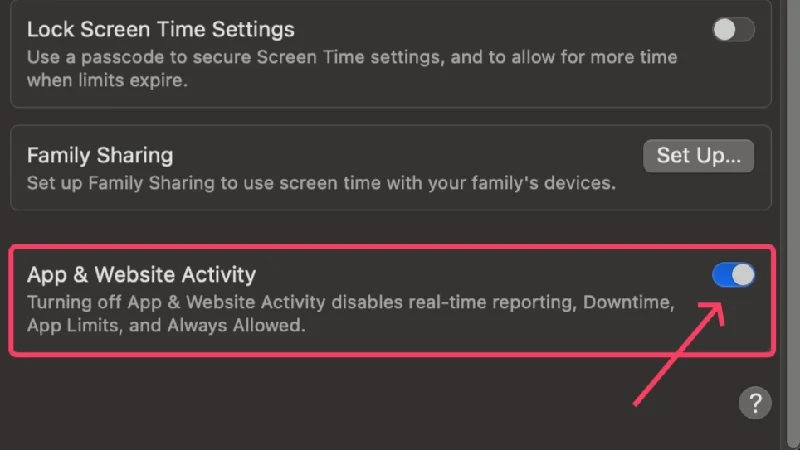
Dezactivați „Hei Siri” în modul de blocare
Dacă utilizați Siri în mod regulat pe MacBook, există șanse mari să fi activat trezirea vocală în modul de blocare. Acest lucru îi permite lui Siri să caute în mod constant intrarea vocală chiar și atunci când MacBook-ul este blocat, ceea ce are un impact negativ asupra duratei de viață a bateriei MacBook-ului. Aflați cum să dezactivați această funcție aici,
- Deschide Setări sistem .
- Selectați Siri & Spotlight din panoul din stânga.
- Dacă doriți să dezactivați Siri complet, dezactivați comutatorul de lângă Întrebați Siri . În caz contrar, puteți dezactiva în mod specific comutatorul de lângă Permiteți Siri când este blocat . Rețineți că ultima opțiune este vizibilă numai dacă ați configurat Siri mai devreme.
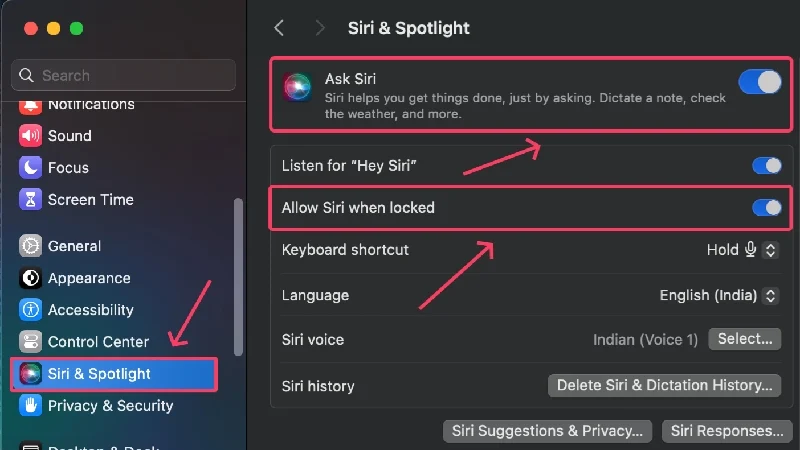
Dezactivați sincronizarea contactelor
MacBook-ul tău poate sincroniza contactele cu iCloud în fundal. Aceasta înseamnă că poate salva modificările pe care le-ați făcut pe alte dispozitive, cum ar fi iPhone sau iPad, în timp real. Deși acest lucru sună grozav, sincronizarea consumă baterie, ceea ce ar putea fi motivul pentru care bateria Mac-ului tău se consumă mai repede atunci când este în modul de repaus. Iată cum să o dezactivezi,
- Deschide Setări sistem .
- Faceți clic pe pictograma profilului dvs. din panoul din stânga.
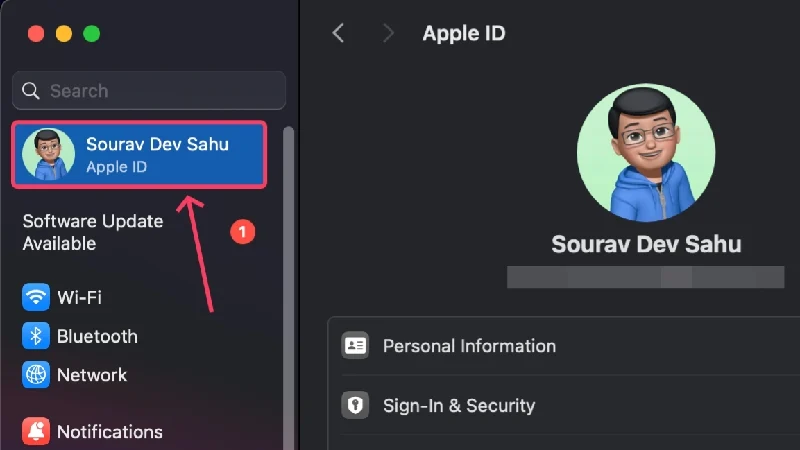
- Selectați iCloud .
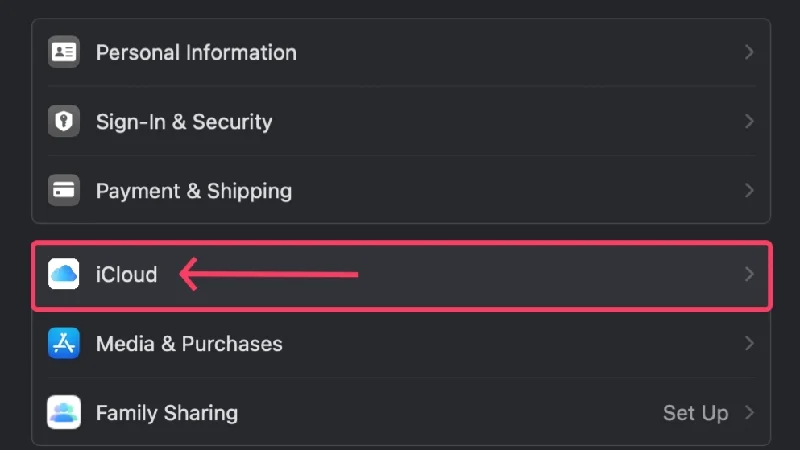
- Faceți clic pe Afișați mai multe aplicații .
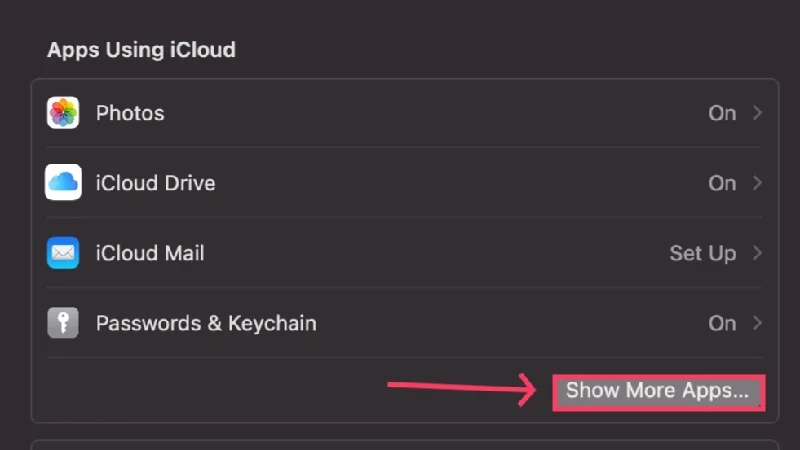
- Dezactivați comutatorul de lângă Contacte .
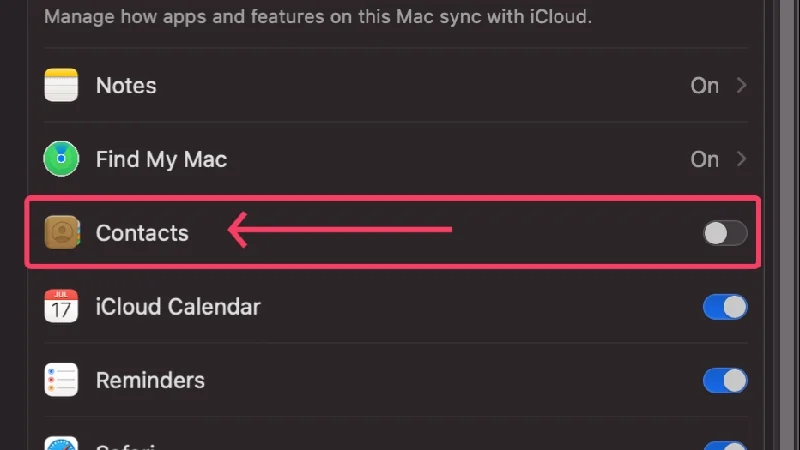
Dezactivați verificarea automată a e-mailurilor
Așa cum sincronizarea contactelor de pe MacBook-ul dvs. îți consumă bateria, căutarea automată a noilor e-mailuri dăunează la fel și Mac-ului tău. Aplicația Mail trebuie să caute în mod constant e-mailurile primite, ceea ce, la rândul său, consumă bateria MacBook-ului. Iată cum să-l dezactivați,
- Deschide aplicația Mail .
- Faceți clic pe Mail din bara de stare.
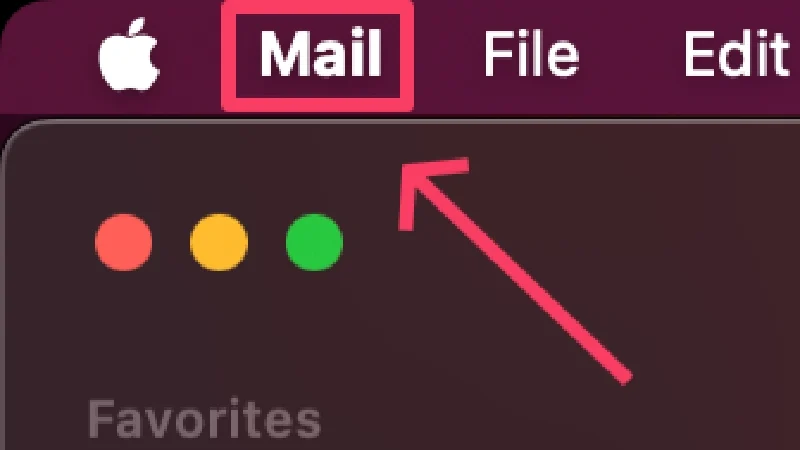
- Deschide setările .
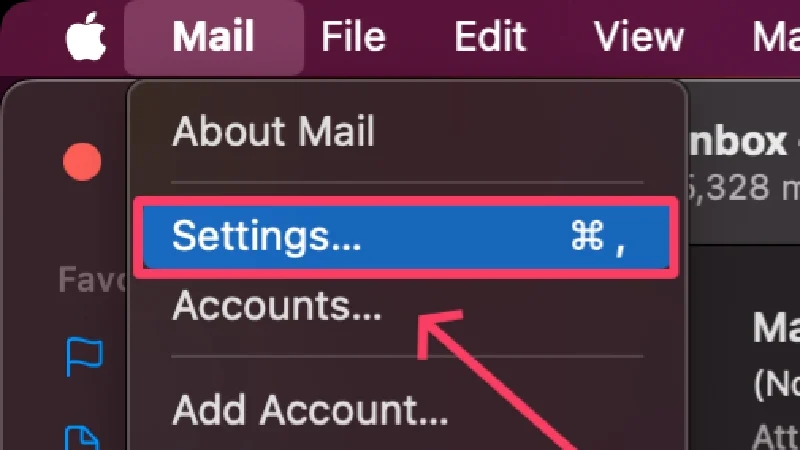
- Comutați la fila General .
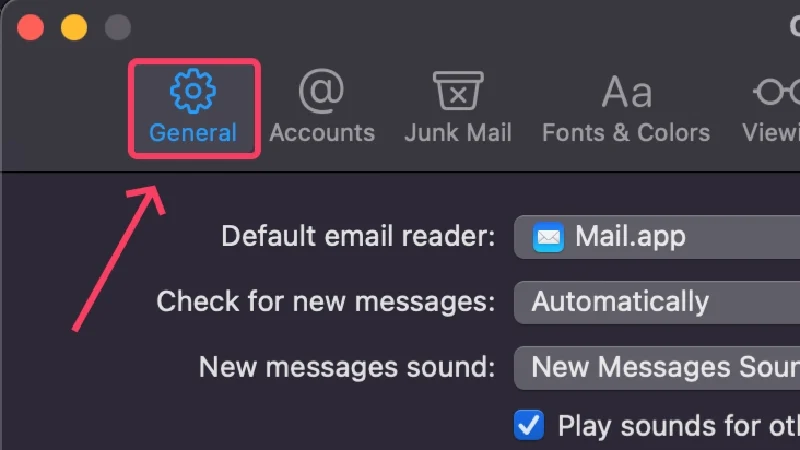
- Deschideți meniul derulant de lângă Verificați mesajele noi și selectați Manual .
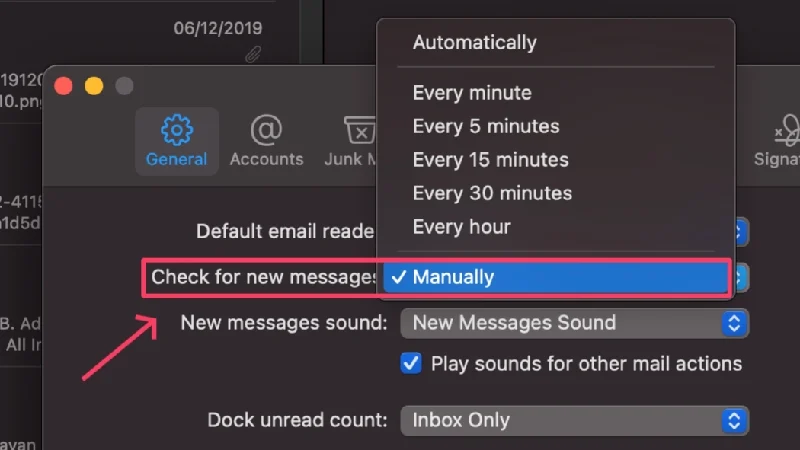
Conectați-vă Mac-ul înainte de a-l pune în repaus
Dacă niciuna dintre metodele de mai sus nu funcționează pentru dvs. sau dacă într-adevăr nu doriți ca Mac-ul dvs. să-și piardă încărcarea după ce ați intrat în somn, îl puteți încărca pentru a fi în siguranță. Dacă vă îngrijorează supraîncărcarea, nu vă faceți griji, deoarece MacBook-urile pot optimiza încărcarea bateriei. Aceasta înseamnă că MacBook-ul dvs. este suficient de inteligent pentru a vă recunoaște tiparele de utilizare și pentru a opri încărcarea la 80%. Înainte de a începe să lucrați, MacBook-ul dvs. se va încărca până la 100% - și totul se va întâmpla fără probleme. În mod normal, această caracteristică este activată în mod implicit, dar iată cum să activați încărcarea optimizată a bateriei,
- Deschide Setări sistem .
- Selectați Baterie din panoul din stânga.

- Faceți clic pe butonul ⓘ de lângă sănătatea bateriei .
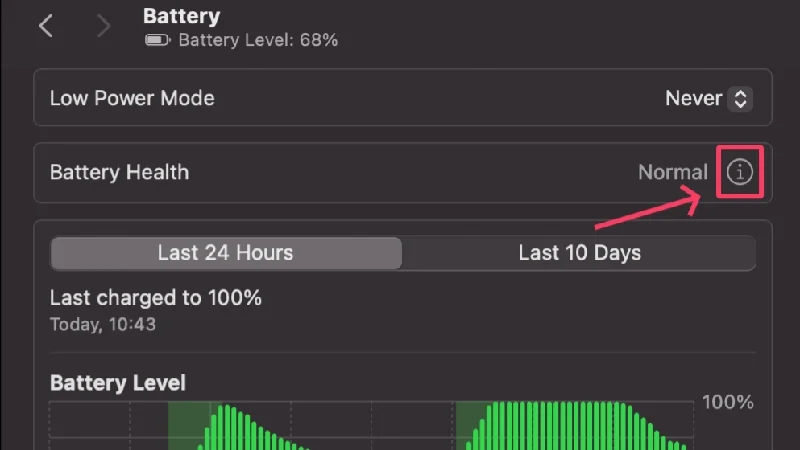
- Activați Încărcarea optimizată a bateriei .
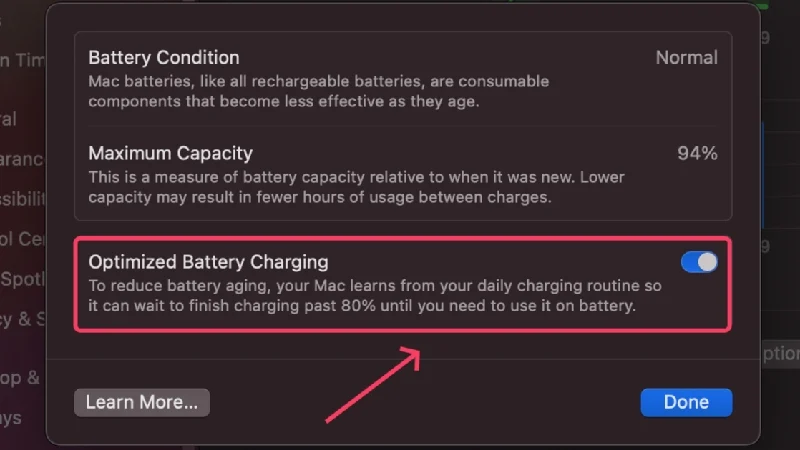
Funcția de încărcare prelungită previne, de asemenea, supraîncălzirea MacBook-ului, reducând viteza de încărcare în etapele finale, de obicei între 80% și 100%.
Preveniți pierderea bateriei pe MacBook-ul dvs. în modul Repaus
Dacă bateria se descarcă în modul de repaus, aceasta este o problemă comună care poate fi rezolvată la fel de ușor. Deși este la fel de ușor să găsiți cauza, soluțiile sunt aplicabile universal și funcționează indiferent de problemă. Dezactivarea tuturor formelor de procese de fundal este cea mai eficientă modalitate de a prelungi durata de viață a bateriei Mac-ului tău.
Dacă problema persistă, ar trebui să vizitați un specialist Apple sau să solicitați repararea bateriei MacBook-ului dvs. la un centru de service autorizat.
Întrebări frecvente despre descărcarea bateriei MacBook în modul Repaus
1. De ce bateria Mac-ului meu se consumă atât de mult în modul de repaus?
În spatele problemei s-ar putea afla diverse cauze, ceea ce face dificilă indicarea către una. De exemplu, problema poate fi cauzată de programe malware, de sănătatea slabă a bateriei sau chiar de o aplicație învechită. Numeroase elemente de conectare și procese de fundal contribuie, de asemenea, la același lucru, așa că ar putea fi și ele cauza. Dacă dețineți un MacBook bazat pe Intel, un controler de gestionare a sistemului (SMC) defect sau funcția Power Nap activată ar putea cauza problema. Una peste alta, mai mult de un singur lucru ar putea cauza problema.
2. Este sigur să-mi las MacBook-ul conectat peste noapte?
Da, absolut. Bateriile moderne litiu-ion sunt suficient de puternice pentru a rezista la supraîncărcare. Datorită controalelor software sofisticate și sistemelor de gestionare a bateriei, este puțin probabil să supraîncărcați bateria MacBook-ului, mai ales peste noapte.
În plus, MacBook-urile, ca și iPhone-urile, au o funcție optimizată de încărcare a bateriei. Acest lucru face posibilă întreruperea procesului de încărcare la 80% și astfel preveniți supraîncărcarea. Nu vă faceți griji. MacBook-ul tău monitorizează comportamentul de utilizare și reia încărcarea la momentul potrivit, astfel încât MacBook-ul tău să fie complet încărcat înainte de a începe să lucrezi. Totul se întâmplă în fundal, strălucit și fără întreruperi.
3. Ce indică starea bateriei?
Dispozitivele Apple au o caracteristică ingenioasă care indică dacă bateria ta este într-o stare sănătoasă sau nu. Acesta arată capacitatea bateriei sub formă de procent, astfel încât să vă faceți o idee bună dacă bateria MacBook-ului dvs. este în stare optimă sau nu.
Bateria dvs. se află în intervalul de siguranță dacă procentul este peste 80%. În caz contrar, Apple recomandă înlocuirea bateriei atunci când aceasta scade sub 80%. O astfel de baterie este predispusă la descărcări bruște, reținere redusă a sarcinii și multe altele.
Accesați Setările de sistem > Baterie > Sănătatea bateriei pentru a verifica starea bateriei MacBook-ului. Faceți clic pe butonul ⓘ de lângă sănătatea bateriei pentru a afla capacitatea actuală a bateriei MacBook-ului dvs.
4. Ce este un ciclu de încărcare și cum este legat?
Pentru a spune în termeni simpli, ciclul de încărcare este o contorizare a numărului de ori când bateria MacBook-ului tău a suferit o descărcare completă de la plin. Deci, dacă descărcați bateria MacBook-ului dvs. de la 100% până la o oprire completă, aceasta reprezintă un ciclu de încărcare. Nu trebuie făcut totul dintr-o singură mișcare – descărcarea bateriei de la o încărcare completă la 70%, încărcarea din nou a doua zi și descărcarea din nou la 30% reprezintă, de asemenea, un ciclu de încărcare. Conform Apple, se recomandă înlocuirea bateriei odată ce numărul depășește 1000.
5. Ce face modul de putere redusă?
Modul de consum redus ajută la conservarea bateriei MacBoo limitând procesele de fundal, diminuând luminozitatea ecranului și limitând alte funcții care consumă baterie. Poate fi activat accesând Setări sistem > Baterie > Mod consum redus .
