8 moduri de a repara MacBook-ul care nu se încarcă
Publicat: 2023-11-02Cel mai bun lucru la un MacBook este durata incredibilă de viață a bateriei pe care o ai în comparație cu un laptop cu Windows, dar Mac-urile sunt notorii când vine vorba de încărcare. Deși oferă atât de multe funcții excelente, cum ar fi încărcarea optimizată și modul de economisire a bateriei, uneori este posibil ca MacBook-ul dvs. să nu se încarce, fie din cauza protecției sistemului, fie din alte motive.
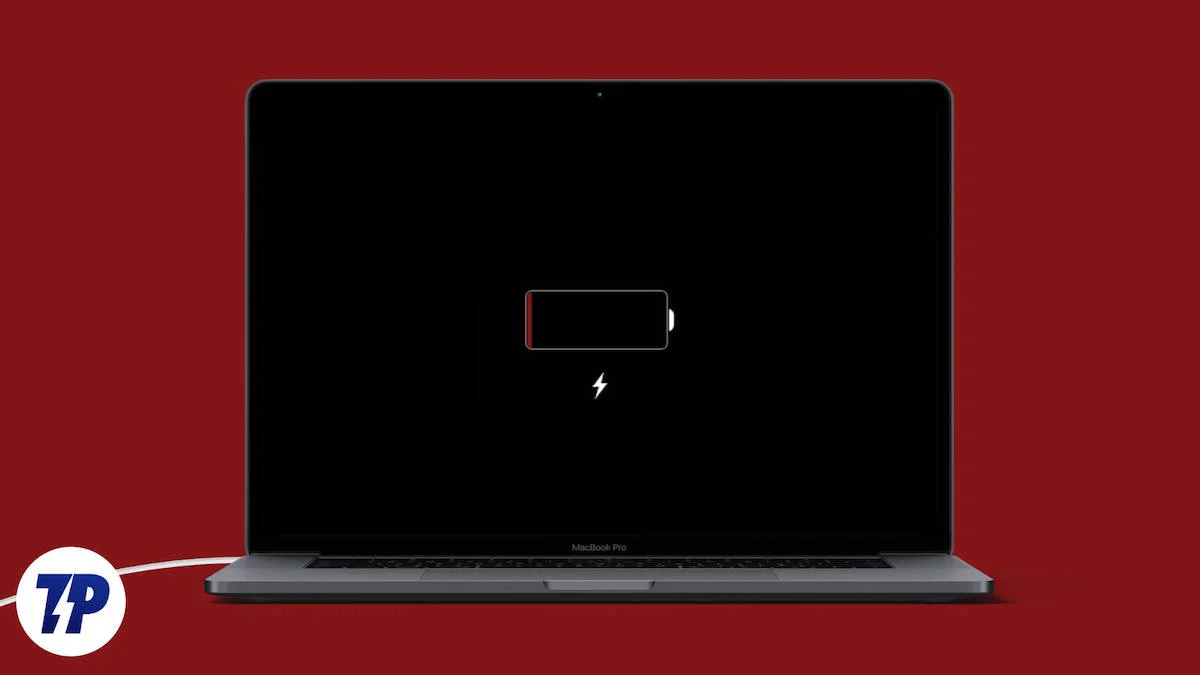
Dacă și dvs. vă confruntați cu problema ca MacBook-ul dvs. să nu se încarce și vă întrebați ce să faceți, ați ajuns la locul potrivit. În acest articol, vă vom prezenta câteva modalități de a repara un MacBook care nu se încarcă.
Vom începe cu cei mai de bază pași pe care ar trebui să-i faceți imediat și apoi vom trece la soluții mai avansate. Până la sfârșitul acestui blog, veți putea să vă reparați MacBook-ul când se oprește din încărcare. Deci, să aruncăm o privire la primul pas pentru a remedia problema.
Cuprins
Verificați cablul de încărcare și adaptorul
În multe cazuri, un cablu de încărcare sau un adaptor prost poate fi motivul pentru care MacBook-ul tău nu se va încărca. În acest caz, ar trebui să verificați mai întâi dacă încărcătorul și cablul prezintă semne de uzură și dacă există tăieturi pe cablu sau încărcătorul este rupt, ar trebui să obțineți unul nou, deoarece adaptorul și cablul vechi de încărcare ar putea fi Cauza.
Puteți verifica încărcătorul și cablul încărcând cu el un alt telefon sau un dispozitiv USB-C. Dacă încărcați Mac-ul cu un cablu MagSafe, puteți încerca să îl conectați la un alt Mac care acceptă încărcarea MagSafe.
Amintiți-vă întotdeauna să vă încărcați Mac-ul fie cu încărcătorul și cablul originale sau dacă nu aveți un încărcător și cablu original sau sunt stricate, utilizați un încărcător și un cablu de înaltă calitate de la o marcă de încredere. Articolul nostru despre cele mai bune accesorii pentru MacBook vă va ajuta să obțineți unul.
Dacă încărcați Mac-ul dvs. cu cablul Magsafe, utilizați cablul livrat cu MacBook-ul dvs. sau obțineți unul de la Apple. Mai sunt câteva sfaturi de care trebuie să țineți cont atunci când cumpărați un cablu și un adaptor nou pentru Mac:
- Obțineți un adaptor de încărcare care acceptă încărcarea PD. În caz contrar, Mac-ul tău nu se va putea încărca corect.
- Obțineți un adaptor de încărcare care este capabil să furnizeze puterea adecvată Mac-ului dvs. De exemplu, un încărcător de 30 de wați este suficient pentru un MacBook Air, dar nu este capabil să încarce rapid un MacBook Pro.
- Nu atașați cablurile la încărcătoare; dacă se sparg, va trebui să obțineți din nou un set complet nou.
Încercați să curățați portul de încărcare și conectați cablul corect
Fiecare MacBook din 2012 până în 2023 utilizează doar două tipuri de porturi de încărcare, fie MagSafe, fie USB-C. Dacă ați folosit un MacBook în ultimii câțiva ani, puteți presupune că un port de încărcare defect al dispozitivului dvs. ar putea fi motivul pentru care MacBook-ul dvs. nu se încarcă corect. Un port de încărcare prost nu înseamnă neapărat că este stricat. Uneori, praful și murdăria intră în port, făcând încărcare mai puțin eficientă.
Dacă aveți un MacBook din 2012 până în 2015 sau un MacBook Pro din 2021 până în 2023, trebuie să îl încărcați cu portul MagSafe. Încercați să curățați portul cu alcool izopropilic 99% și tampoane de bumbac, dar dacă nu știți ce să faceți, vă recomandăm să vizitați cel mai apropiat Apple Store și să le cereți să verifice ce este în neregulă.
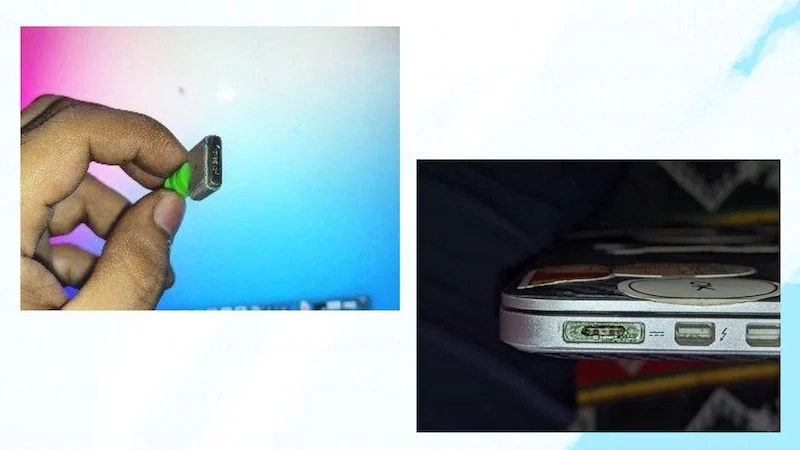
Dacă utilizați un MacBook din 2016 până în 2019, încărcați-l cu portul USB-C. Nu puteți face multe cu cablul USB, dar amintiți-vă că aceste Mac-uri sunt notorii și afectate de tot felul de probleme, cum ar fi porturi USB-C proaste și tastaturi proaste - un port USB-C prost ar putea fi motivul pentru care MacBook-ul dvs. va reuși. t taxa. Există câteva lucruri de care trebuie să fii atent dacă MacBook-ul tău nu se încarcă prin portul USB-C:
- Verificați dacă cablul USB-C este conectat corect la MacBook.
- Verificați dacă portul USB-C este deteriorat în vreun fel (de exemplu, fizic sau de apă).
- Verificați dacă Mac-ul dvs. se încarcă printr-un alt port USB-C. Dacă se încarcă printr-un alt port, portul în care ați conectat anterior cablul este deteriorat.
Dacă descoperiți că oricare dintre problemele de mai sus se aplică MacBook-ului dvs., cel mai bine este să contactați asistența Apple, iar acestea vă vor ajuta să remediați problema.
Reporniți MacBook-ul
Uneori, o repornire rapidă este tot ce aveți nevoie pentru a remedia mici probleme de genul acesta. Dacă MacBook-ul dvs. nu se încarcă corect, ar trebui să încercați să reporniți aparatul, deoarece o repornire vă poate răci hardware-ul și reduce supraîncălzirea sau chiar remedia erorile logice mici din sistemul dvs. de operare care fac ca Mac-ul să nu se încarce corect. Urmați pașii de mai jos pentru a reporni MacBook-ul:
- Faceți clic pe sigla Apple din colțul din stânga sus al MacBook-ului dvs.
- Apoi faceți clic pe Restart .
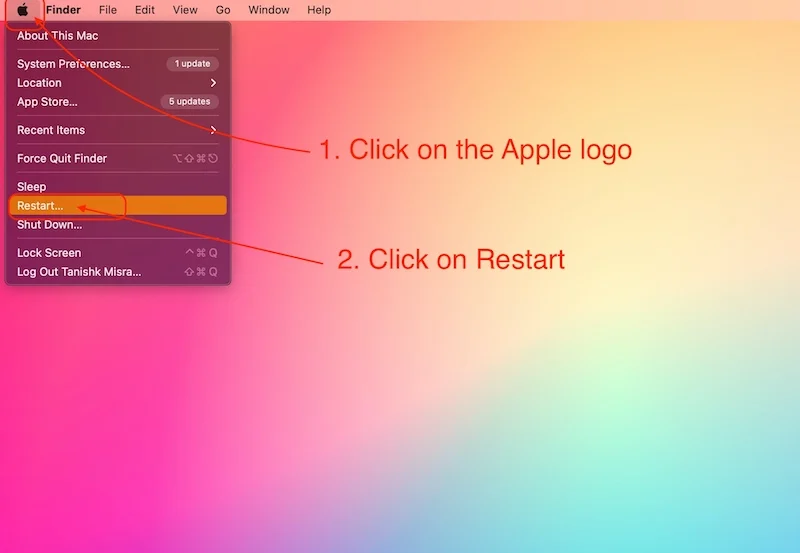
- Apoi faceți clic pe butonul Restart din fereastra pop-up.
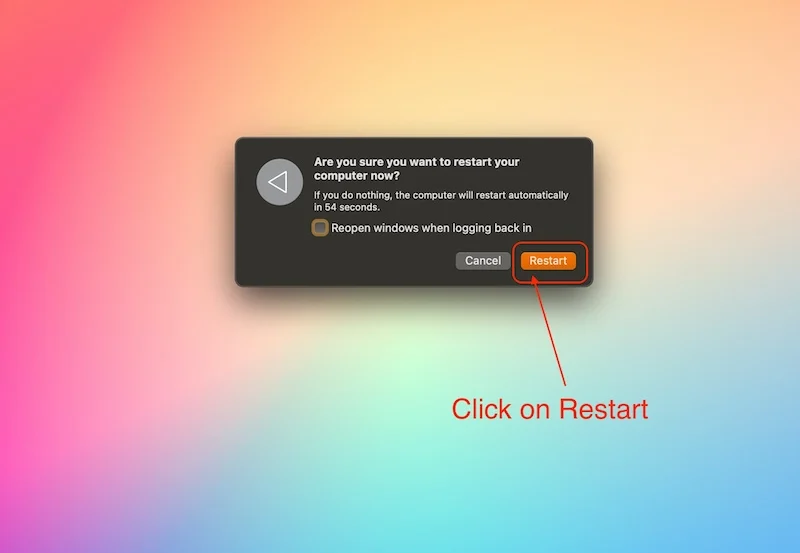
- Odată ce Mac-ul a repornit, introduceți parola pentru a vă conecta.
Repornirea MacBook-ului va răci majoritatea componentelor și va relua încărcarea, ceea ce va rezolva problema cu MacBook-ul care nu se încarcă. Cu toate acestea, dacă problema persistă, ar trebui să urmați următorul pas.
Verificați starea bateriei MacBook-ului dvs
Principalul motiv pentru care MacBook-ul tău nu se va încărca corect este starea proastă a bateriei. MacBook-urile vechi tind să-și piardă capacitatea de încărcare după câțiva ani și, indiferent cât de des vă încărcați MacBook-ul, veți avea întotdeauna de a face cu un fel de probleme. Pentru a afla starea bateriei Mac-ului dvs., trebuie să urmați pașii de mai jos:
1. Cum să verificați nivelul bateriei pe Mac-urile mai noi care rulează Mac OS 10.14 sau o versiune ulterioară :
- Faceți clic pe sigla Apple din colțul din stânga sus al MacBook-ului dvs
- Deschideți aplicația Preferințe de sistem sau Setări .

- Apoi faceți clic pe Setări baterie .
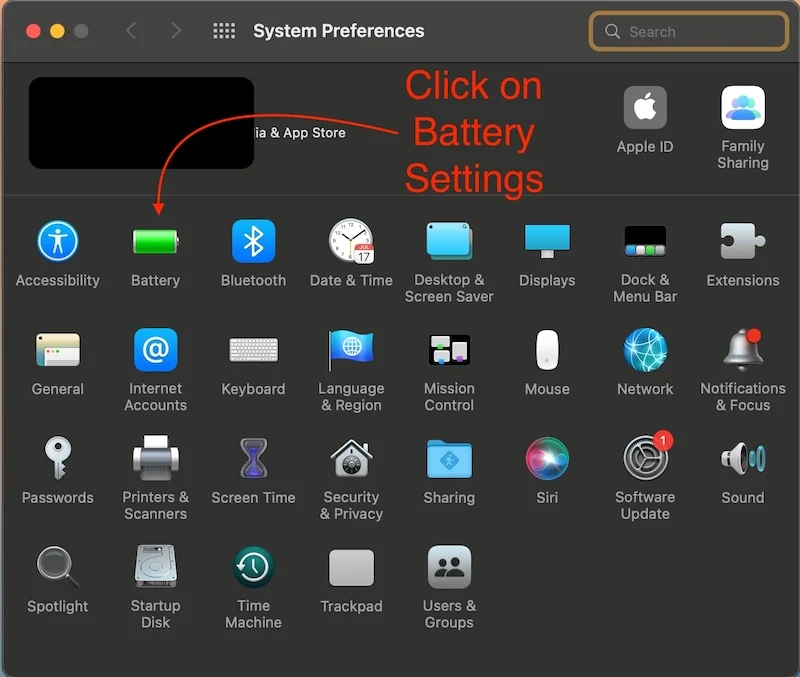
- Faceți clic pe Baterie.
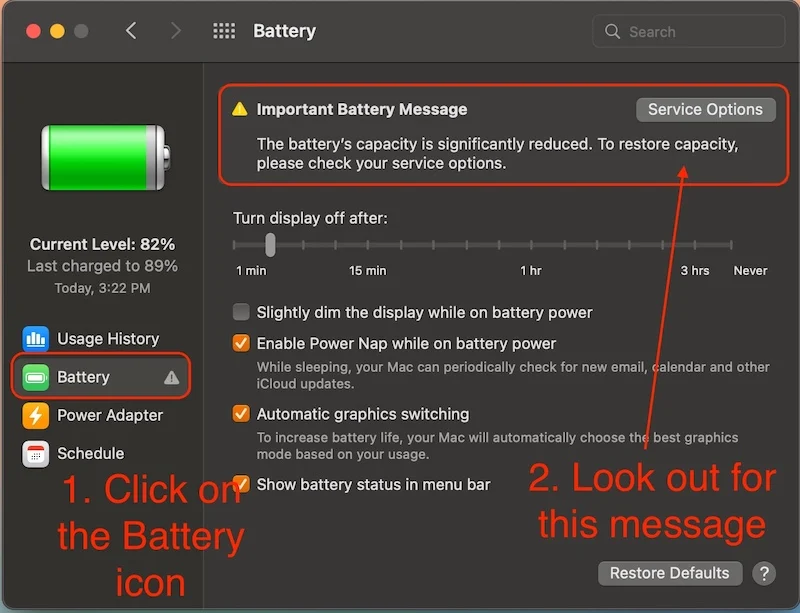
- Dacă primiți un mesaj important despre baterie sau dacă Mac-ul dvs. afișează mesajul Service Recommended , este timpul să înlocuiți bateria. O baterie defectuoasă nu numai că poate reduce performanța Mac-ului, dar poate provoca și multe probleme, cum ar fi MacBook-ul nu se încarcă corect sau se oprește aleatoriu.
2. Iată cum să verificați starea bateriei pe Mac-urile mai vechi care rulează un sistem de operare sub Mac OS 10.14 (Mac-uri mai vechi decât 2012).
- Faceți clic pe sigla Apple din colțul din stânga sus al MacBook-ului dvs
- Faceți clic pe Despre acest Mac.
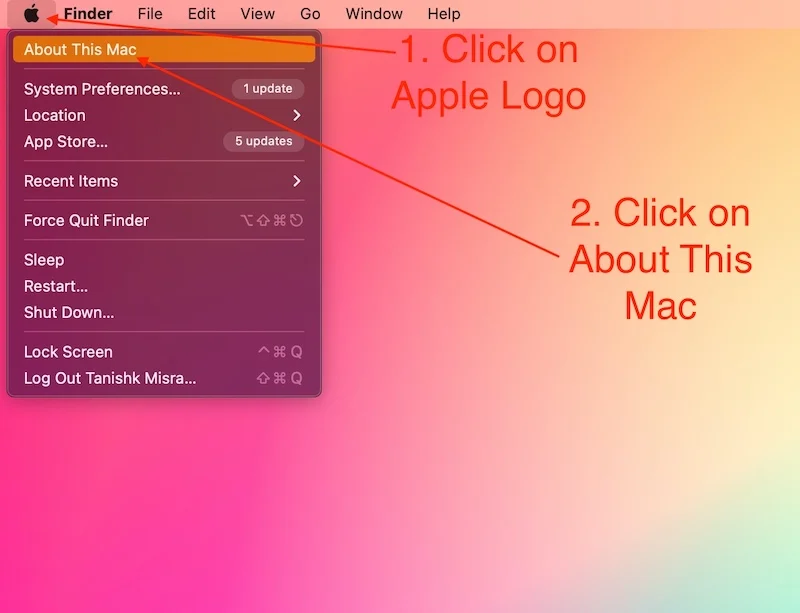
- Faceți clic pe Raport sistem .
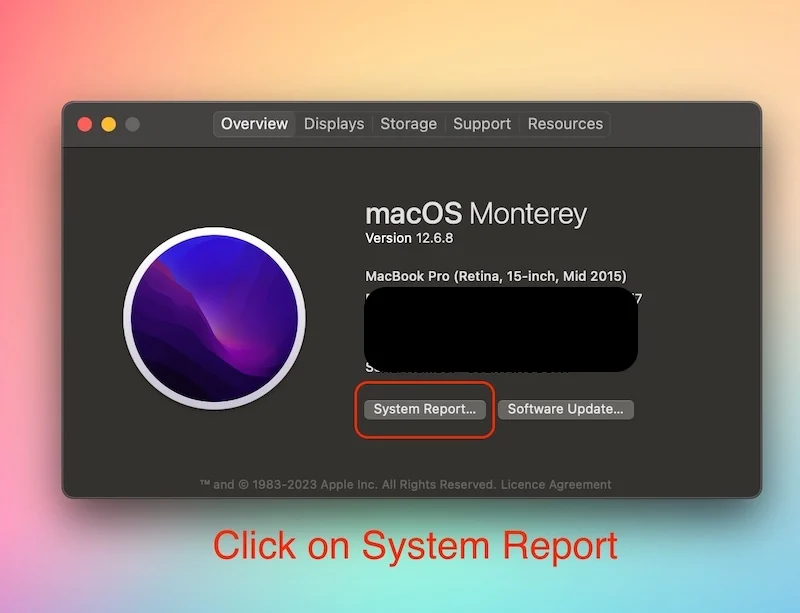
- În fila Hardware , faceți clic pe Opțiuni de alimentare .
- Sub Informații despre baterie , verificați Informațiile de sănătate .
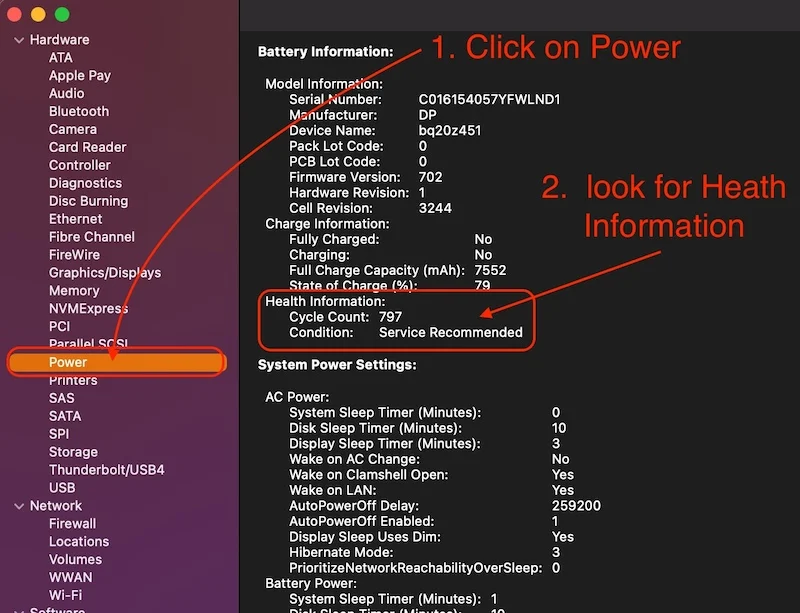
- Dacă starea arată „ Service Recommended ”, este timpul să înlocuiți bateria MacBook-ului.
Dacă starea de sănătate a bateriei MacBook-ului dvs. este în regulă și încă aveți problema că MacBook-ul dvs. nu se încarcă. Apoi, puteți urma următorul pas pentru a remedia această problemă.

Dezactivați utilitarele bateriei MAC
Utilitarele bateriei Mac sunt aplicații concepute pentru a îmbunătăți sănătatea și durata de viață a bateriei MacBook-ului dvs. Acestea sunt aplicații grozave care pot îmbunătăți starea bateriei Mac-ului, dar uneori, aceste aplicații pot cauza probleme și pot împiedica încărcarea corectă a MacBook-ului.
Există multe aplicații de ajutor pentru baterie pentru Mac, cum ar fi Amphetamine și Al Dante. Ar trebui să le utilizați numai atunci când considerați că este necesar și să renunțați la ele imediat când munca dvs. cu aceste aplicații este terminată. Iată cum închideți astfel de aplicații:
- Deschideți aceste preferințe ale aplicației făcând clic pe pictograma aplicației din bara de meniu.
- Apoi apăsați CMD + Q pentru a le părăsi.
De asemenea, eliminați aceste aplicații de la pornirea Mac dacă le-ați adăugat înainte. Dacă nu știți cum să eliminați aplicații de la pornire Mac, puteți găsi instrucțiunile complete aici: Cum să adăugați și să eliminați aplicații de la pornire .
După dezactivarea acestor programe, nu ar trebui să mai aveți problema cu MacBook-ul care nu se încarcă. Cu toate acestea, dacă din anumite motive nu puteți încărca MacBook-ul sau aveți probleme la încărcarea MacBook-ului, următorul pas va rezolva problema.
Actualizați-vă MacBook Pro
Actualizările de software sunt o parte importantă a macOS. Apple a oferit actualizări software importante pentru fiecare MacBook de ani de zile și continuă să facă acest lucru pentru a îmbunătăți experiența Mac în timp. Aceste actualizări de software pot rezolva multe probleme, cum ar fi MacBook-ul care nu se încarcă sau funcționează lent.
Ar trebui să actualizați software-ul MacBook-ului dvs. ori de câte ori Apple lansează o actualizare pentru dispozitivul dvs. Iată pașii pentru a actualiza software-ul pe MacBook:
- Faceți clic pe sigla Apple din colțul din stânga sus al MacBook-ului dvs
- Faceți clic pe Aplicația Preferințe de sistem/Setări.

- Faceți clic pe Actualizare software și faceți clic pe Actualizare acum.
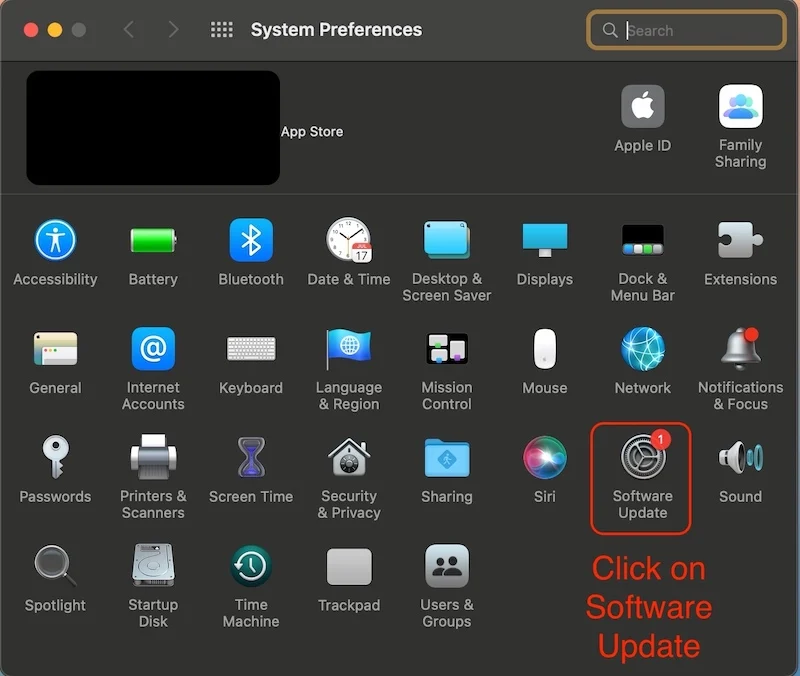
Odată ce software-ul de pe MacBook a fost actualizat, puteți încerca să conectați din nou Mac-ul la încărcător și să vedeți dacă problema persistă.
Resetați PRAM-ul pe MacBook
PRAM înseamnă (Parameter Random Access Memory). PRAM joacă un rol important în funcționarea sistemului de operare; stochează toate valorile implicite ale unor lucruri precum volumul, alarma, scalarea discului de pornire și multe altele; te poți gândi la ea ca fiind memoria responsabilă pentru restabilirea Mac-ului tău la starea în care l-ai lăsat înainte de a reporni.
Când memoria PRAM este coruptă, poate duce la probleme precum sunetul Mac care nu funcționează sau MacBook nu se va încărca. Iată pașii pe care trebuie să îi urmați pentru a remedia problema:
- Opriți MacBook-ul.
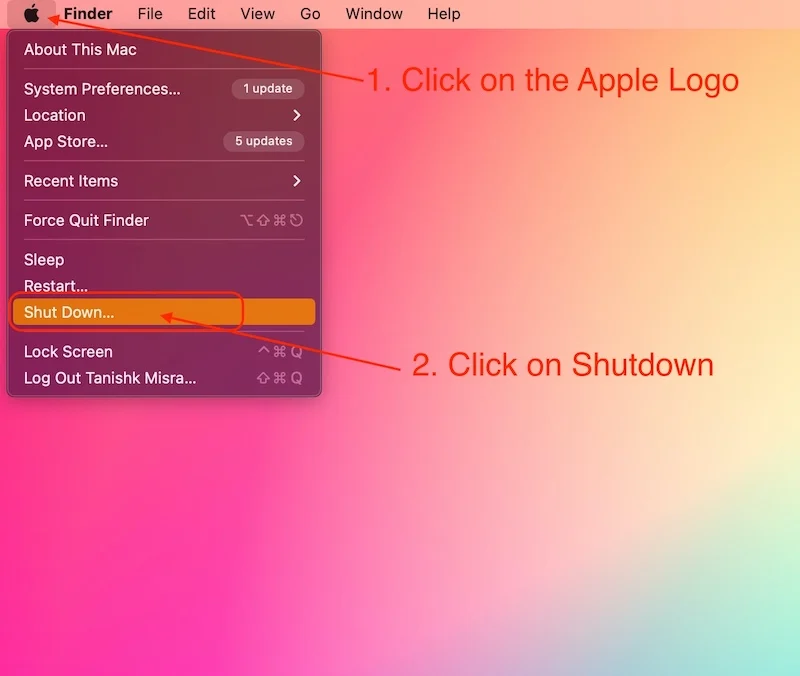
- Apoi, reporniți-l apăsând butonul de pornire.
- De îndată ce auziți sunetul de pornire sau vedeți o lumină pe afișaj.
- apăsați simultan această combinație de butoane, [ Ctrl + Opțiune + R + P ].
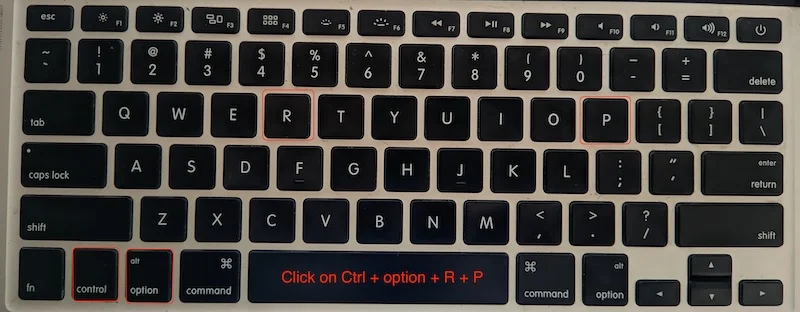
- Eliberați toate cele 4 taste după ce Mac-ul dvs. s-a repornit.
Acest lucru va reseta PRAM-ul MacBook-ului și nu veți mai avea probleme precum MacBook-ul care nu se încarcă.
Lăsați Mac-ul să se răcească
Dacă aveți un MacBook Intel, acesta este un pas foarte important pentru dvs. Dacă efectuați orice sarcină care necesită un procesor sau un GPU pe Mac, este important să știți că Mac-ul poate suspenda încărcarea până când MacBook-ul se răcește, pentru a vă asigura că hardware-ul nu este deteriorat de încălzirea excesivă.
Această problemă este cea mai frecventă la Mac-urile Intel, dar Mac-urile cu un chipset din seria M pot fi, de asemenea, afectate de această problemă, deși nu este la fel de comună cu MacBook-urile cu un chipset din seria M. Aceasta ar putea fi cauza principală pentru care MacBook-ul tău nu se încarcă. Odată ce îl lăsați să se răcească pentru un timp, MacBook-ul se va încărca din nou.
De asemenea, puteți urma acești pași pentru a opri supraîncălzirea Mac-ului:
- Încercați să utilizați MacBook-ul într-un loc care are un fel de ventilație.
- Nu folosiți întotdeauna MacBook-ul când este conectat. Spre deosebire de laptopurile cu Windows, Mac-urile nu își pierd performanța atunci când nu sunt conectate.
- Dacă utilizați un Mac vechi, vă ajută și să înlocuiți pasta termică.
Odată ce MacBook-ul tău se răcește, se va relua încărcarea și poți folosi MacBook-ul în mod normal.
Utilizați toate trucurile pentru a repara MacBook-ul care nu se încarcă
Dacă urmați corect toți pașii, MacBook-ul dvs. ar trebui să se încarce din nou și nu ar trebui să mai aveți probleme. Am acoperit toți pașii importanți de la verificarea adaptorului de alimentare și a cablului până la resetarea PRAM-ului, dar dacă dintr-un motiv oarecare vă confruntați în continuare cu problema ca MacBook-ul nu se încarcă corect, este o idee bună să contactați asistența Apple sau să verificați dacă ai o problemă cu hardware-ul Mac-ului tău. Uneori, cea mai bună soluție este ca Apple să vă întrețină MacBook-ul.
Dar dacă este o mică problemă la nivel de software sau un ștecher, cablu sau încărcător spart. Acești pași vor rezolva problema și puteți utiliza MacBook-ul din nou fără probleme.
Întrebări frecvente despre MacBook care nu se încarcă
1. De ce nu se încarcă MacBook-ul meu chiar și după ce este conectat?
Există multe motive pentru care MacBook-ul dvs. nu se va încărca corect sau deloc și va trebui să îl verificați singur urmând toți pașii menționați în blogul de mai sus, dar cele mai comune motive pentru care MacBook-ul dvs. nu se încarcă corect sunt supraîncălzirea și un adaptor de alimentare și un cablu defecte. Lăsați Mac-ul să se răcească și verificați dacă cablul de alimentare și adaptorul sunt defecte.
2. Există vreo modalitate de a-mi încărca forțată MacBook Pro/Air?
Da, există o modalitate de a-ți încărca MacBook-ul forțat, dar este posibil să nu fie bun pentru sănătatea bateriei Mac. Toate Mac-urile noi au o funcție numită „Încărcare optimizată a bateriei” pe care o puteți dezactiva. Puteți dezactiva această funcție, dar nu o recomandăm. Apple l-a introdus pentru a prelungi durata de viață a bateriei MacBook-ului tău.
3. Ce este SMC și ajută la problema ca MacBook-ul nu se încarcă?
Toate MacBook-urile Intel au fost livrate cu un cip SMC special. SMC înseamnă System Management Controller. Toate MacBook-urile echipate cu un chipset din seria M nu au un controler SMC, deoarece toate operațiunile sunt gestionate de SoC. Deși resetarea SMC pe Mac-urile Intel poate rezolva problema cu MacBook-ul care nu se încarcă, tot ce trebuie să faceți este să opriți Mac-ul și să-l reporniți. Doar apăsați următoarea combinație de taste în timpul pornirii:
[Shift + Ctrl + Opțiune]
Odată ce Mac-ul este repornit, eliberați toate tastele și verificați dacă bateria Intel MacBook-ului dvs. se încarcă corect.
4. Este mai bine să îmi încarc Mac-ul cu USB-C sau ar trebui să folosesc Magsafe?
Îți poți încărca Mac-ul folosind orice port. Rețineți că noile MacBook-uri se vor încărca mai repede cu Magsafe decât USB-C dacă utilizați noul adaptor de 140 de wați. Portul de tip C este limitat la 100 de wați de încărcare rapidă.
