Cum să remediați macOS nu a putut fi instalat pe eroarea computerului dvs
Publicat: 2022-01-26Ori de câte ori este lansat un nou sistem de operare, suntem de obicei încântați să îl instalăm și să îl descărcam și să verificăm noile modificări și funcții adăugate la acesta. Cu toate acestea, s-ar putea să fiți dezamăgit dacă sau când întâmpinați eroarea „macOS nu a putut fi instalat pe computer”.
Ei bine, dacă ați întâmpinat eroarea, atunci următorul pas este să aflați motivul pentru care actualizarea a eșuat.
În acest blog, am menționat câteva motive comune pentru eroarea „macOS nu a putut fi instalat pe computerul tău”. În plus, am sugerat câteva metode de depanare pentru a reduce această problemă.
Citiți și: - Faceți loc pentru macOS Monterey
Diverse motive pentru care macOS nu a putut fi instalat pe computere: -
- Spațiu de stocare insuficient pe Mac
- Problemă cu conexiunea la internet
- Fișier de instalare macOS corupt
- Disc de pornire defect al Mac-ului
- Hardware nu este acceptat
- Calea /System/Installation/Packages/OSInstall.mpkg pare să lipsească sau să fie deteriorată
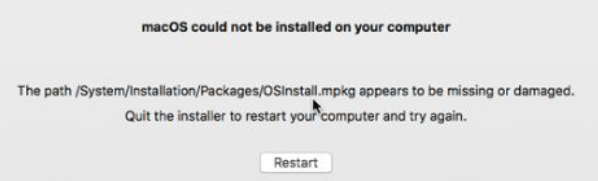
Pași de urmat înainte de a depana eroarea de instalare macOS:-
1. Porniți Mac în modul sigur
Când Mac este pornit în modul sigur, multe programe nu atât de importante nu se lansează la pornire, inclusiv programul de instalare macOS și, prin urmare, niciun program problematic nu rulează în fundal.
Pornirea poate diferi în funcție de Mac-ul bazat pe Intel și Apple Silicon chip Mac.
- Pentru a porni în modul Safe pe un computer bazat pe Intel, reporniți Mac-ul, apoi apăsați și mențineți apăsat Option+Cmd+R Eliberați tasta când vedeți sigla Apple pe ecran. Veți vedea Safe Boot în bara de meniu de pe ecranul de conectare.
- Pentru a porni în modul Safe pe un Mac cu cip Apple Silicon, închideți computerul și țineți apăsat butonul de pornire până când vedeți opțiunile de pornire pe ecran. Odată ce opțiunile de pornire sunt disponibile, selectați Start Disk, apoi apăsați și mențineți apăsată tasta Shift. Acum faceți clic pe Continuare în modul sigur.
2. Creați o nouă copie de rezervă folosind Time Machine
Faceți o copie de rezervă a Mac pentru a vă asigura siguranța datelor și vă puteți recupera datele în cazul în care instalarea nu eșuează. Există diverse opțiuni de backup disponibile, cum ar fi Time Machine, iCloud și diverse software de backup de la terți. Faceți o copie de rezervă a Mac pentru a evita pierderea datelor, astfel încât, în cazul în care pierdeți un fișier din greșeală, să îl puteți recupera prin backup și să economisiți timp și efort.
Citește și: - Cum să faci backup folosind Time Machine
Citiți și: - Cum să restaurați Mac din backup-ul mașinii timpului
3. Verificați compatibilitatea Mac
Înainte de a instala cel mai recent sistem de operare pe Mac, se recomandă să verificați compatibilitatea computerului. Uneori, hardware-ul și software-ul unui computer sunt foarte vechi în conformitate cu noua actualizare, care nu este capabilă să ruleze cel mai recent sistem de operare și, prin urmare, ajungeți să vă confruntați cu eșecul instalării.
Pentru a verifica compatibilitatea, citește mai întâi cerința minimă a noului sistem de operare și apoi verifică compatibilitatea Mac-ului tău navigând la sigla Apple din bara de meniu și apoi selectând Despre acest Mac. Acum comparați cerințele și dacă totul este bine, atunci instalați cea mai recentă actualizare.
Pași de urmat atunci când instalarea macOS nu a putut fi finalizată:-
1. Reporniți Mac și încercați să instalați din nou noul sistem de operare.
În general, repornirea Mac rezolvă problema eșecului instalării noului sistem de operare. Deschideți meniul Apple și selectați Restart.
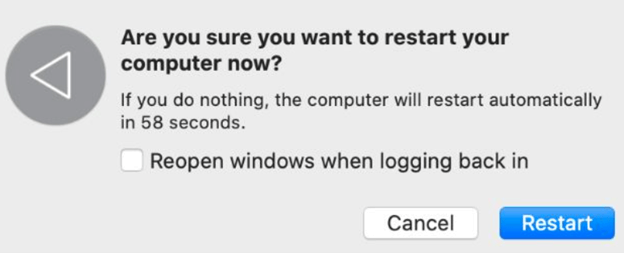
2. Verificați data și ora Mac
Când data și ora din Mac sunt greșite, atunci se creează o problemă la conectarea la serverul Apple și, prin urmare, se recomandă să setați data și ora potrivite în Mac pentru a evita eșecul instalării sistemului de operare.
Deschideți Preferințe de sistem, navigați la Data și ora și corectați-o. Apoi faceți clic pe Lacăt, introduceți parola de administrator și alegeți Setați automat o dată și o oră pentru a evita astfel de probleme în viitor.


3. Creați suficient spațiu liber pentru a instala actualizarea
Dacă aveți un Mac cu 256 GB de stocare, atunci este recomandat să verificați spațiul înainte de a instala noul sistem de operare. O nouă instalare a sistemului de operare poate ocupa până la 20 GB de spațiu pe Mac.
Deschideți meniul Apple și navigați la Despre acest Mac> Stocare pentru a verifica spațiul liber pe Mac.
Dacă doriți să eliminați ceva pentru a elibera spațiu, faceți clic pe Gestionați spațiul de stocare și selectați ce doriți să fie eliminat.
4. Resetați PRAM și NVRAM
PRAM și NVRAM sunt responsabile pentru salvarea setărilor și preferințelor dvs. pe Mac, cum ar fi sunetul, luminozitatea ecranului, rezoluțiile afișajului etc. Dacă PRAM și NVRAM au întâmpinat o eroare, atunci aceasta poate crea o problemă în procesul de instalare a noului sistem de operare.
Pentru a reseta setările, reporniți computerul și apăsați lung Opțiune+Cmd+P+R. Continuați să țineți toate tastele până când vedeți o a doua siglă Apple, ceea ce înseamnă că resetarea este completă.
5. Rulați primul ajutor pe discul de pornire
Fragmentarea discului sau eroarea permisiunii discului pe discul de pornire poate duce la eșec în instalarea noului sistem de operare. Folosind instrumentul utilitar Disk, aceste erori pot fi remediate în cel mai scurt timp.
Deschideți Disk Utility și deschideți discul de pornire al Mac-ului dvs. în bara laterală care se numește Macintosh HD. Acum faceți clic pe Primul ajutor din opțiunile disponibile în partea de sus. Faceți clic pe Run și erorile vor fi eliminate dacă există.
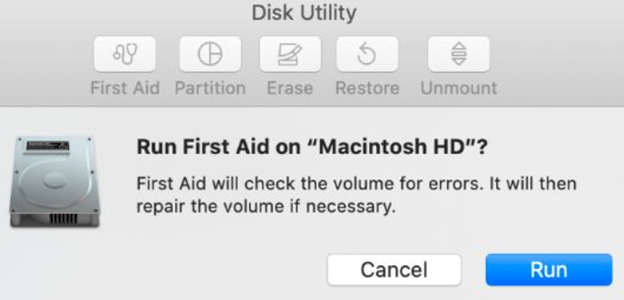
6. Descărcați o nouă copie a programului de instalare macOS
Dacă programul de instalare macOS este corupt pe Mac, atunci poate cauza eșecul instalării noului sistem de operare. Se recomandă să înlocuiți programul de instalare macOS cu unul nou.
Pentru a descărca noul program de instalare macOS, puteți deschide App Store și îl puteți descărca și instala. MacOS Installer este, de asemenea, disponibil direct pentru descărcare de pe site-ul de asistență Apple
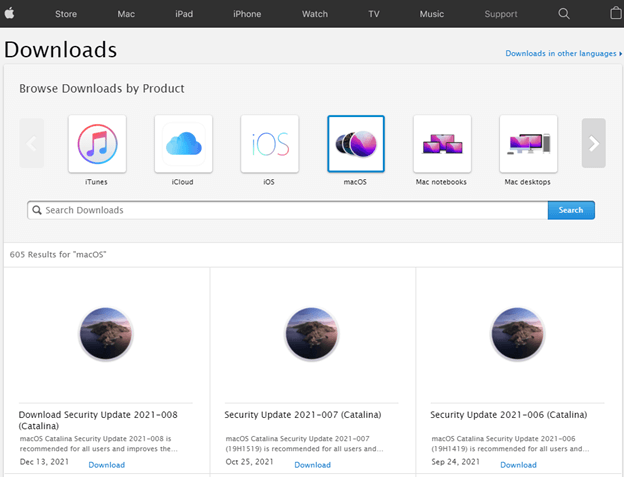
7. Utilizați macOS Recovery pentru a reinstala macOS
Instalarea completă a sistemului de operare va rezolva problema pentru dvs.
Pornirea poate diferi în funcție de Mac-ul bazat pe Intel și de mac-ul cu cip Apple Silicon.
- Pentru a porni în modul Safe pe un computer bazat pe Intel, reporniți Mac-ul, apoi apăsați și mențineți apăsat Option+Cmd+R Eliberați tasta când vedeți sigla Apple pe ecran. Veți vedea Safe Boot în bara de meniu de pe ecranul de conectare.
- Pentru a porni în modul Safe pe un Mac cu cip Apple Silicon, închideți computerul și țineți apăsat butonul de pornire până când vedeți opțiunile de pornire pe ecran. Odată ce opțiunile de pornire sunt disponibile, selectați Start Disk, apoi apăsați și mențineți apăsată tasta Shift. Acum faceți clic pe Continuare în modul sigur
Prin procesul de mai sus, veți intra în macOS Recovery. Acum faceți clic pe Reinstalați macOS pentru a instala cea mai recentă versiune disponibilă.
8. Ștergeți Mac și restaurați din backup
Ultimul pas, dacă niciuna dintre metodele de mai sus nu a funcționat pentru dvs., va fi ștergerea discului de pornire și reinstalarea macOS. Asigurați-vă că faceți o copie de rezervă a computerului în Time Machine înainte de a șterge toate datele.
Concluzie:-
Există diverse motive pentru problema „macOS nu a putut fi instalat pe computerul tău”. În acest blog, am menționat diferite moduri prin care putem rezolva această problemă. Vă sfătuim să faceți mai întâi o copie de rezervă a Mac-ului înainte de a continua cu pașii de depanare menționați mai sus, astfel încât să nu pierdeți date importante. Dacă aceste metode v-au ajutat și ați reușit să instalați noul sistem de operare pe computer, vă rugăm să ne anunțați în secțiunea de comentarii de mai jos. De asemenea, ne puteți contacta pentru orice alte probleme tehnice de depanare.
