Remediați utilizarea de înaltă memorie Microsoft Edge pe Windows
Publicat: 2025-03-15Deși Google Chrome comandă domeniul browserului web, Microsoft Edge vine instalat în mod implicit pe Windows 11. Este un browser bazat pe crom care funcționează bine atunci când suntem obișnuiți cu acesta. Majoritatea oamenilor trec de la Google Chrome la alte browsere din cauza utilizării resurselor sale de sistem ridicat.
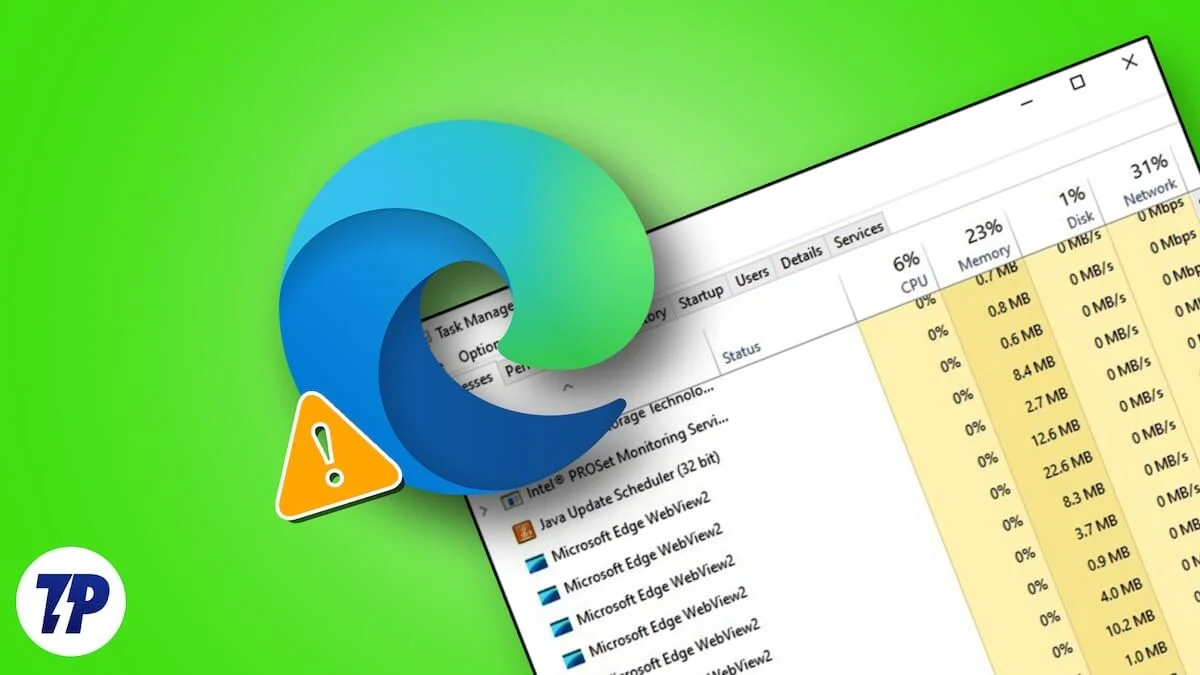
Microsoft Edge nu folosește la fel de multe resurse ca Google Chrome. O performanță bună la pachet cu o utilizare mai mică a resurselor face o alegere bună pentru un browser web. Cu toate acestea, unii utilizatori găsesc Microsoft Edge folosind memorie ridicată pe computer, ceea ce face dificil să funcționeze alte programe. Să vedem cum îl putem repara și îmbunătăți performanța computerului, precum și Microsoft Edge, fără a folosi prea multă memorie.
Cuprins
8 moduri de a repara utilizarea de memorie ridicată Microsoft Edge pe Windows
Când găsiți Microsoft Edge folosind resurse de memorie ridicată sau CPU pe computer, închideți toate filele inutile și vedeți dacă schimbă ceva. Apoi, închideți browserul și reporniți computerul pentru a începe. După repornire, deschideți Edge pentru a vedea dacă utilizarea resurselor a scăzut în managerul de sarcini. Dacă nu, urmați metodele de mai jos.
Cookie -uri și cache limpezi
Uneori, datele în cache și cookie -urile legate de site -ul web pot determina browserul să consume mai multe resurse în timp ce rulează. Poate fi cauzată și de date corupte. Trebuie să ștergeți toate cookie -urile și datele în cache pentru a le repara. Amintiți -vă că veți pierde totul din istoria voastră de navigare.
Pentru a șterge cookie -urile și datele în cache pe Microsoft Edge,
Faceți clic pe pictograma cu trei puncte din colțul barei de instrumente și selectați Istoric . În mod alternativ, puteți utiliza comanda rapidă CTRL+H de pe tastatură pentru a deschide fereastra de istorie. Apoi, faceți clic pe pictograma bin .
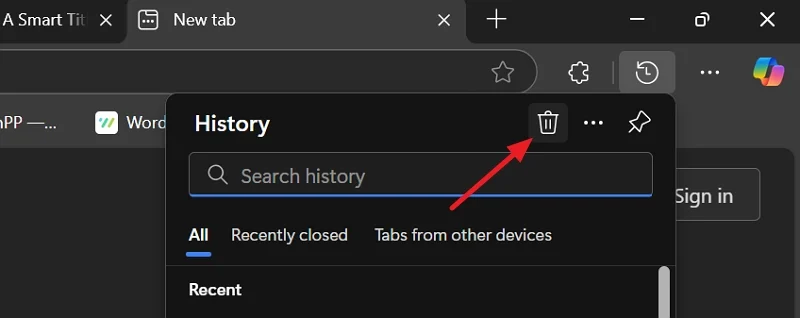
Deschide pagina Setări cu o suprapunere de date de navigare. Setați intervalul de timp în toate timpurile . Bifați casetele de lângă cookie -uri și alte date despre site, precum și imagini și fișiere în cache . Puteți alege să ștergeți navigarea și să descărcați istoricul, deoarece ștergerea totul oferă un început nou. Faceți clic pe Ștergeți acum și așteptați câteva secunde pentru a șterge datele.
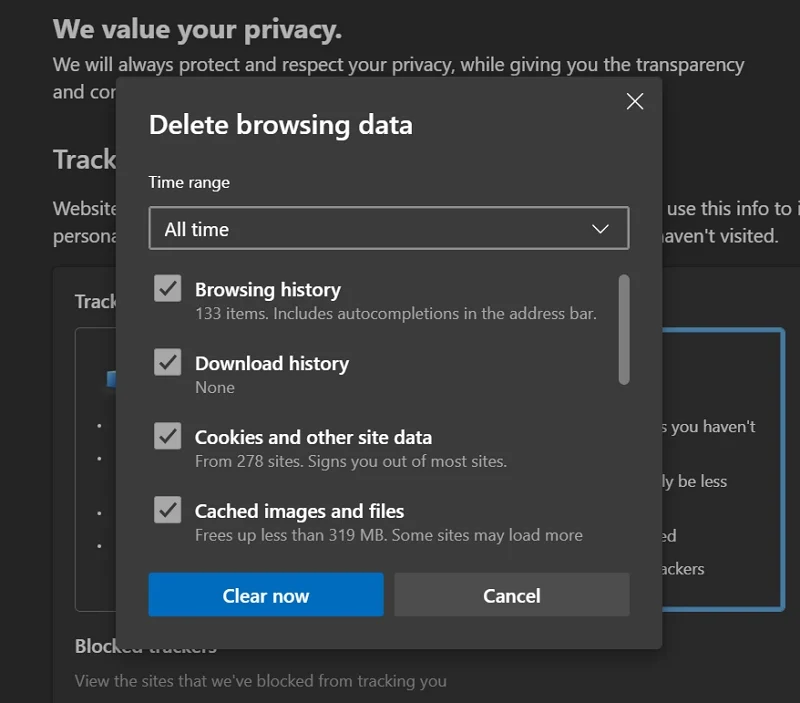
După ștergerea cookie -urilor și cache -ului, deschideți managerul de activități de pe computerul dvs. de pe bara de activități. Găsiți Microsoft Edge și faceți clic dreapta pe ea. Faceți clic pe End Task pentru a încheia toate procesele legate de browserul Edge.

Acum, reporniți computerul, deschideți Microsoft Edge și începeți să navigați. Vezi dacă ajută.
Verificați dacă un anumit site web îl provoacă
Site -ul pe care îl vizităm pune stres pe browser dacă există mai multe elemente de încărcat și funcționare. Se întâmplă cu site -urile web care oferă software ca serviciu (SAAS). Vizitați site -uri web pe care le vizitați în mod regulat și vedeți cum au impact asupra utilizării resurselor în managerul de sarcini.
Dacă vedeți un site web care face ca marginea să folosească mai multe resurse de sistem, încercați să vizitați același site web pe alte browsere web și să vedeți cum îl afectează. Dacă site -ul web utilizează o gamă similară de resurse chiar și pe alte browsere, nu puteți face nimic în acest sens, cu excepția modernizării computerului pentru a obține mai multă memorie pentru ca alte programe să funcționeze corect. Puteți găsi ce site web utilizează resurse de sistem uriașe în managerul de sarcini prin extinderea Microsoft Edge.
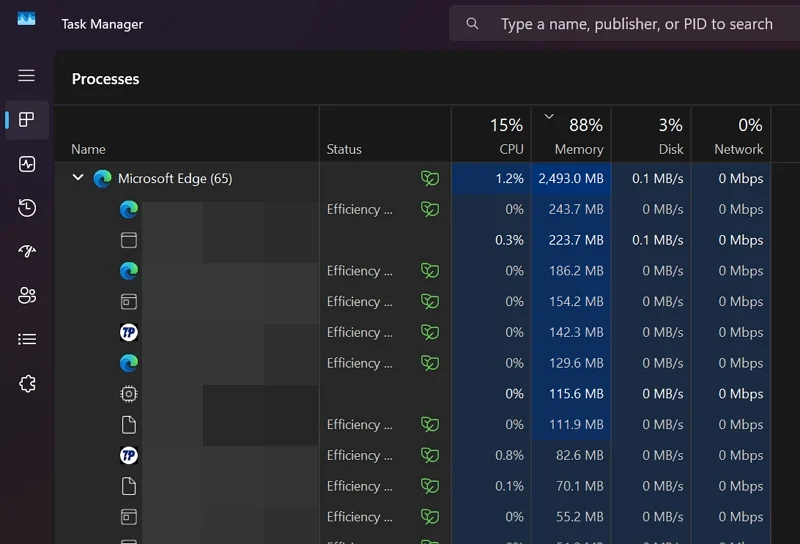
Când celelalte browsere funcționează normal, fără a utiliza prea multe resurse de sistem, poate fi necesar să treceți la acel browser pentru a utiliza site -ul. De asemenea, verificați dacă extensiile pe care le -ați instalat pe browsere sunt aceleași, deoarece acestea au impact asupra performanței multor site -uri web.
Activați modul de eficiență și filele de dormit
Windows 11 are una dintre cele mai bune caracteristici, modul de eficiență. Când activați acest mod pentru programele acceptate, programul nu utilizează prea multă putere și resurse ale sistemului fără a -și rupe funcționalitatea și performanța.
Dacă Microsoft Edge pe computerul dvs. folosește prea multă memorie, îl puteți pune în modul de eficiență și remediați -l. Pentru a activa modul de eficiență pe Microsoft Edge, faceți clic pe pictograma cu trei puncte din bara de instrumente și selectați Setări . Faceți clic pe sistem și performanță . Apoi, comutați butonul de lângă modul de eficiență sub performanță optimizată . Comutarea ar trebui să devină albastră, indicând că este activat.

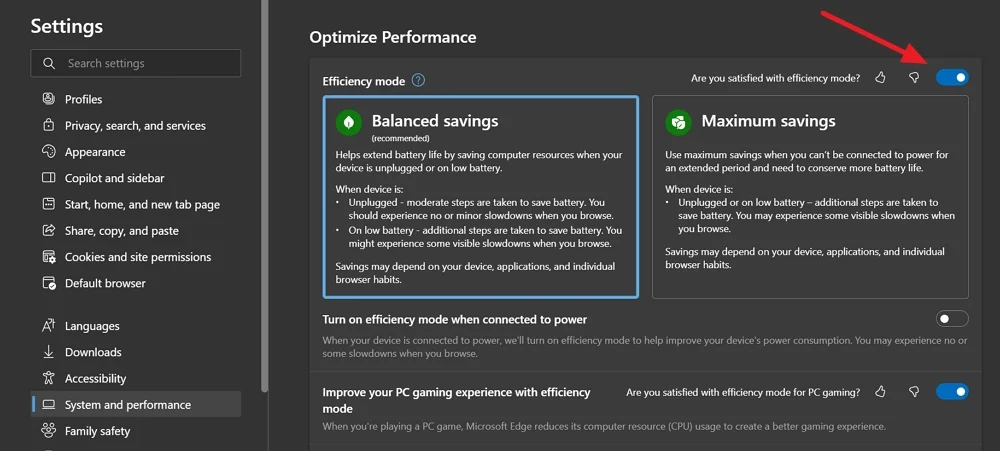
Apoi, comutați butonul de lângă modul de pornire a eficienței atunci când este conectat la putere chiar în modul de eficiență pentru a -l activa. Ar trebui să îmbunătățească considerabil performanța.
Pentru a activa filele de dormit, derulați în jos și comutați butoanele de lângă salvarea resurselor cu filele de dormit și decolorați filele de dormit .

Acesta va pune filele inactive să doarmă și să le oprească să utilizeze resurse de sistem. Doar filele active folosesc resurse de sistem, ceea ce pune mai puțin stres pe sistemul dvs.
Reglați accelerația grafică
Funcția de accelerare grafică de pe Edge Browser folosește GPU atunci când este nevoie și permite alte programe de pe computer să folosească procesorul și să funcționeze bine. Uneori, poate provoca probleme de utilizare a memoriei ridicate. Dacă este activat pe browserul dvs. de margine, dezactivați -l și vedeți dacă vă ajută. Dacă este dezactivat, activați -l și vedeți cum afectează performanța.
Pentru a regla accelerația grafică pe browserul de margine,
Deschideți setările și selectați fila Sistem și performanță . Apoi, comutați butonul de lângă utilizarea accelerației grafice atunci când este disponibil pentru a -l activa sau dezactiva.
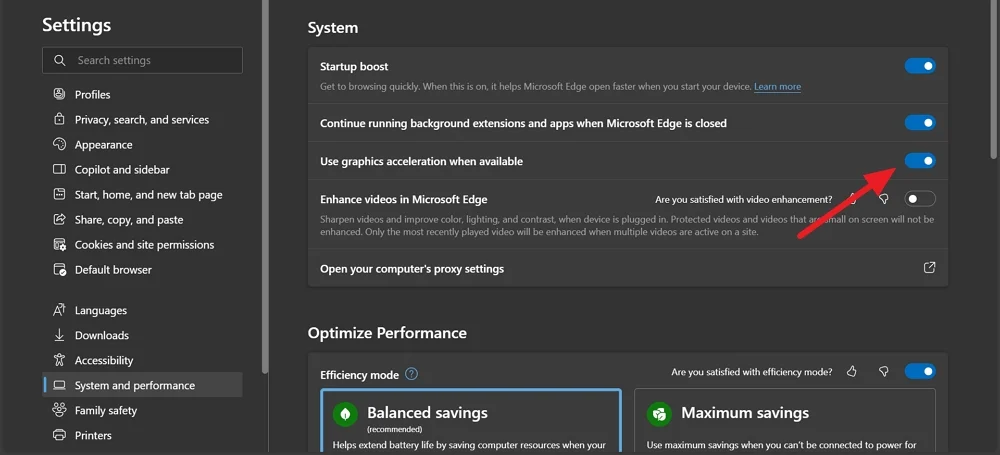
Reporniți browserul pentru a lăsa modificările să -l afecteze și să vadă cum ajută.
Dezactivați impulsul de pornire și procesele de fundal
Când vă conectați la computerul Windows, Microsoft Edge și procesele sale încep automat să funcționeze în fundal, chiar dacă nu deschideți browserul. Poate afecta performanța computerului dvs. dacă utilizează memorie ridicată. Pentru a -l repara, trebuie să dezactivați impulsul de pornire și procesele care rulează în fundal.
Pentru a dezactiva impulsul de pornire pe Microsoft Edge, deschideți setările și accesați sistemul și performanța . În cadrul setărilor sistemului , comutați butoanele de pe lângă impulsul de pornire și continuați să rulați extensii de fundal și aplicații atunci când Microsoft Edge este închis .
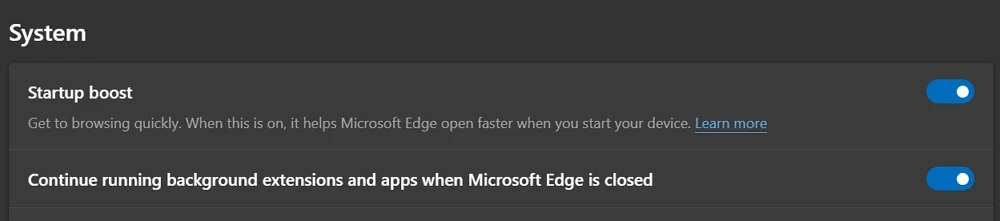
Face ca Edge să -și încheie procesele atunci când închideți browserul.
Activați detectorul de performanță
Atunci când o filă sau un proces utilizează o cantitate anormală de resurse sau comportamentul său este anormal, caracteristica detectorului de performanță de pe Edge poate recomanda acțiuni pe care trebuie să le întreprindeți pentru a remedia problemele. Activarea acesteia vă poate anunța despre utilizarea neregulată și reducerea utilizării memoriei cu sfaturile pe care le oferă.
Pentru a activa detectorul de performanță pe browserul de margine, deschideți setări și accesați sistemul și performanța . Sub gestionați performanța dvs. , comutați butonul de lângă detectorul de performanță pentru a -l activa.

Microsoft adaugă mai multe caracteristici la Detector Performance, cum ar fi limitarea utilizării RAM etc., pentru a oferi mai multă personalizare utilizatorilor. Este încă în stadiul beta și poate ajunge în versiuni normale în viitor.
Scoateți extensiile
Dacă ați instalat multe extensii pe Microsoft Edge pentru a adăuga mai multe capacități, este timpul să vă lipiți de extensiile necesare și să eliminați altele. Cu cât mai multe extensii, cu atât browserul are nevoie de resurse de sistem pentru a funcționa corect.
Pentru a elimina extensiile din Microsoft Edge, faceți clic pe pictograma Extensii din bara de instrumente. Acesta va arăta toate extensiile instalate. Faceți clic pe pictograma cu trei puncte de lângă extensiile pe care doriți să le eliminați și selectați Scoateți din Microsoft Edge .
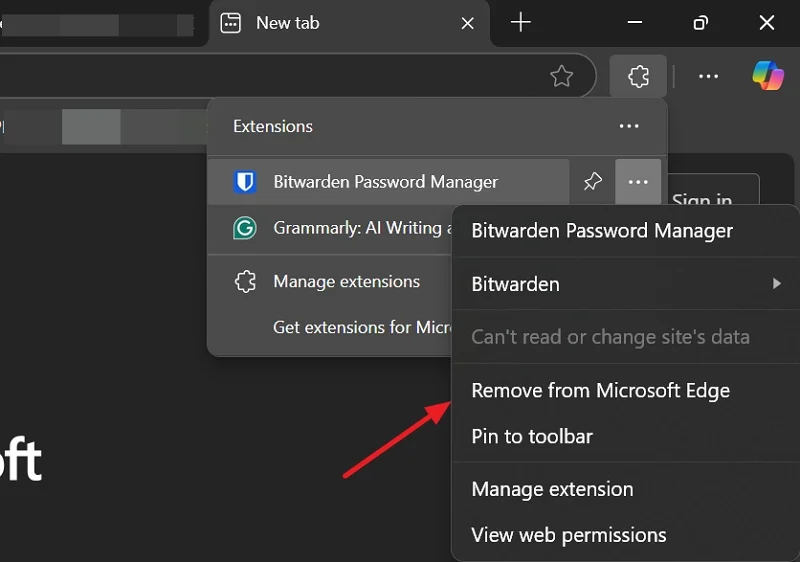
Repetați procesul până când eliminați toate extensiile inutile din browserul de margine pentru a îmbunătăți performanța și a repara utilizarea ridicată a memoriei.
Treceți la un alt browser
Puteți dezinstala cu ușurință browserul de margine și puteți trece la alte browsere precum Mozilla Firefox, Browser Brave, etc. Este posibil să comutați fără a dezinstala browserul de margine, dar este posibil să nu dea efectul dorit asupra resurselor de sistem.
Edge folosește o mulțime de memorie RAM?
EDGE nu folosește în mod implicit multă memorie RAM. Dacă deschideți mai multe file și instalați o mulțime de extensii, utilizarea poate crește. Browserul ar trebui să utilizeze mai puțin de 500 MB de memorie cu 2-3 file active pentru un utilizator normal. Se poate schimba pentru jucători.
Cum să verificați utilizarea memoriei de margine?
Deschideți Task Manager pe computerul dvs. din bara de activități. Faceți clic pe fila Procese pentru a vedea lista de programe și procese care rulează pe computer. Găsiți Microsoft Edge printre ei și vedeți CPU, memorie, disc și rețea de lângă acesta.
Opriți Microsoft Edge să folosească atât de multă memorie
Microsoft Edge are toate caracteristicile și setările pe care le puteți utiliza pentru a limita sau reduce utilizarea prea multă memorie pe computer. Trebuie să le activați și să vă concentrați pe lipirea la modul minim în ceea ce privește toate, de la numărul de file active până la extensiile instalate. Microsoft Edge se actualizează automat și trebuie doar să utilizați funcțiile cu înțelepciune pentru a -l face să funcționeze mai bine fără a vă sublinia computerul.
