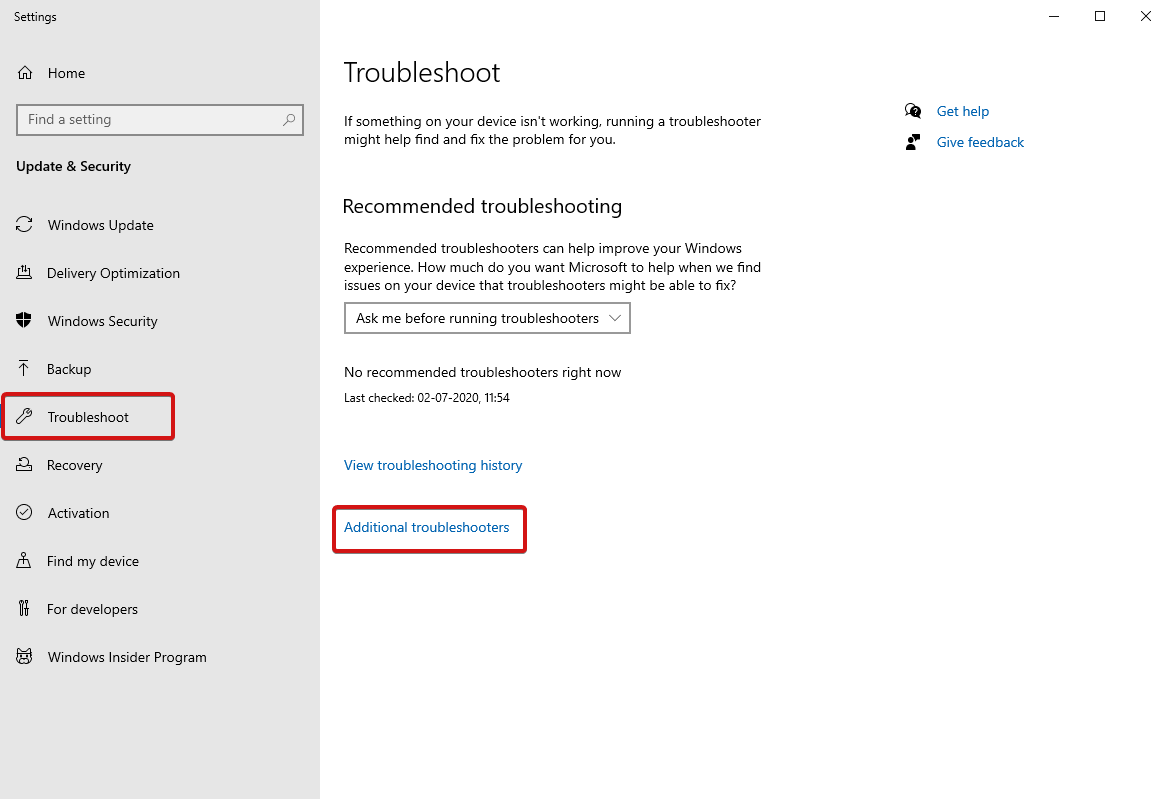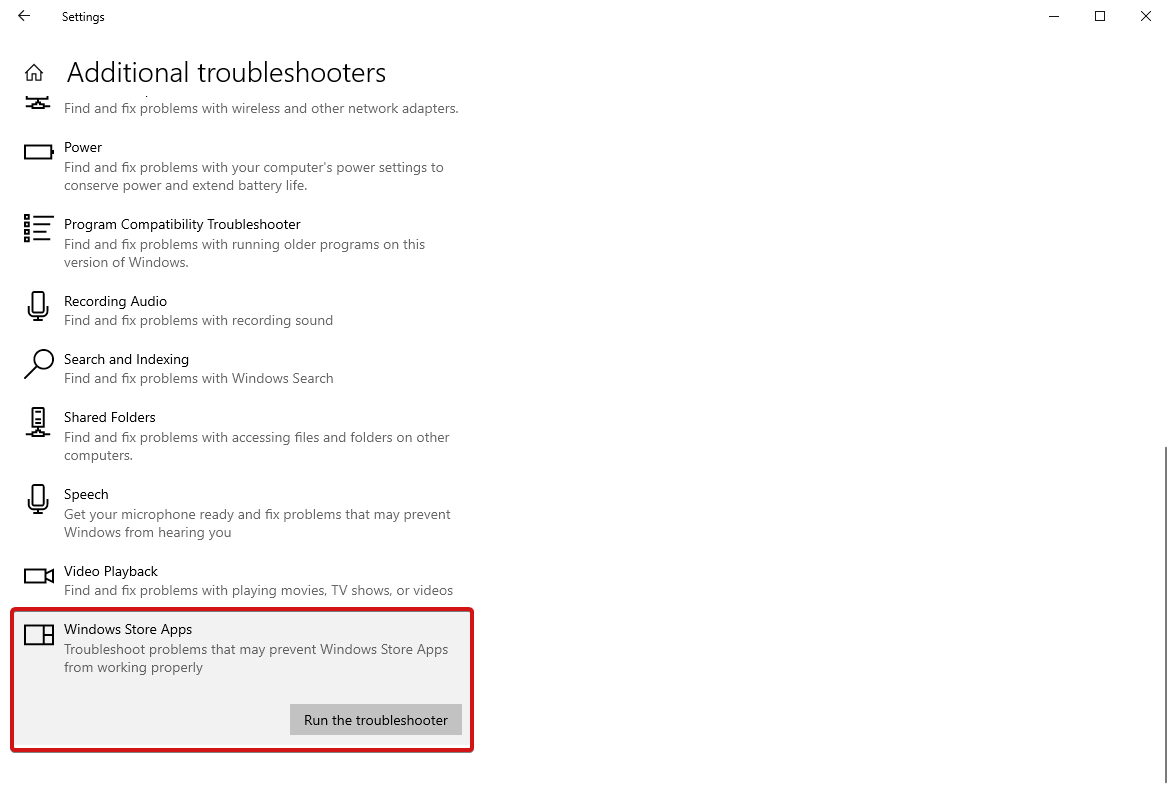Verificați aceste erori comune ale Microsoft Store cu posibile remedieri
Publicat: 2021-01-29Microsoft Store este o piață oficială pentru descărcarea de aplicații, jocuri și multe altele. În timp ce folosim Microsoft Store, întâlnim în mod constant că Microsoft Store nu funcționează, Microsoft Store nu poate descărca aplicații și multe alte erori similare. Vă întrebați dacă există remedieri la aceste erori sau mai multe erori comune similare? Ei bine, da, există într-adevăr soluții la aproape toate problemele posibile legate de Microsoft Store pe care le întâlniți. Care sunt erorile comune ale Microsoft Store și cum să le remediați sunt explicate în acest articol.
Citiți articolul complet pentru a afla mai multe despre aceste probleme comune, împreună cu soluțiile lor.
Instrumentul de depanare a aplicațiilor Microsoft Store Primul pas este să rulați instrumentul de depanare a aplicațiilor Microsoft Store de fiecare dată când vă confruntați cu probleme cu Microsoft Store. Acest lucru va detecta majoritatea problemelor și le va rezolva acolo și apoi. Uneori, nu este atât de ușor să remediați toate problemele, dar rularea unui instrument de depanare vă oferă cunoștințe despre problemă dacă nu ați primit nicio notificare de eroare specifică. Pentru a utiliza depanarea,
Așteptați ca procesul să se termine și notați orice erori care nu au putut fi rezolvate. |
Lista celor 7 cele mai frecvente erori ale Microsoft Store
Listă de conținut
- Magazinul Microsoft nu se va deschide
- Cache-ul Microsoft Store deteriorat
- Eroare lipsă în Microsoft Store
- Nu se poate descărca din Microsoft Store
- Cod de eroare 0x80072EFD
- Cod de eroare 0x80072EE7
- Pagina nu se poate încărca sau codul de eroare 0x8000ffff
Magazinul Microsoft nu se va deschide
Aceasta este una dintre cele mai frecvente erori pe care le întâlnesc mulți utilizatori. În timp ce primiți un mesaj de eroare Microsoft Store Won't Open , primul lucru de făcut este o repornire . Adesea, repornirea unui computer rezolvă o mulțime de probleme și pur și simplu readuce lucrurile la curent. Dacă problema persistă,
- Mergeți la Windows PowerShell și alegeți să rulați ca administrator.
- În consola care se deschide, tastați powershell -ExecutionPolicy Unrestricted Add-AppxPackage -DisableDevelopmentMode -Register $Env:SystemRoot\WinStore\AppxManifest.xml.
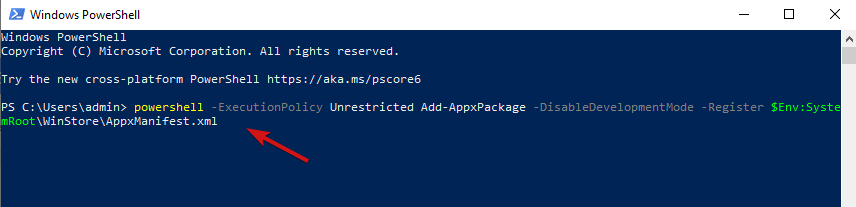
- Apăsați Enter și închideți PowerShell.
Această comandă va remedia erorile cu Windows Store și va funcționa din nou.
Dacă aveți nevoie de mai mult ajutor, consultați Windows Store nu funcționează Windows 10
Cache-ul Microsoft Store deteriorat
O altă modalitate uimitoare este să ștergeți memoria cache. Pentru a face acest lucru, apăsați tasta Windows+R pentru a deschide Run, introduceți WSReset.exe și apăsați OK. După aceasta, se va deschide o fereastră cmd goală și se va deschide automat Windows Store.
Nu merge? Nu vă faceți griji. Deschideți din nou fereastra Run și introduceți următoarea comandă: C:\Users\%USERNAME%\AppData\Local\Packages\Microsoft.WindowsStore_8wekyb3d8bbwe\LocalState.
Aceasta va deschide File Explorer și va vedea dacă există deja vreun folder cache. Redenumiți fișierul cache mai vechi ca cache.old.
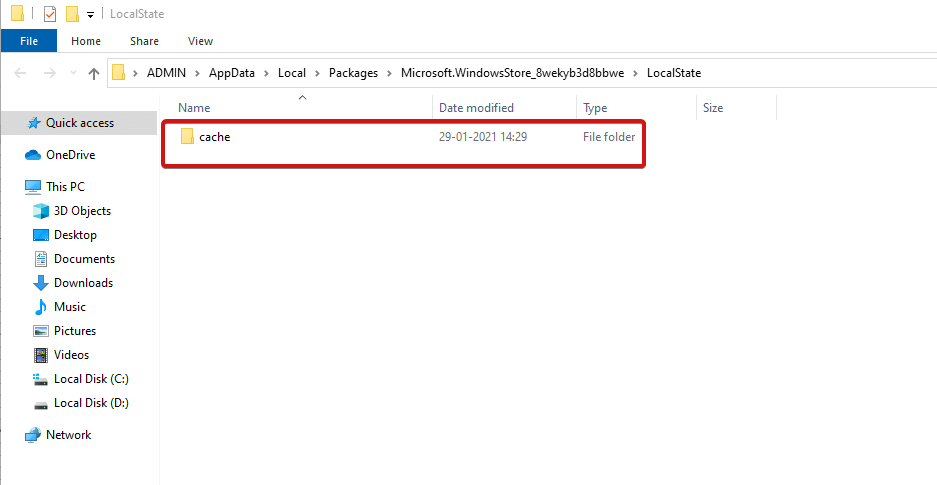
Indiferent dacă folderul a existat deja sau nu, trebuie să creați un folder nou și să îl denumiți Cache. Apoi rulați instrumentul de depanare așa cum sa menționat mai devreme în articol și asta este tot.
Aflați mai multe despre blocările din magazinul Microsoft aici.
Eroare lipsă în Microsoft Store
Ce se întâmplă dacă nu reușiți să găsiți Microsoft Store pe Windows 10? Ei bine, la fel ca orice problemă, și aceasta are o soluție. Când nu puteți găsi Microsoft Store, îl reinstalați. În caz contrar, puteți rula PowerShell ca administrator și introduceți următoarea linie de comandă: Get-AppXPackage *WindowsStore* -AllUsers | Pentru fiecare {Add-AppxPackage -DisableDevelopmentMode -Înregistrați „$($_.InstallLocation)\AppXManifest.xml”}.

Apăsați Enter, închideți PowerShell și reporniți computerul pentru a reveni la Microsoft Store.
Nu se poate descărca din Microsoft Store
De multe ori, mai mulți utilizatori întâlnesc erori Microsoft Store în care nu pot nici să descarce, nici să actualizeze aplicațiile Microsoft Store. În primul rând, verificați dacă nu le descărcați pe o unitate externă. Acest lucru creează de multe ori o bătaie de cap și vă limitează să descărcați aplicații și programe. Magazinul Microsoft vă permite să instalați aplicații pe stocarea internă.
- Pentru a remedia acest lucru, deschideți Setări apăsând tasta Windows + I.
- Mergeți la Sistem și apoi
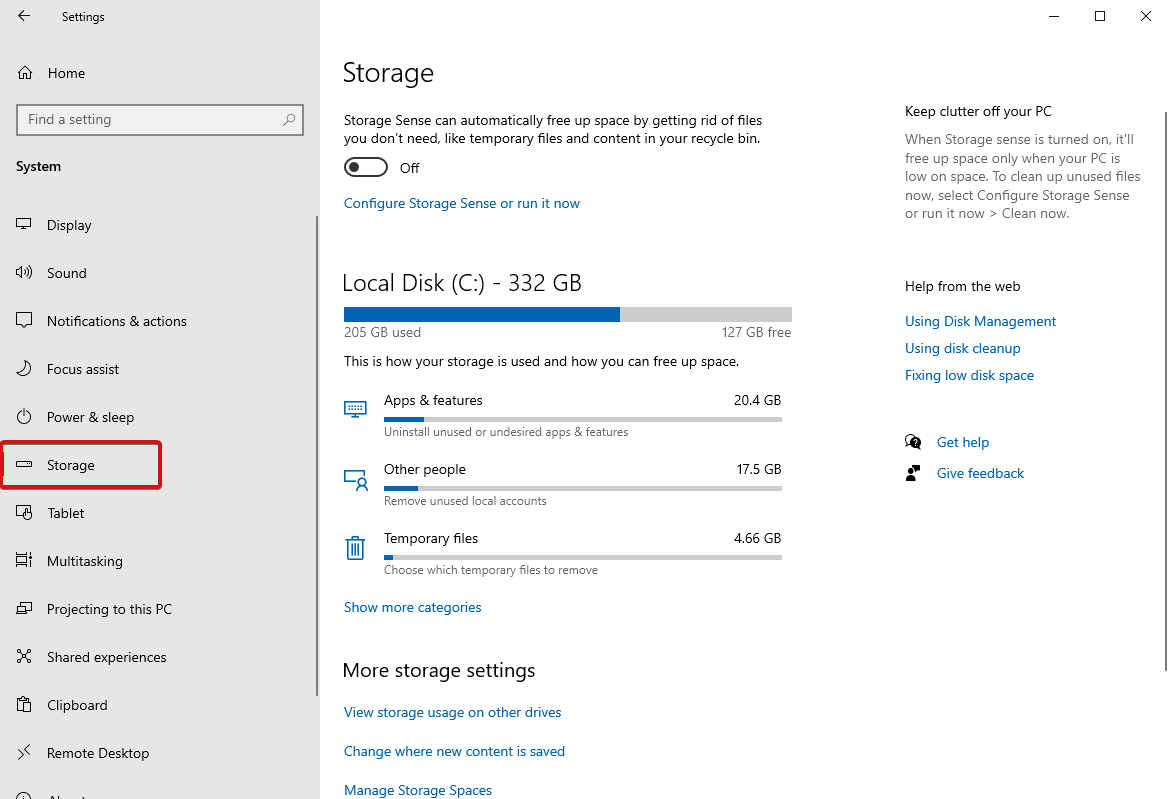

- Pe unitatea externă, accesați Aplicații și funcții.
- Verificați aplicația care creează o problemă și alegeți
- Acum selectați unitatea internă din meniul drop-down și faceți din nou clic pe Mutare.
Notă : Asigurați-vă că unitatea pe care ați ales-o nu este plină de spațiu de stocare. Dacă nu aveți spațiu de stocare internă, încercați să eliberați spațiu pe Windows.
Dacă problema persistă, încercați să rulați instrumentul de depanare Windows Update.
- Pentru aceasta, căutați Găsiți și remediați problemele cu Windows Update și selectați-l.
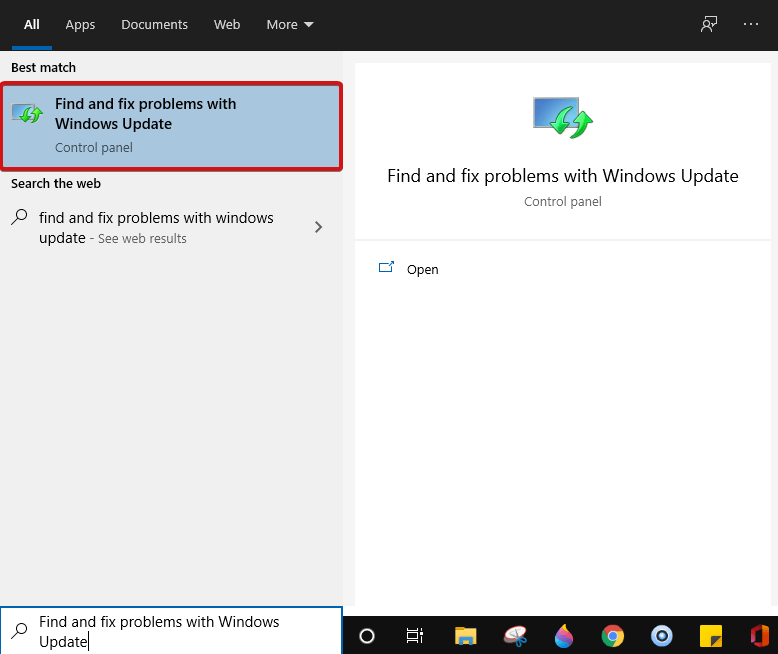
- Apăsați Next pentru a progresa.
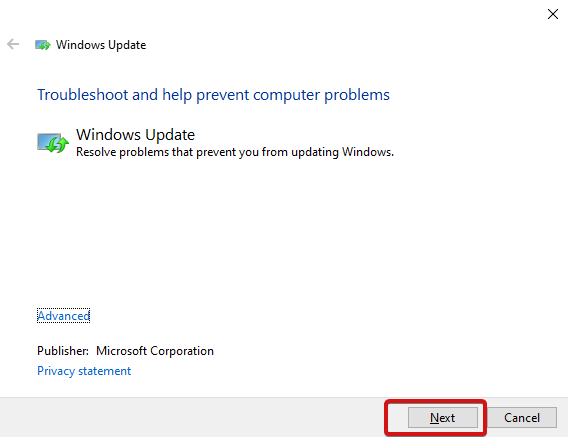
Acum deschideți Microsoft Store și verificați dacă descărcările funcționează.
Cod de eroare 0x80072EFD
Codul de eroare 0x80072EFD reprezintă probleme de rețea. Aici aveți diverse metode de urmat. Fie rulați o actualizare Windows, dezactivați Antivirusul sau asigurați-vă că data și ora de pe sistemul dvs. sunt corecte. Dacă toate acestea nu ajută, este momentul să optați pentru Registry. Pentru asta,
- Deschideți fereastra Run folosind Windows+R și introduceți regedit .
- Apăsați Enter pentru a iniția comanda.
- Pe bara de adrese, tastați Computer\HKEY_LOCAL_MACHINE\SOFTWARE\Microsoft\Windows NT\CurrentVersion\NetworkList\Profiles
Notă : Dacă nu vedeți bara de adrese, apăsați pe View > Address Bar și apoi introduceți comanda menționată mai sus.
- În panoul din stânga, faceți clic dreapta pe Profiluri > Permisiuni > Avansat.
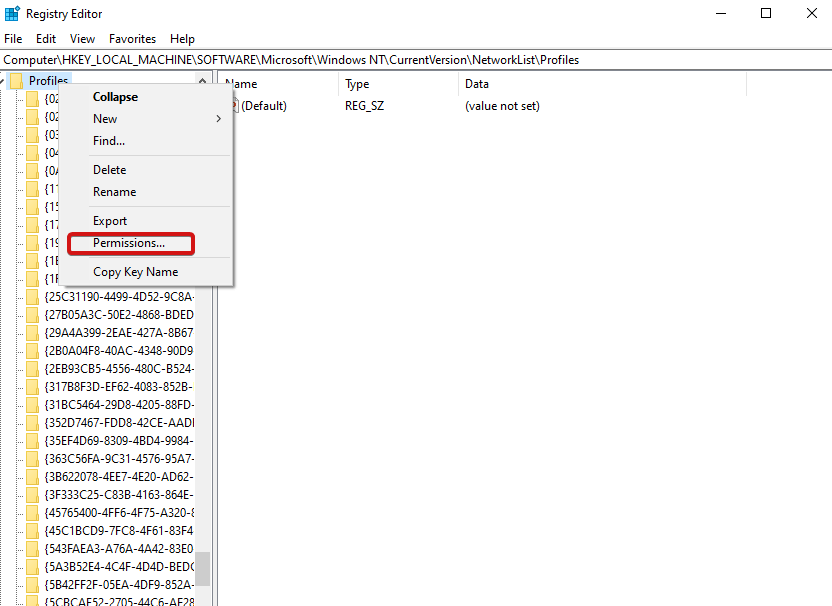
- Acum bifa Înlocuiți toate intrările de permisiuni pentru obiectul copil cu intrări de permisiuni moștenite de la acest obiect. Veți găsi asta în partea de jos a ferestrei.
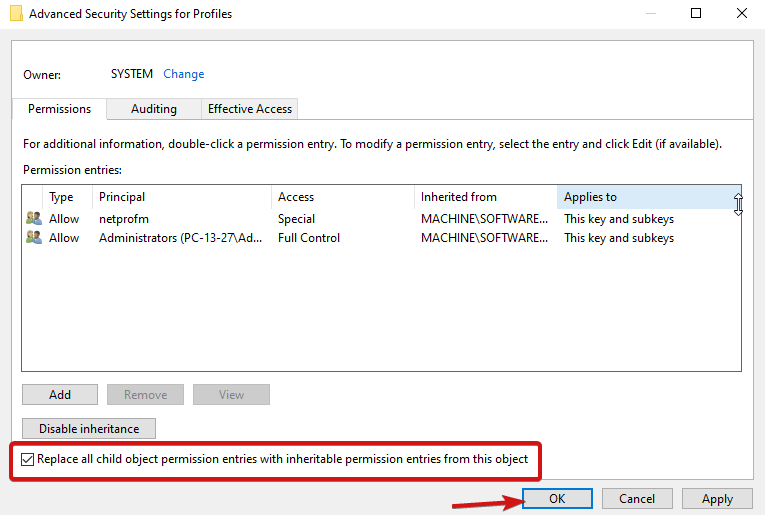
- Faceți clic pe OK și apoi Reporniți computerul.
Încercați să încărcați din nou Microsoft Store și sperăm că funcționează.
Cod de eroare 0x80072EE7
Acest cod de eroare 0x80072EE7 reprezintă problema cu serverul. Această problemă poate apărea chiar și atunci când conexiunea la internet funcționează corect. Pentru a remedia o astfel de eroare, trebuie să resetați setările proxy. Pentru aceasta, apăsați împreună tasta Windows + R pentru a deschide Run , introduceți cmd și apăsați Enter .
În consola promptului de comandă, tastați netsh winhttp reset proxy. Apăsați Enter .
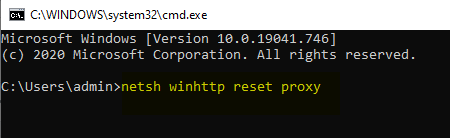
Reporniți computerul și încercați să deschideți Microsoft Store, ar trebui să înceapă să funcționeze din nou.
Pagina nu se poate încărca sau codul de eroare 0x8000ffff
Această eroare spune că pagina nu poate fi încărcată și pentru a remedia acest lucru, puteți alege rapid să rulați un instrument de depanare. Căutați găsiți și remediați problema de rețea pe computerul dvs. Windows. Alegeți primul rezultat pentru a rula un instrument de depanare. Acest lucru va rezolva probabil problema, încercați să rulați din nou Windows Store.
- Dacă problema persistă, mergeți la Panoul de control > Căutați View Network Connections .
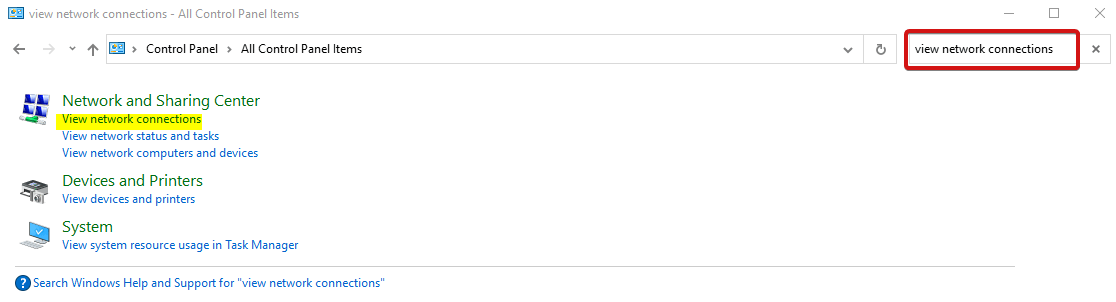
- Acum, faceți clic dreapta pe conexiunea dvs. curentă, faceți clic pe Proprietăți .
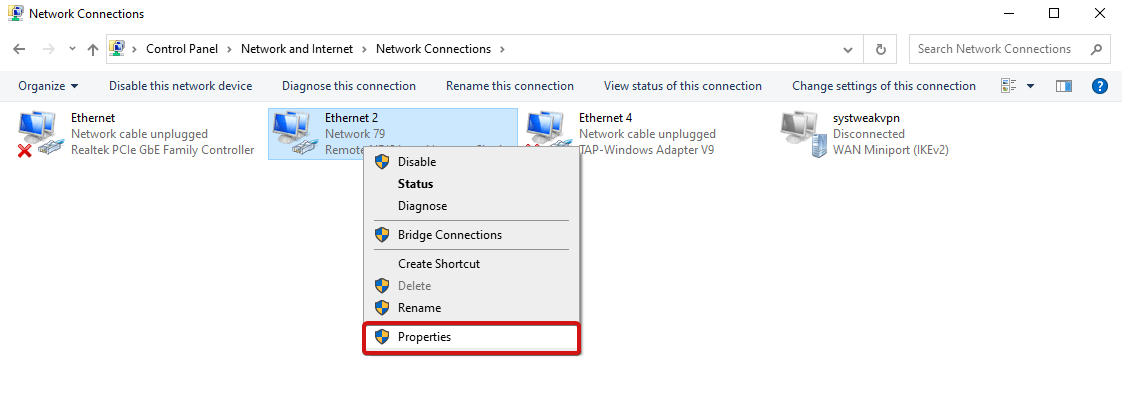
- Apoi, faceți clic pe Internet Protocol Version 4 (TCP/iPV4) .
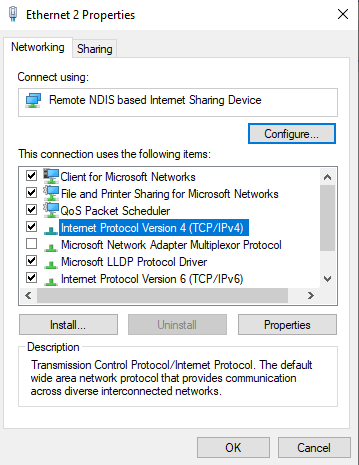
- Mergeți la Proprietăți .
- Alegeți Utilizați următoarele adrese de server DNS.
- Acum introduceți valori precum pentru Server DNS preferat, introduceți 8.8.8.8 și pentru Server DNS alternativ, introduceți 8.8.4.4
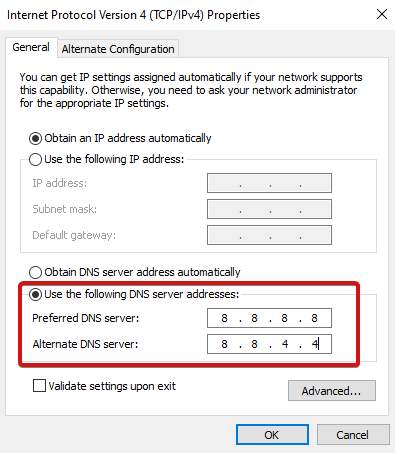
- Faceți clic pe OK și reporniți computerul
Erorile din Microsoft Store acum rezolvate!
Deci, acestea au fost cele mai cunoscute și cele mai frecvente erori în Microsoft Store pe care le-ar putea întâlni oricând un utilizator. Alte erori comune ale Microsoft Store includ: magazinul Microsoft 0x80131500,
0x803fb005, 0x80073cf9 și multe altele. Verificați-le pe cele enumerate în articolul de mai sus și încercați să le remediați folosind metodele menționate. Anunțați-ne dacă vă confruntați cu vreo problemă în timp ce le utilizați sau nu ezitați să ne împărtășiți sugestiile.
Ne-am bucura să auzim orice sugestie.
Continuați să citiți Tweak Library pentru mai mult astfel de conținut.
Lecturi recomandate:
6 moduri imediate de a remedia blocările din magazinul Microsoft
Microsoft Outlook nu se deschide? Iată remediile!
Imposibil de autentificare la contul Microsoft pe Windows 10 - Remedieri