Cum să remediați Minecraft Lagging pe Windows 10, 11 PC
Publicat: 2023-02-17Minecraft poate rămâne în întârziere chiar dacă computerul tău este bun, împiedicându-te să joci. Prin urmare, acest articol împărtășește soluții încercate și adevărate ale problemelor de întârziere, astfel încât să vă puteți bucura de jocul dvs. preferat fără probleme.
Minecraft, de la Mojang Studios, a condus lumea jocurilor de peste un deceniu ca unul dintre cele mai bune jocuri sandbox. Milioane de utilizatori petrec ore întregi jucând acest joc captivant, deoarece le permite să creeze o lume a imaginației lor. Cu toate acestea, din păcate, pentru unii utilizatori, întârzierea Minecraft a făcut imposibil să se bucure la maximum de sesiunea lor de joc.
Ești și unul dintre acei jucători descurajați care se luptă cu Minecraft întârziat pe computer? Dacă da, vă puteți lăsa deoparte toate grijile, deoarece acest articol împărtășește cele mai bune soluții posibile pentru un Minecraft întârziat.
Cu toate acestea, înainte de a trece la depanare, este oportun să discutăm de ce Minecraft este atât de întârziat chiar și pe un computer bun. Cunoașterea răspunsului la această întrebare ajută la rezolvarea mai bine a problemei. Prin urmare, să aruncăm mai întâi o privire la același lucru.
De ce Minecraft întârzie
Următoarele sunt câteva motive probabile pentru care Minecraft rămâne în întârziere chiar și pe computerele bune.
- Setări video ridicate
- Java nu este setat ca prioritate
- Indisponibilitatea RAM suficientă
- Aplicațiile inutile adună resurse pentru computer
- Conexiune lentă la internet
- Drivere grafice învechite
Mai sus, am enumerat câțiva factori comuni responsabili pentru problemele de întârziere din Minecraft. Acum, să ne uităm la soluțiile sale.
Remedieri pentru Minecraft Lagging pe PC Windows 10/11
Puteți aplica aceste soluții pentru a remedia întârzierile Minecraft pe computerele cu Windows 10 și Windows 11.
Remedierea 1: reduceți setările video
Setările video ridicate fac imaginile să pară mai atrăgătoare, dar pun presiune inutilă asupra computerului dvs. Datorită setărilor ridicate, computerul trebuie să funcționeze mai mult și să folosească resurse suplimentare pentru a oferi rezultatele dorite, provocând probleme de întârziere în Minecraft pe computer. Prin urmare, reducerea setărilor video poate rezolva problema. Mai jos este cum să reduceți setările video Minecraft.
- LansațiMinecraft .
- Acum, selectați Opțiuni.
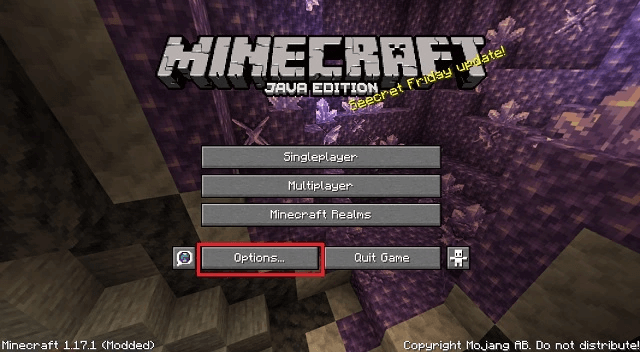
- AccesațiSetările video.
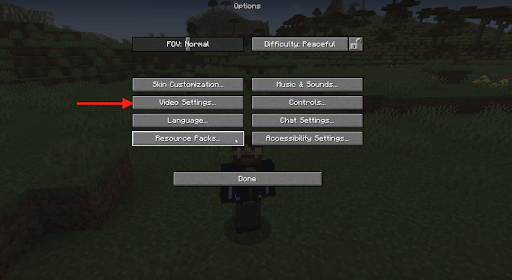
- Acum, modificați setările după cum urmează
Grafică: rapidă
Iluminare lină: OPRIT
Anaglifă 3D: OFF
VSync: OFF
Vizualizare bobing: OFF
Nori: OPRIT
Rata maximă de cadre: o valoare mai mică - După ce ai schimbat setările video, lansează Minecraft pentru a verifica dacă întârzie sau nu. Dacă Minecraft încă rămâne pe computerul tău, încearcă următoarea soluție.
Remedierea 2: faceți din Java o prioritate
Minecraft este scris în Java. Astfel, mediul de rulare Java al computerului dvs. afectează funcționalitatea acestuia. Prin urmare, setarea Java ca prioritate ajută la remedierea decalajului Minecraft. Mai jos este cum să prioritizați Java.
- Faceți clic dreapta pe bara de activități și alegeți Manager de activități din opțiunile disponibile.
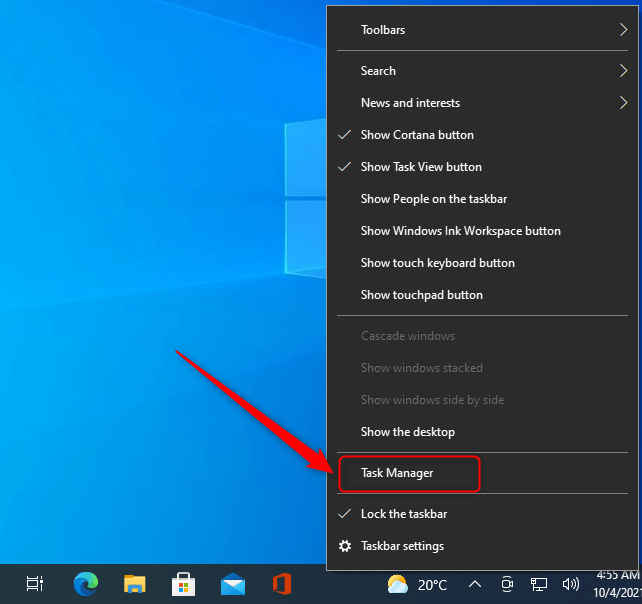
- Acum, accesați filaDetalii a Managerului de activități.
- Faceți clic dreapta pe Java și Setați PrioritatealaMare.
Rețineți că trebuie să resetați prioritatea de fiecare dată când lansați Minecraft.
Remedierea 3: Închideți aplicațiile inutile
Programele inutile care rulează pe computer presurizează resursele și duc la probleme precum Minecraft întârziere pe un computer bun. Astfel, puteți face acești pași pentru a încheia programele nenecesare pentru a remedia întârzierile jocului.
- Deschideți Managerul de activități al computerului.
- Acum, selectați programul pe care nu îl utilizați și doriți să îl închideți.
- Selectați opțiunea Încheiere activitate pentru a închide programul ales.
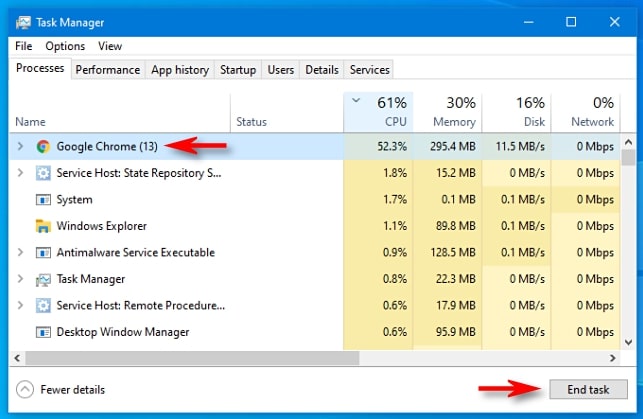
Remedierea 4: actualizați driverul pentru placa dvs. grafică (recomandat)
Un driver de placă grafică învechit se numără printre principalii vinovați din spatele Minecraft întârziat pe Windows 10 și Windows 11. În plus, driverele învechite pot afecta performanța computerului dvs. în ansamblu. Astfel, actualizarea driverelor poate rezolva aproape toate problemele pe care le puteți întâmpina.

Puteți actualiza driverele de pe computer prin intermediul site-ului web oficial al producătorului, Device Manager sau fără probleme folosind software-ul profesional.
Vă recomandăm să actualizați driverele printr-un program precum Bit Driver Updater. Software-ul Bit Driver Updater efectuează actualizări automate de driver cu un singur clic.
Mai mult, acest software vine cu multe caracteristici interesante, cum ar fi backup și restaurare a driverului, programarea scanărilor pentru drivere învechite, accelerarea vitezei de descărcare a driverului și multe altele.
Următorul link vă permite să descărcați Bit Driver Updater și să îl instalați pe dispozitiv. 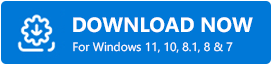
La câteva secunde după instalarea software-ului, pe ecran apare o listă care arată toate driverele învechite care afectează sistemul dumneavoastră.
Putețiactualiza automat toate driverele marcate ca învechite cu un singur clic pe buton.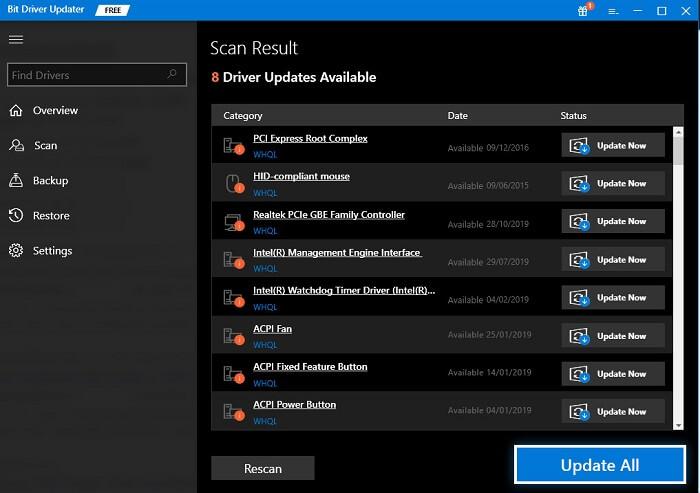
Există, de asemenea, o opțiune Actualizare acum pentru cei care doresc să actualizeze doar driverul grafic. Cu toate acestea, preferăm și recomandăm actualizarea fiecărui driver învechit pentru o performanță mai bună a computerului.
Remedierea 5: Creșteți viteza conexiunii dvs. la internet
Viteza lentă a internetului poate fi un motiv pentru care Minecraft întârzie pe computer. Prin urmare, puteți lua următoarele măsuri pentru a vă accelera conexiunea la internet și pentru a remedia problema.
- Actualizați driverul pentru adaptorul de rețea
- Opriți aplicațiile în bandă largă precum Netflix
- Evitați interferențele de conectare de la dispozitive precum cuptoarele cu microunde, telefoanele fără fir, difuzoarele Bluetooth etc.
Remedierea 6: adăugați mai multă RAM pentru Minecraft
Minecraft este un joc care folosește RAM intensiv. Are nevoie de cel puțin 2 GB RAM (Minecraft recomandă 4 GB) pentru a funcționa corect. Astfel, mai jos este cum să verificați și să adăugați RAM suplimentară pentru Minecraft pentru a remedia întârzierile jocului.
- În primul rând, utilizați combinația dintresigla Windows și tastele de pauzăpentru a vă verifica memoria RAM.
- DeschideMinecraft.
- Selectați opțiunea de meniu din colțul din dreapta sus al ferestrei Minecraft.
- Acum, selectați opțiunile de lansare, activați setările avansateșiadăugați nou.
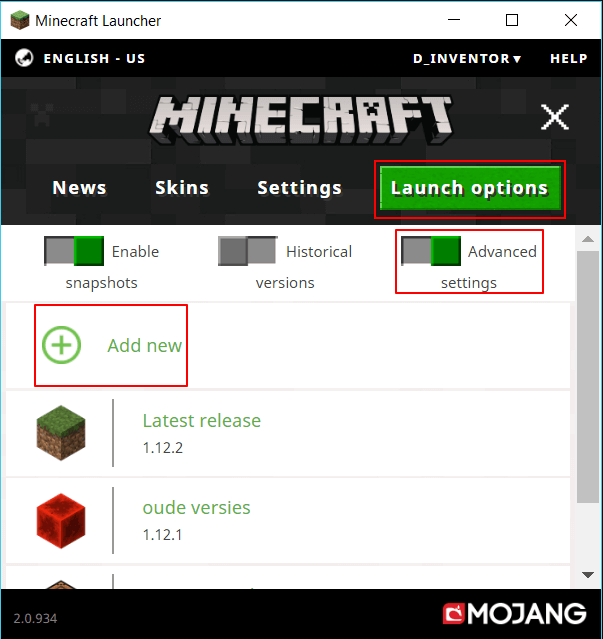
- Introduceți un nume și selectațiargumentele JVM.
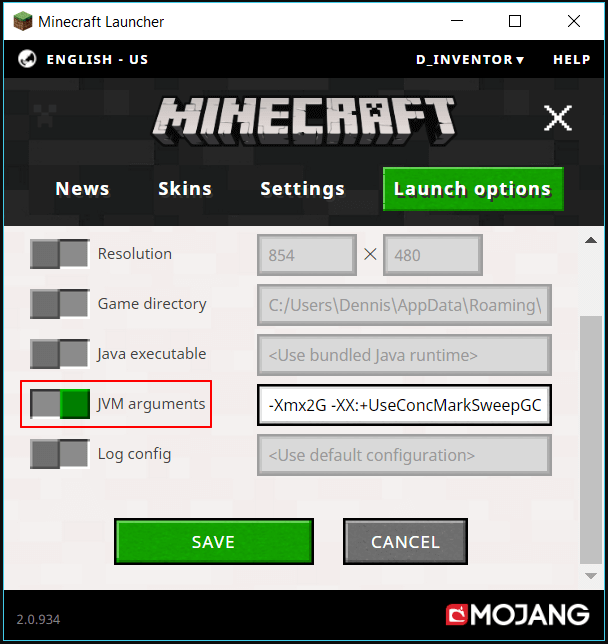
- Acum, convertițiXmx2G în Xmx4G.
- Faceți clic pe butonul Salvare .
- Acum, reveniți la fila Știri și faceți clic pe săgeata prezentă lângă butonul Redare.
- Selectați numele pe care l-ați adăugat anterior.
- În cele din urmă, alegețiPlay pentru a verifica dacă întârzierea Minecraft este sau nu remediată pe PC-ul Windows 11/Windows 10.
Remedierea 7: Reinstalați jocul
Reinstalarea jocului poate remedia erori aleatorii care pot fi responsabile pentru întârzierea Minecraft pe un computer bun. Prin urmare, următoarele sunt instrucțiunile pentru reinstalarea Minecraft.
- În primul rând, accesați meniul Acces rapid folosind comanda rapidă de la tastatură Windows+X .
- Acum, alegeți Aplicații și funcții din meniul contextual de pe ecran.
- Găsiți Minecraft în lista de aplicații și faceți clic dreapta pe el.
- Selectați opțiunea Dezinstalare și finalizați dezinstalarea Minecraft.
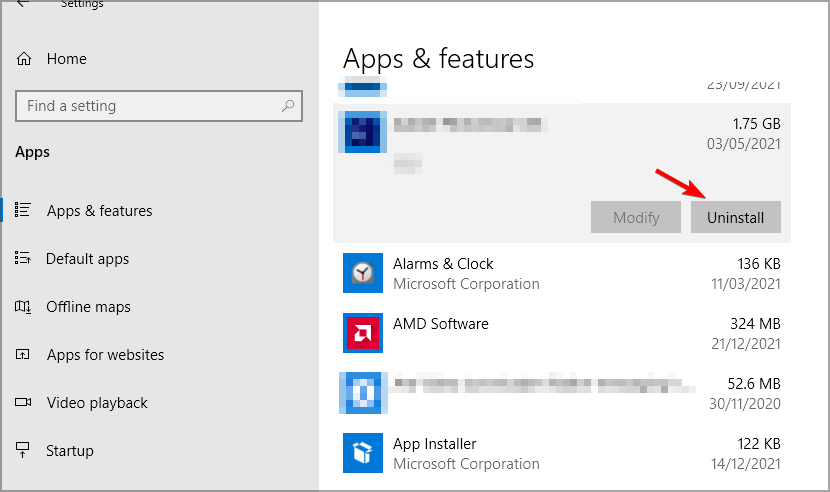
- După finalizarea dezinstalării, reinstalați Minecraft de pe site-ul său oficial.
- Odată ce Minecraft este instalat pe computer, lansați-l.
- Conectați-vă cu acreditările contului pentru a juca jocul.
Remedierea 8: Efectuați curățarea discului
Efectuarea curățării discului vă oferă mai mult spațiu pe computer. Spațiul sporit pe disc poate repara Minecraft-ul întârziat. Prin urmare, mai jos este cum să vă curățați discul.
- CăutațiDisk Cleanup pe computer și deschideți-l folosind funcționalitatea de căutare.
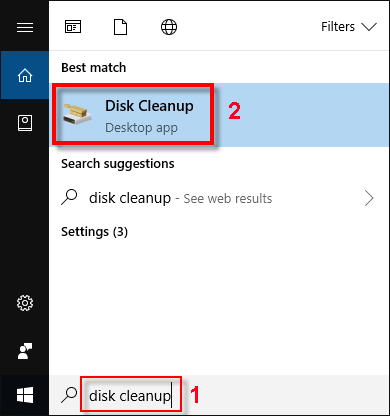
- Acum, alegeți fișierele pe care doriți să le ștergeți.
- Selectați opțiuneaCurățare fișiere de sistem.
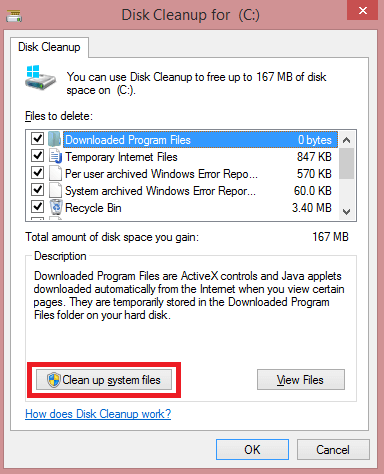
- În cele din urmă, faceți clic pe OK pentru a finaliza procesul de curățare a discului.
Minecraft Lagging fix
Mai sus, am discutat câteva remedieri încercate și testate pentru problemele de întârziere Minecraft pe Windows 10 și Windows 11. Puteți să le încercați secvențial sau să actualizați direct driverele prin Bit Driver Updater (deoarece actualizarea driverelor rezolvă aproape întotdeauna problema).
Dacă aveți alte soluții mai bune la această problemă sau întrebări referitoare la acest articol, lăsați-ne un comentariu. Suntem cu toții urechi și vă vom răspunde cu plăcere la toate întrebările.
