15 moduri eficiente de a remedia pictogramele de andocare lipsă în Mac
Publicat: 2024-07-20Imaginează-ți asta: lucrezi bine și bine pe Mac când îți dai seama că lipsesc unele pictograme din dock-ul tău. O problemă atât de mică este suficientă pentru a uimi un bărbat adult, mai ales că pictogramele de andocare sunt o modalitate principală de navigare pe un Mac după Spotlight Search. nu te supara; acest ghid prezintă 15 remedieri eficiente pentru pictogramele de andocare lipsă pe un Mac. Citiți mai departe pentru a afla mai multe.
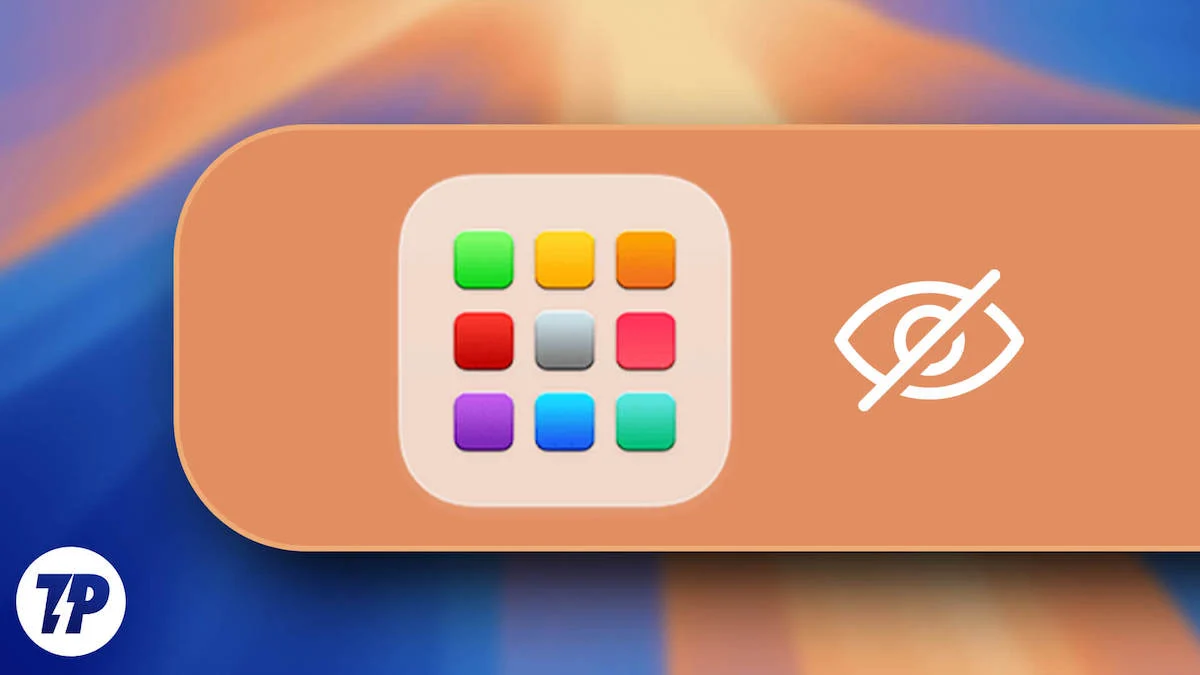
Cuprins
Remedieri rapide pentru elementele de andocare lipsă pe macOS
Înainte de a trece la soluțiile avansate, vă sugerăm să încercați remediile rapide de mai jos pentru a vedea dacă problema pictogramelor de andocare lipsă este rezolvată. Uneori, doar câteva clicuri sunt necesare pentru a rezolva o problemă, așa că nu trebuie să mergeți întotdeauna pe calea mai lungă. Alternativ, dacă le-ați încercat deja, luați în considerare să treceți direct la următoarea secțiune, unde discutăm remedieri sigure pentru elementele de andocare lipsă în macOS.
- Efectuați o repornire a sistemului făcând clic pe sigla Apple () din colțul din dreapta sus și selectând Restart .

- Dezactivați stivele , dacă este activată, deschizând Finder , făcând clic pe secțiunea Vizualizare din bara de meniu și deselectând Utilizați stive .
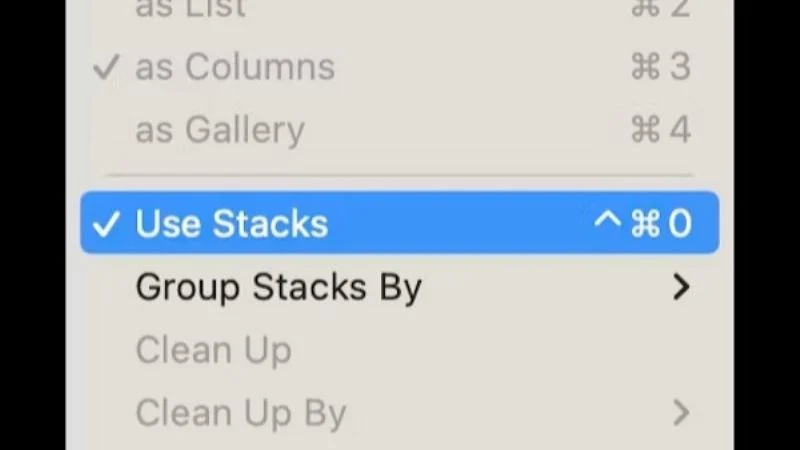
Credite imagine: MacPaw - Eliminați și adăugați din nou pictograma aplicației trăgând pictograma goală departe de andocare și eliberând-o. Pentru a o adăuga înapoi, deschideți aplicația necesară, faceți clic dreapta pe pictograma ei de andocare și selectați Păstrați în Dock trecând cursorul peste Opțiuni .
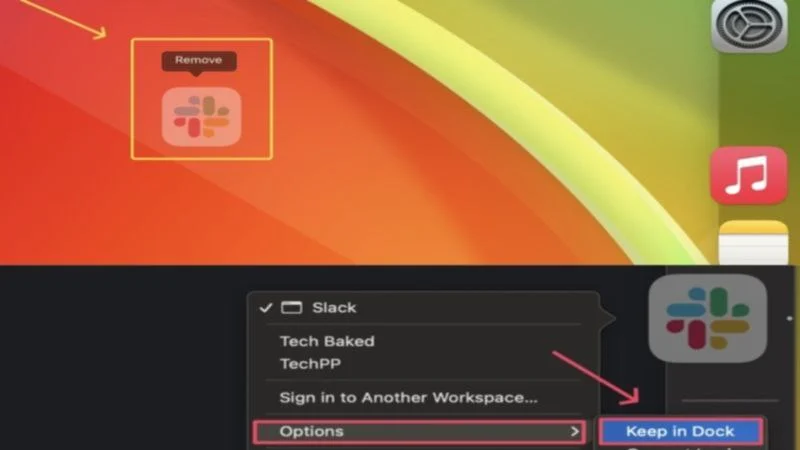
- Părăsiți aplicația respectivă făcând clic dreapta pe pictograma acesteia și selectând Ieșire . Alternativ, îl puteți închide folosind comanda rapidă de la tastatură + Q . Pentru a efectua o renunțare forțată , deschideți Monitorul activității , selectați aplicația din Memorie și faceți clic pe pictograma încrucișată pentru a efectua o renunțare forțată. Vă recomandăm să faceți același lucru pentru Finder pentru a vă asigura că nu este cel care cauzează problema.
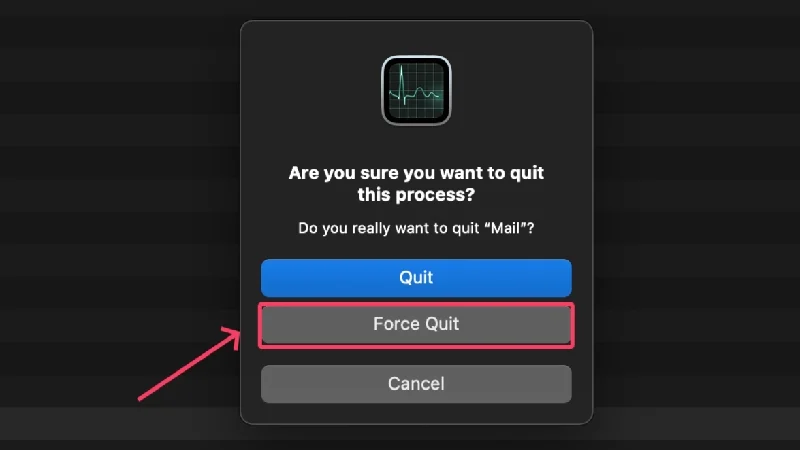
- Rulați o comandă de terminal care repornește dock-ul macOS – deschideți Terminalul , introduceți comanda „ killll Dock ” (fără virgule) și apăsați return .
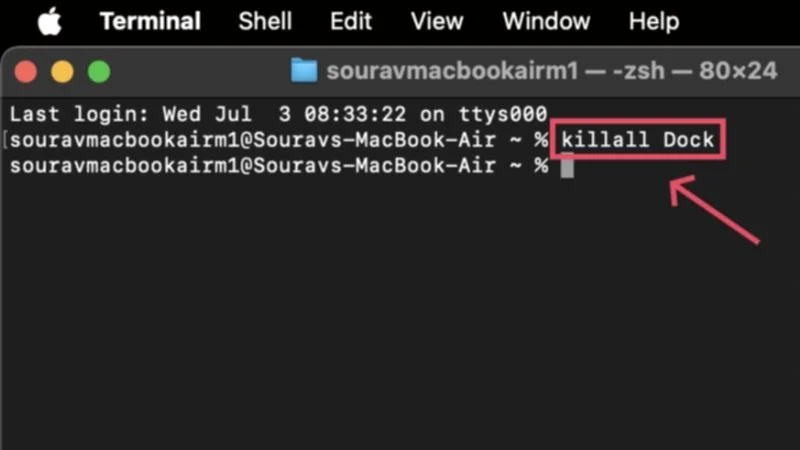
- Închideți aplicațiile nedorite pentru a salva în memoria sistemului. Pentru a verifica utilizarea RAM de pe Mac, deschideți Monitorul de activitate și vizualizați statisticile memoriei . În plus, asigurați-vă că Mac-ul dvs. are suficient spațiu de stocare intern . Dacă nu, eliberați spațiul de stocare al Mac-ului pentru a preveni încetinirile aplicațiilor.
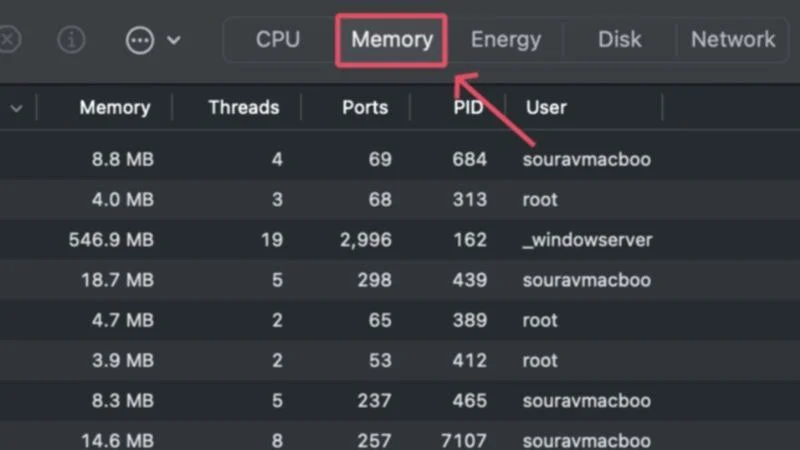
- Asigurați-vă că aplicația defectuoasă rulează pe cea mai recentă versiune. Pentru a verifica dacă există actualizări ale aplicației, deschideți App Store și navigați la secțiunea Actualizări din panoul din stânga.
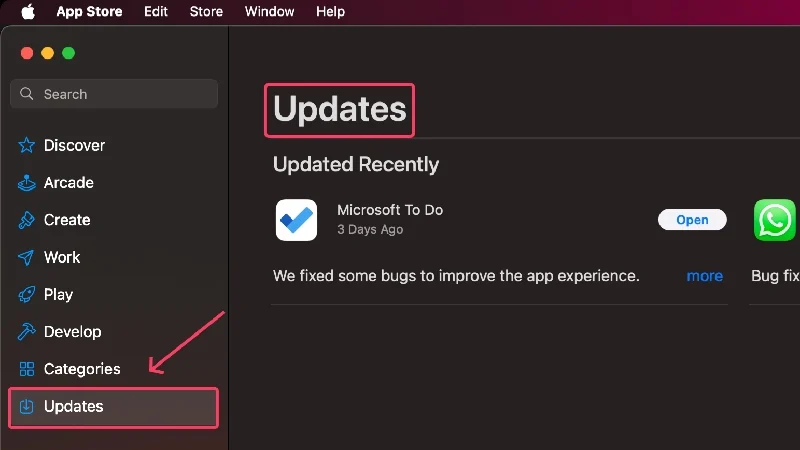
- Dacă aplicația rulează pe cea mai recentă versiune, încercați să o reinstalați . Pentru a face acest lucru, dezinstalați aplicația din folderul Aplicații al Mac-ului sau direct din Launchpad și reinstalați -o din App Store sau din sursa sa originală.
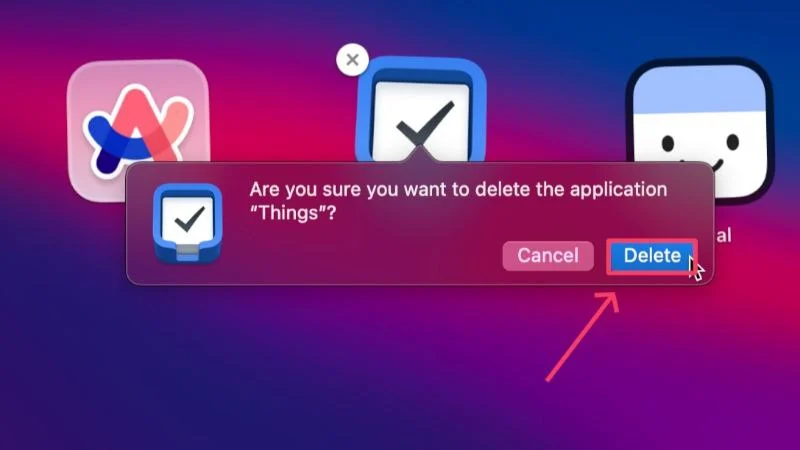
- Luați în considerare revenirea la setările originale dacă utilizați setări personalizate de andocare. Aceasta include poziția de andocare, dimensiunea , mărirea și multe altele. Pentru a face acest lucru, faceți clic dreapta pe andocare și modificați setările necesare selectând Dock Settings .
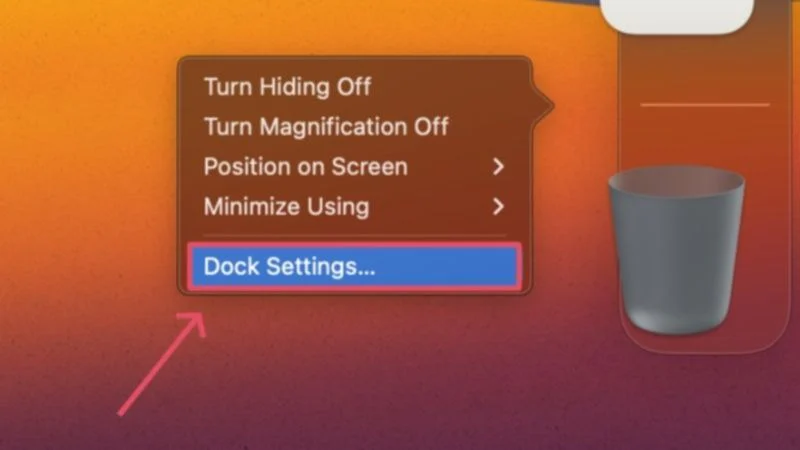
- Activați previzualizarea pictogramei în Finder selectând opțiunea Vizualizare din bara de meniu a Mac-ului dvs. Introduceți Afișare opțiuni de vizualizare și bifați caseta de selectare de lângă Afișare previzualizare pictogramă .
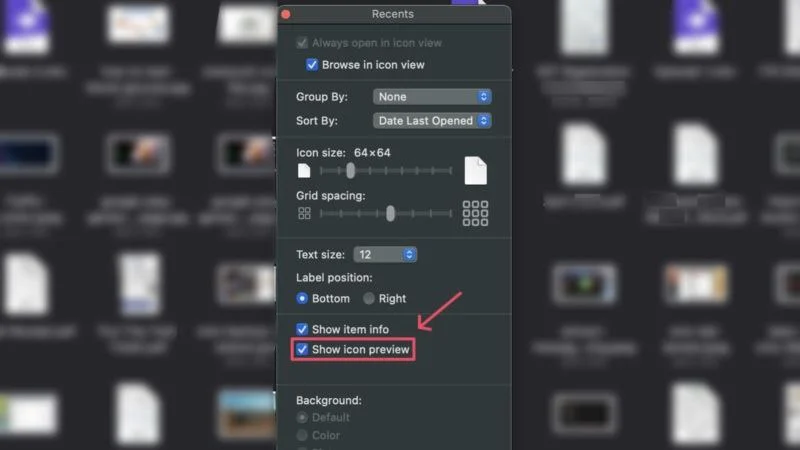
Cu toate acestea, haideți să aruncăm o privire la câteva soluții avansate care vor aduce cu siguranță pictogramele de andocare lipsă în macOS.
Ștergeți fișierele de andocare macOS
macOS conține fișiere specifice legate de dock-ul său, care, odată resetate, pot restabili configurațiile originale de andocare și pot duce la funcționarea sa obișnuită. O modalitate eficientă de resetare a fișierelor este prin relocarea sau eliminarea acestora, după care macOS creează automat fișiere noi. Iată cum puteți face acest lucru:
- Deschide Finder și selectează Go din bara de meniu a Mac-ului tău.
- Faceți clic pe opțiunea care indică Bibliotecă .
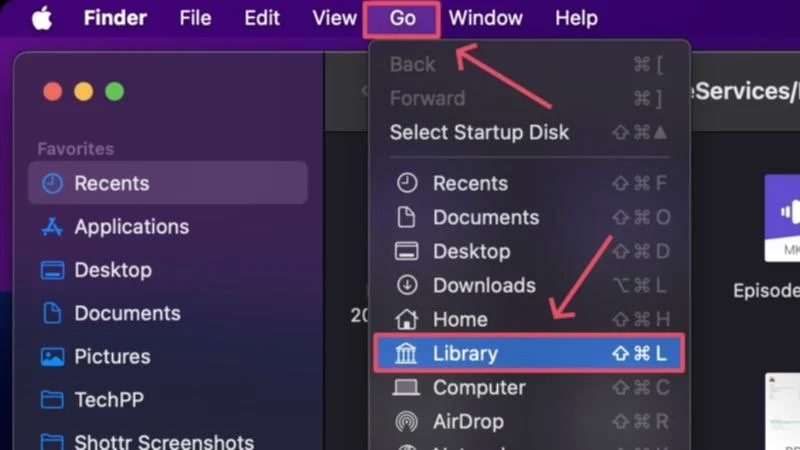
- Găsiți și intrați în folderul Preferințe .
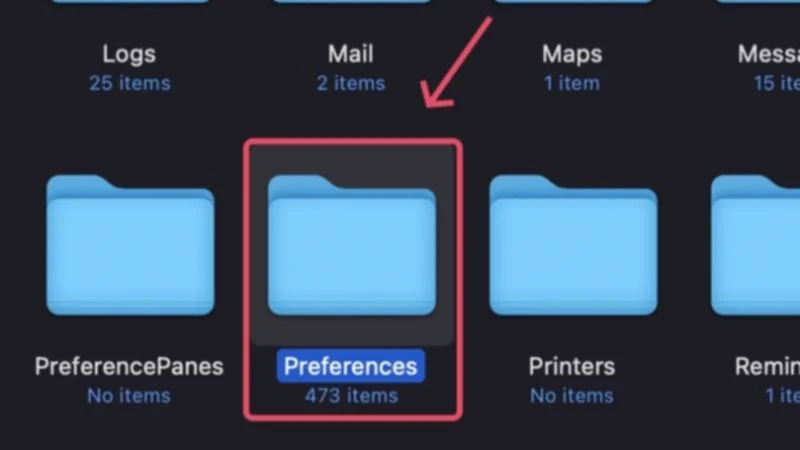
- Căutați următoarele fișiere și ștergeți-le folosind comanda rapidă de la tastatură + ștergere -
com.apple.dock.plist
com.apple.dock.extra.plist (dacă este disponibil)
com.apple.dock.db.plist (dacă este disponibil) Pentru a ușura procesul de căutare, introduceți dock în bara de căutare din colțul din dreapta sus și selectați Preferințe pentru a filtra rezultatele căutării. După ce apar fișierele necesare, ștergeți -le.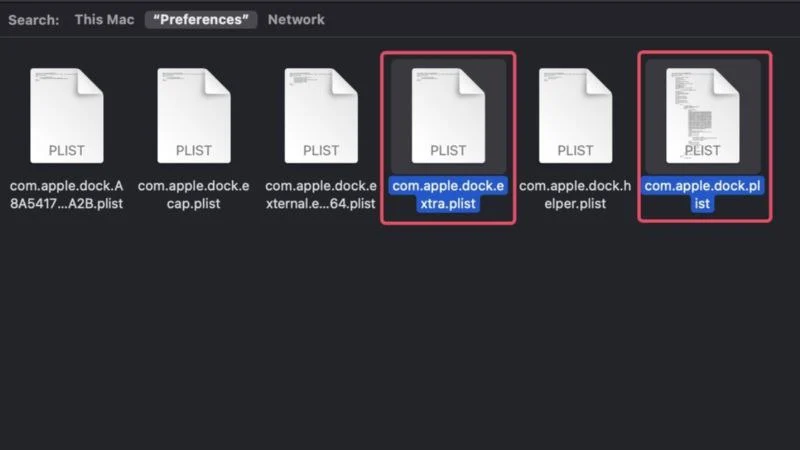
- Deschideți Coșul de gunoi al Mac-ului și goliți-l.
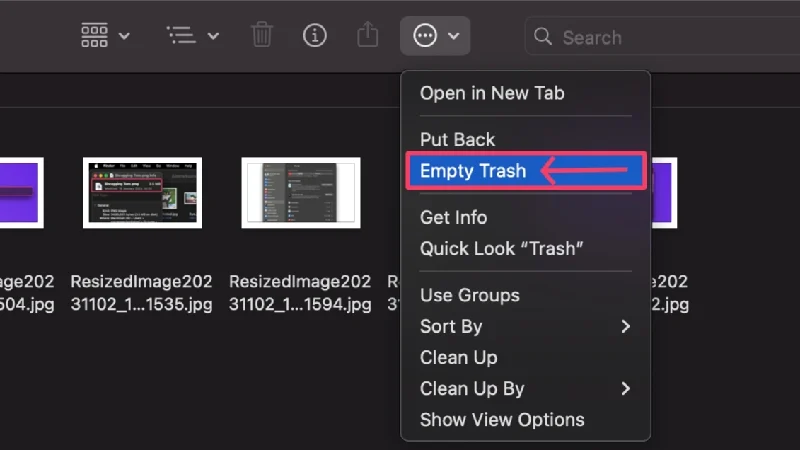
- Efectuați o repornire și verificați dacă problema persistă.

Alternativ, puteți muta fișierele menționate mai sus pe desktop și să efectuați o repornire. Dacă problema este rezolvată, ștergeți fișierele prezente pe desktop, deoarece macOS va crea automat fișiere noi pentru a le înlocui pe cele lipsă.

Efectuați o pornire sigură
Safe Boot este o soluție cunoscută pentru multe probleme necunoscute, deoarece permite macOS să execute diagnostice și să remedieze problemele în mod independent. Include ștergerea cache-urilor nedorite, împiedicarea rulării anumitor programe de pornire, cum ar fi elementele de conectare și extensiile, și o verificare de bază a discului pentru a se asigura că nimic nu este deplasat. Acestea fiind spuse, iată cum puteți efectua o pornire sigură, care, apropo, depinde de tipul de Mac pe care îl utilizați:
Pentru Mac-uri Apple pe bază de silicon (M1 sau mai târziu)
- Închideți Mac-ul dând clic pe sigla Apple () din colțul din stânga sus și selectând Închidere .

- Așteptați un moment sau două și apăsați lung butonul de pornire al Mac-ului până când vedeți sigla Apple însoțită de opțiunile de pornire de încărcare .
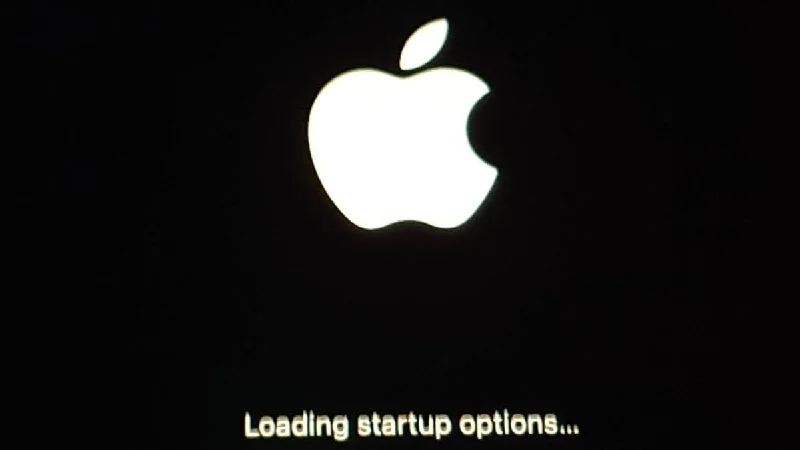
- Localizați discul de pornire al Mac-ului dvs., care este de obicei numit Macintosh HD, dacă nu este modificat. Apăsați și mențineți apăsată tasta Shift și selectați Continuare în modul sigur .
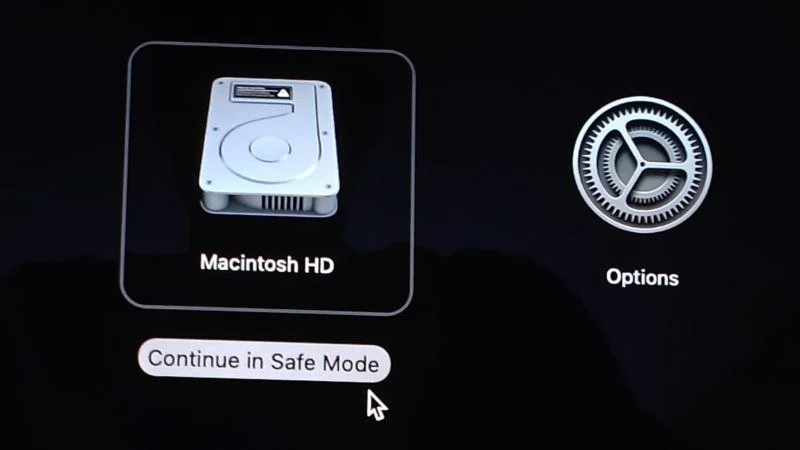
- Odată ajuns în modul sigur, conectați-vă, acordați -i un minut sau două și porniți Mac -ul în modul obișnuit.

Pentru Mac-uri bazate pe Intel
- Închideți Mac-ul dând clic pe sigla Apple () din colțul din stânga sus și selectând Închidere .

- Apăsați butonul de pornire al Mac-ului pentru al porni. Urmați-l imediat apăsând lung tasta Shift până când vedeți o fereastră de conectare.
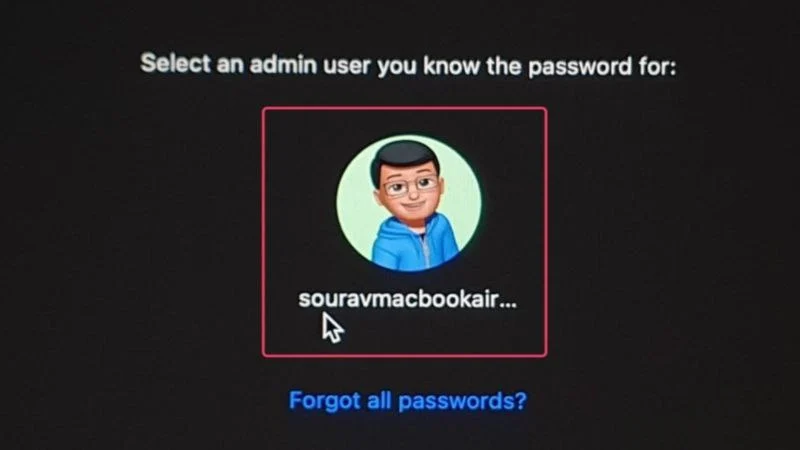
- Odată conectat, Mac-ul tău va intra în modul sigur. Așteptați puțin și reporniți Mac-ul.

Ștergeți memoria cache a pictogramelor
Ca orice alt fișier cache nedorit, cache-urile cu pictograme ar trebui, de asemenea, eliminate. Există o șansă mare ca fișierele cache cu pictograme să cauzeze problema, motiv pentru care se recomandă eliminarea lor pentru a remedia pictogramele de andocare lipsă. Pentru a face asta,
- Deschideți terminalul .
- Introdu următoarea comandă -
sudo rm -rfv /Library/Caches/com.apple.iconservices.store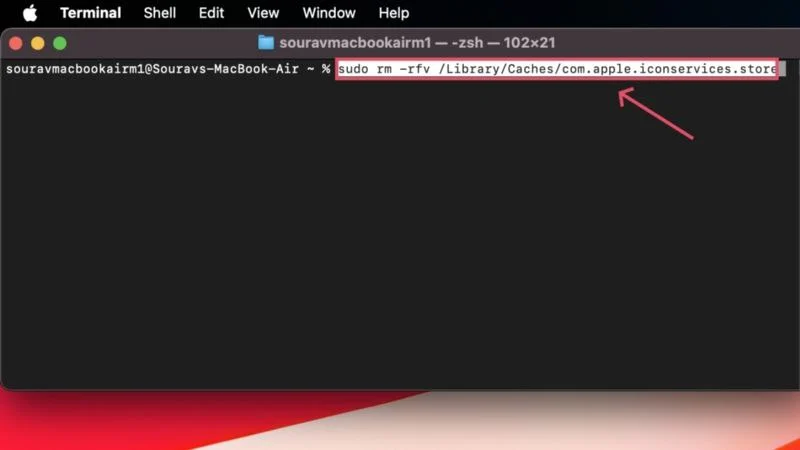
- Urmăriți introducând parola Mac-ului dvs. Rețineți că, ca măsură de siguranță, macOS restricționează afișarea parolei în timp ce o introduceți. Cu alte cuvinte, nu vă îngrijorați dacă nu vedeți nimic în timp ce introduceți parola Mac-ului dvs.
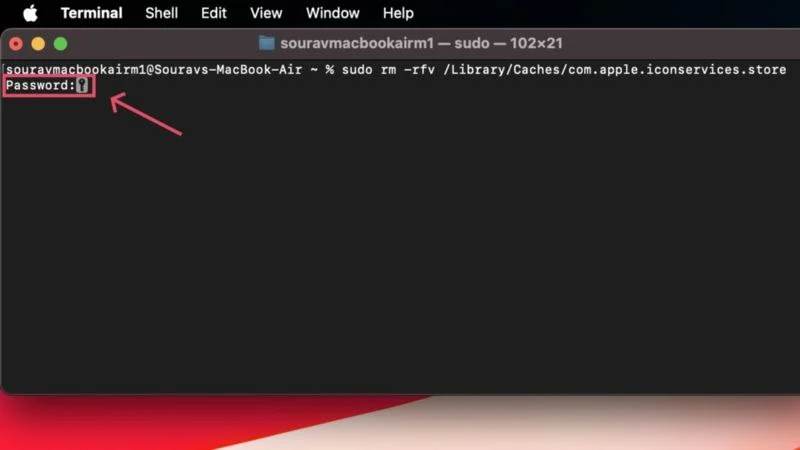
- După aceea, rulați următoarea comandă -
sudo find /private/var/folders/ \( -name com.apple.dock.iconcache -sau -name com.apple.iconservices \) -exec rm -rfv {} \; ; somn 3;sudo touch /Aplicații/* ; killall Dock; ucide Finder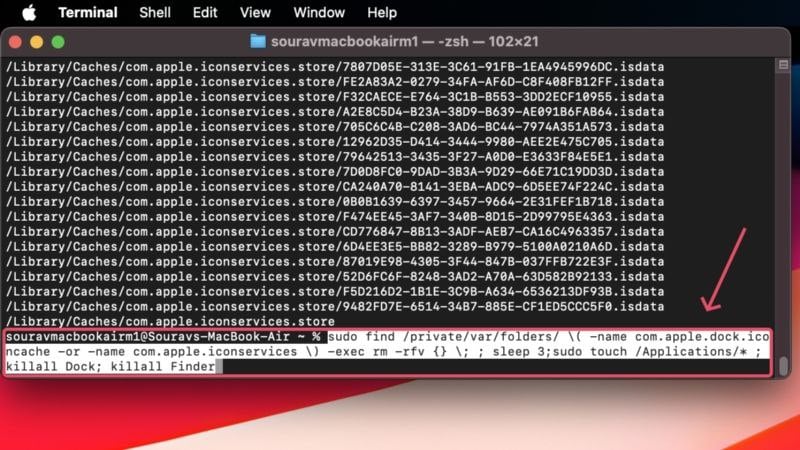
- Reporniți Mac-ul și verificați dacă problema este rezolvată.

Reconstruiți memoria cache a pictogramelor
Un alt mod inteligent de a face față elementelor de andocare lipsă este prin restaurarea totală a cache-urilor pictogramelor din pictogramele lipsă. Acest lucru forțează macOS să revină aplicația pentru a-și urma pictograma originală, ceea ce ar trebui să ajute la readucerea pictogramei. Sună complicat, dar nu este o nucă greu de spart. Iată cum să faci asta -
- Deschideți Finder și mergeți la folderul Aplicații din panoul din stânga.
- Găsiți aplicația necesară, faceți clic dreapta pe pictograma acesteia și selectați Obțineți informații .
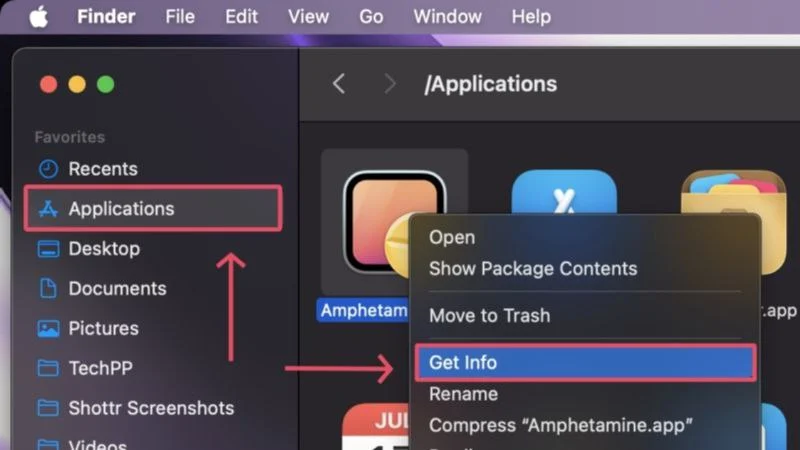
- Odată ce se deschide o fereastră mică, faceți clic pe pictograma de blocare din colțul din dreapta jos pentru a o debloca. Acest lucru este necesar pentru a edita permisiunile aplicației și vi se va cere să autentificați acțiunea introducând parola Mac-ului dvs. sau utilizând Touch ID.
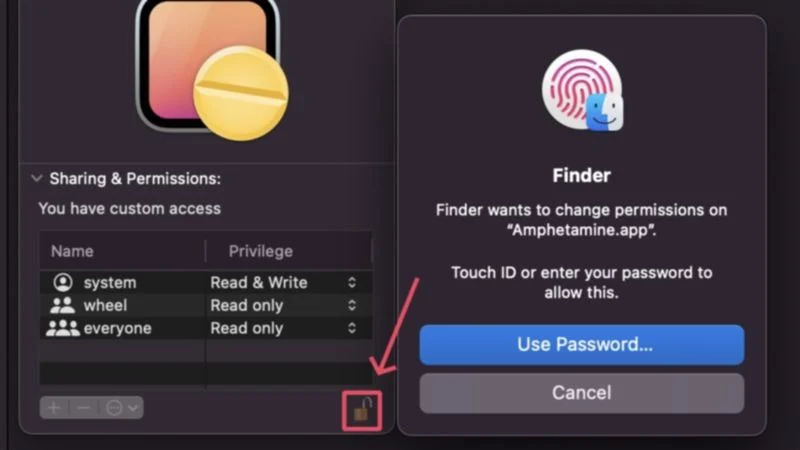
- Trageți orice doriți peste pictograma aplicației din colțul din stânga sus și eliberați-l. Puteți trage imagini, pictograme de folder și previzualizări ale fișierelor, inclusiv fișiere PDF, documente și multe altele. Pictograma originală a aplicației va fi înlocuită cu tipul de fișier trasat, care ar trebui să se reflecte și în dock și Launchpad.
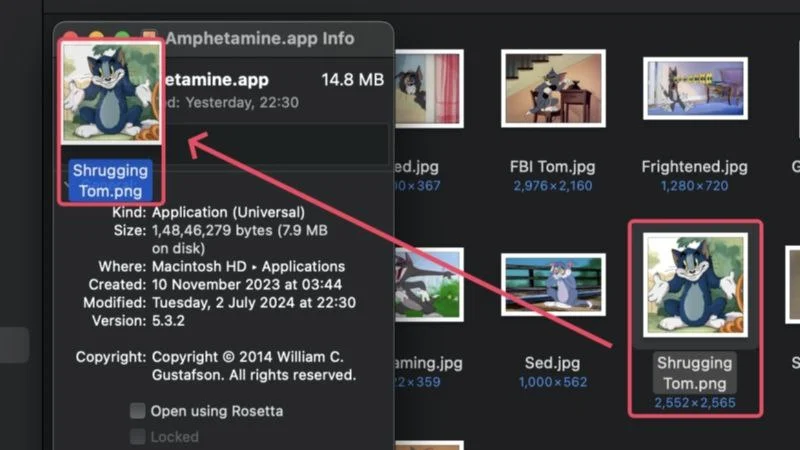
- Acum că ați înlocuit pictograma originală a aplicației, puteți reveni selectând noua pictogramă din colțul din stânga sus și apăsând tasta de ștergere de pe tastatură.
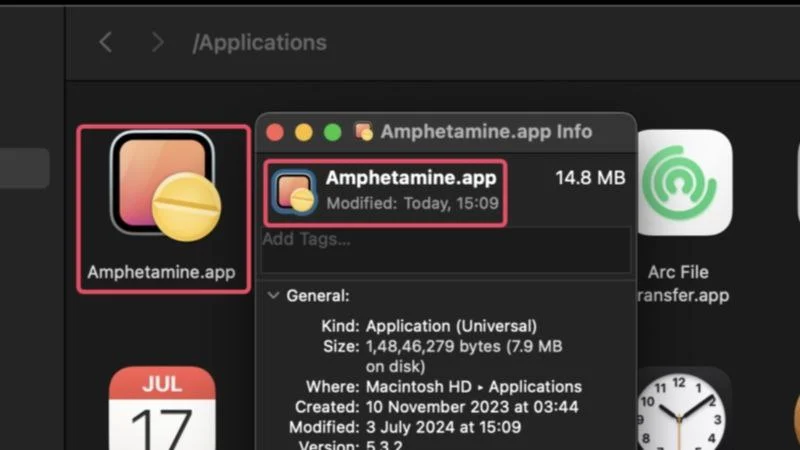
Acest lucru va forța macOS să restaureze pictograma originală a aplicației, reconstruind astfel fișierele cache. Dacă aplicația rula în timpul procedurii, luați în considerare oprirea forțată și relansarea acesteia pentru a vă asigura că modificările au loc.
Utilizați aplicații mai curate
Aplicațiile mai curate se dovedesc uneori a lui Dumnezeu, iar acesta este un astfel de moment. Aplicațiile mai curățate precum CleanMyMac X, MacKeeper și Cleaner One Pro au dispozitive de eliminare a memoriei cache încorporate care ajută la ștergerea fișierelor cache nedorite. Dacă un fișier cache defect a cauzat problema, aplicațiile mai curate ar putea șterge fișierul cache la efectuarea unei scanări a sistemului.
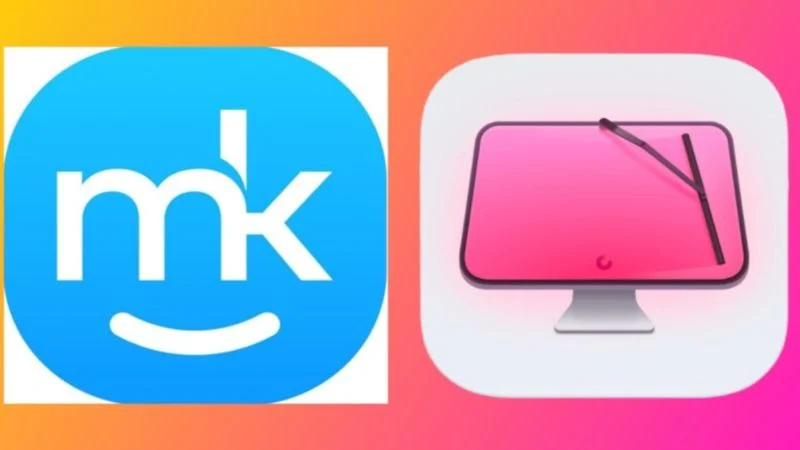
Cu toate acestea, nu tot ce strălucește este auriu, deoarece aplicațiile mai curate pot șterge uneori fișierele cache necesare pentru buna funcționare a stației de andocare. Deci, dacă rularea unei scanări a sistemului nu a ajutat, luați în considerare oprirea forțată a aplicației mai curate și vedeți dacă problema se rezolvă.
Afișați cu ușurință elementele de andocare lipsă
Sperăm că soluțiile de mai sus au putut aduce înapoi elementele de andocare lipsă pe Mac-ul tău. Dacă problema rămâne nerezolvată, puteți încerca să treceți la aplicații alternative, dacă există, sau să reinstalați complet macOS. Acesta din urmă ar putea părea imposibil de fezabil, dar dacă simțiți nevoia sau dacă mai multe pictograme încep să dispară, aceasta este singura soluție rămasă pentru a aborda elementele de andocare lipsă.
