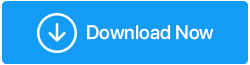Remediere – Probleme cu clicurile duble ale mouse-ului pe Windows 10
Publicat: 2021-04-27Șoarecele tău se comportă ciudat? Chiar dacă ați apăsat butonul mouse-ului o dată, efectuează o acțiune de dublu clic? Nu vă faceți griji, suntem aici cu un ghid de depanare care va enumera cele mai bune remedieri pentru a rezolva problemele Mouse Dublu clic.
Cu siguranță, mouse-ul ne ușurează munca și îl folosim pentru a îndeplini aproape toate sarcinile de pe PC. Dar când un singur clic al mouse-ului se înregistrează de două ori, lucrurile devin complicate și acțiuni simple, cum ar fi tragerea unui fișier, deschiderea meniului contextual și altele, devin greoaie.
Știm cum se simte, deoarece am observat că mulți utilizatori Windows s-au confruntat cu această problemă. Din fericire, există o soluție pentru problema dublu clic al mouse-ului. Pentru a afla totul despre ele, rămâneți conectat și citiți postarea până la sfârșit.
Cauze pentru problema dublu clic al mouse-ului - Windows 10
- Problemă hardware
- Probleme cu șoferul
- Setările mouse-ului
- Arc liber
- Încărcare statică colectată
Cea mai bună și simplă metodă de a remedia problemele cu dublu clic pe mouse (recomandat)
Dacă nu aveți timp sau răbdare să citiți toate remediile și să remediați problema cu dublu clic pe mouse. Încercați Smart Driver Care cel mai bun mod de a actualiza driverele mouse-ului și de a remedia problema. Este o modalitate complet automată de a actualiza driverele învechite și de a remedia problemele legate de drivere. Pentru a descărca și utiliza cel mai bun program de actualizare a driverelor, faceți clic pe linkul de mai jos.
Citiți mai departe pentru a afla în detaliu despre acest instrument și despre cum să îl utilizați.
De ce mă confrunt cu problema de dublu clic al mouse-ului?
Ei bine, există mai multe motive pentru problema dublu clic al mouse-ului, cum ar fi -
- Baterie descărcată
- Setări mouse configurate greșit
- Mouse murdar
Cele mai comune dintre ele sunt driverele de mouse lipsă, corupte sau învechite. Aceasta înseamnă că trebuie să actualizați driverul mouse-ului. Acestea fiind spuse, aici vom găsi cele mai bune modalități de a rezolva problema dublu clic al mouse-ului.
Cele mai bune modalități de a remedia problema clicurilor duble ale mouse-ului - Windows 10
Listă de conținut
- Soluția 1 – Reconfigurați viteza de dublu clic a mouse-ului
- Soluția 2 – Revenire la driverul mai vechi
- Soluția 3 – Actualizați driverul utilizând software terță parte, cum ar fi Smart Driver Care
- Soluția 4 – Dezactivați îmbunătățirea preciziei pointerului
- Soluția 5 – Instalați cea mai recentă actualizare Windows
Soluția 1 – Reconfigurați viteza de dublu clic a mouse-ului
Când viteza clicului mouse-ului este setată fie la prea lentă, fie la prea rapidă, apare problema de dublu clic al mouse-ului. Prin urmare, trebuie să resetam viteza mouse-ului și să remediam problema dublu clic cu mouse-ul pe Windows 10. Pentru a face acest lucru, urmați pașii de mai jos:
1. Apăsați Windows + R pentru a deschide fereastra Run.
2. Tastați control > Ok
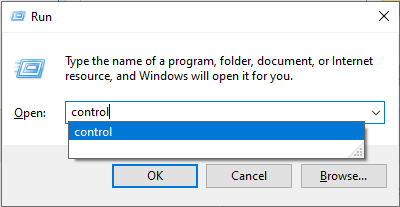
3. Aceasta va deschide fereastra Panoului de control. Faceți clic pe săgeata în jos de lângă Vizualizare după și selectați Pictograme mari.
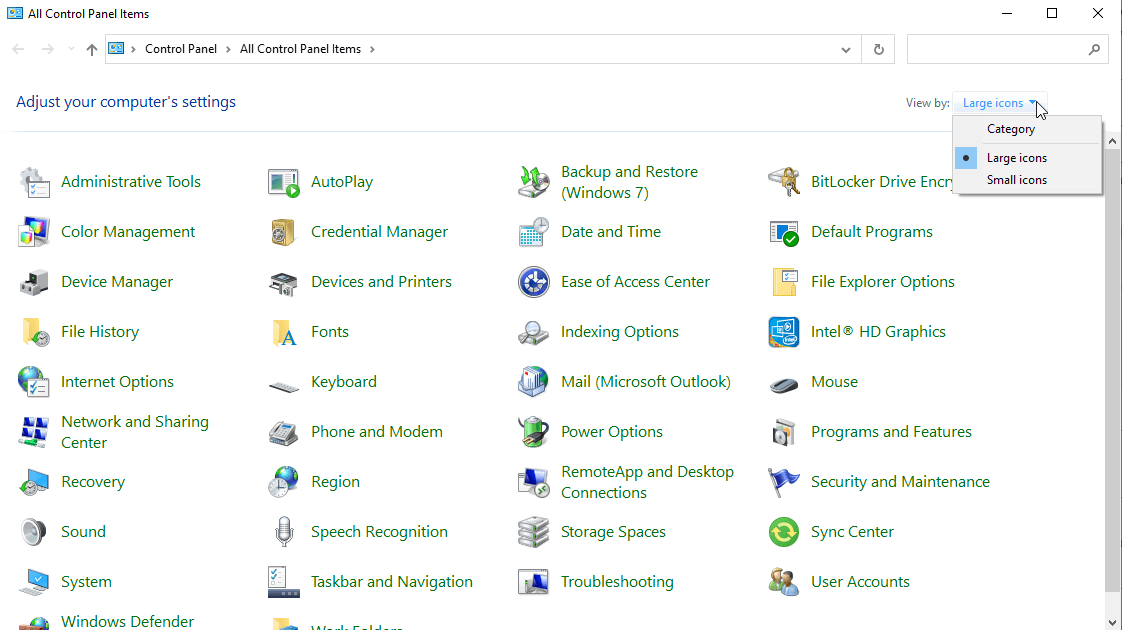
4. Faceți dublu clic pe opțiunea Mouse.
5. Aceasta va deschide o nouă fereastră. Faceți clic pe fila Butoane, trageți glisorul într-un interval normal sub Viteza dublu clic.
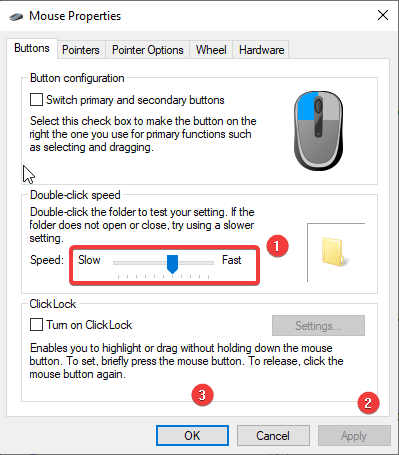
6. Faceți clic pe Aplicare > Ok
7. Ieșiți din fereastră și apoi încercați să utilizați mouse-ul, un singur clic va funcționa acum corect.
În cazul în care problema persistă, încercați să mutați glisorul încă o dată. Dacă acest lucru nu funcționează, treceți la pasul următor.
Soluția 2 – Revenire la driverul mai vechi
Actualizările Windows sunt instalate pentru a corecta deficiențele de securitate și pentru a adăuga cele mai recente funcții, dar uneori provoacă probleme de dublu clic al mouse-ului. În astfel de cazuri, pentru a remedia problema, trebuie să derulăm înapoi driverul. Pentru a face acest lucru, urmați pașii de mai jos:
1. Apăsați Windows + R pentru a deschide fereastra Run
2. Tastați devmgmt.msc > Ok
3. Navigați la Mouse sau Touchpad driver > selectați-l > faceți clic dreapta pe Proprietăți.
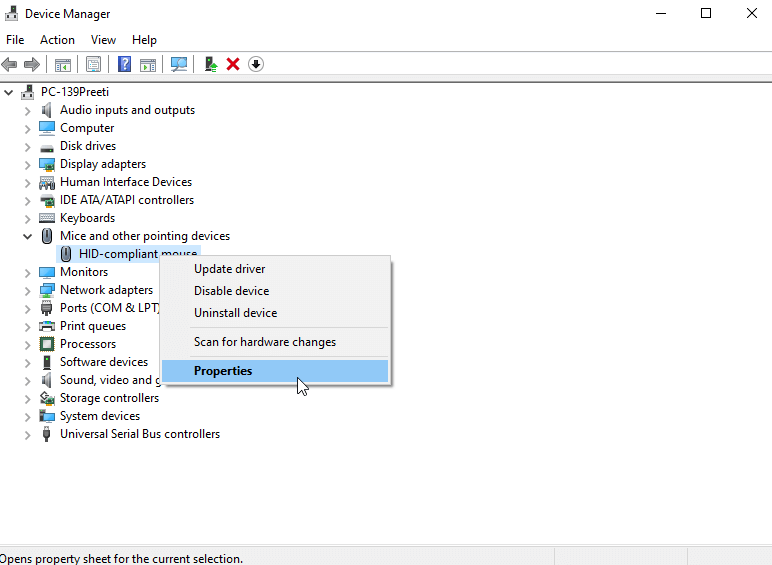
4. După aceea, faceți clic pe fila Driver și faceți clic pe opțiunea Roll Back Driver.

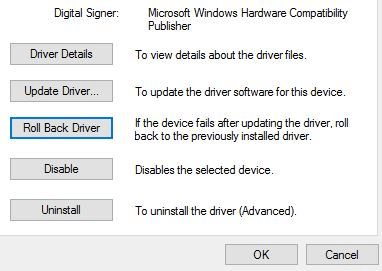
5. Așteptați ca procesul să se termine.
6. Reporniți computerul și apoi încercați să utilizați mouse-ul, acest lucru ar trebui să rezolve problema dublu-clic cu mouse-ul.
Soluția 3 – Actualizați driverul utilizând software terță parte, cum ar fi Smart Driver Care
Dacă pașii de mai sus nu v-au ajutat și încă vă confruntați cu probleme de dublu clic cu mouse-ul, încercați să actualizați driverul folosind cel mai bun program de actualizare a driverului. Pentru a face acest lucru, urmați pașii.
1. Descărcați și instalați Smart Driver Care
Puteți descărca Smart Driver Care de aici.
2. Rulați instrumentul pentru a scana Windows pentru drivere învechite
3. Faceți clic pe Scanează acum pentru a căuta drivere defecte și așteptați ca scanarea să se termine.
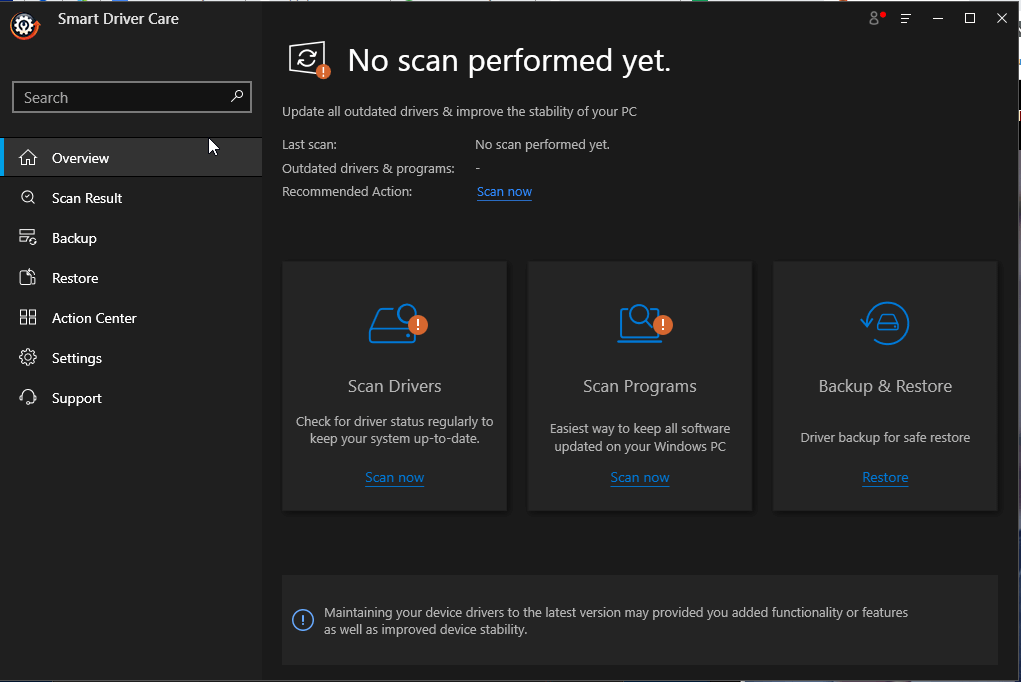
4. Apoi, faceți clic pe Actualizare driver de lângă driverul mouse-ului și actualizați driverele problematice.
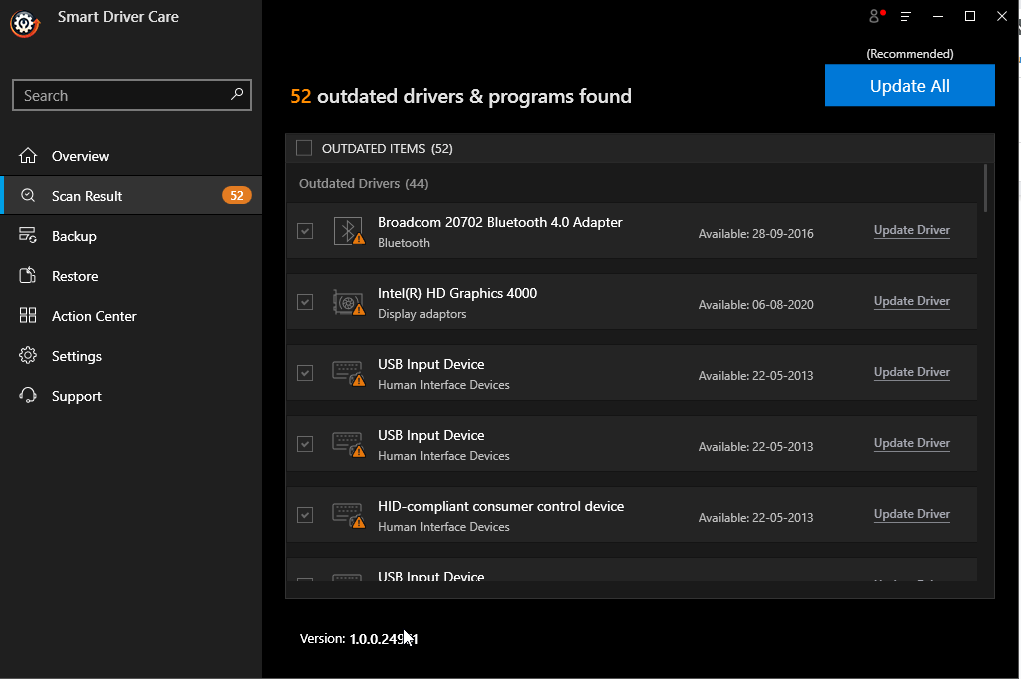
Notă : Folosind versiunea de încercare a produsului, puteți actualiza driverele individuale. Cu toate acestea, dacă aveți versiunea Pro, puteți actualiza simultan toate driverele învechite făcând clic pe butonul Actualizați toate. Mai mult, vine cu o garanție de rambursare a banilor de 60 de zile, care este suficientă pentru ca utilizatorul să încerce Smart Driver Care.
Sfat suplimentar – Verificați bateria mouse-ului
Când utilizați mouse-ul fără fir dacă vă confruntați cu problema dublu clic, există șanse ca durata de viață a bateriei să fie scăzută. Pentru a vă asigura că nu este cazul, încercați să înlocuiți bateria. De asemenea, verificați conexiunea dintre mouse și PC. Acest lucru va ajuta la rezolvarea problemei dublu clic al mouse-ului.
Soluția 4 – Dezactivați îmbunătățirea preciziei pointerului
Dacă problema persistă, încercați să dezactivați îmbunătățirea preciziei pointerului. Pentru a face acest lucru, urmați pașii de mai jos:
1. Apăsați Windows + R pentru a deschide fereastra Run
2. Tastați Control > Ok
3. Faceți clic pe săgeata în jos de lângă Vizualizare după și selectați Pictograme mari.
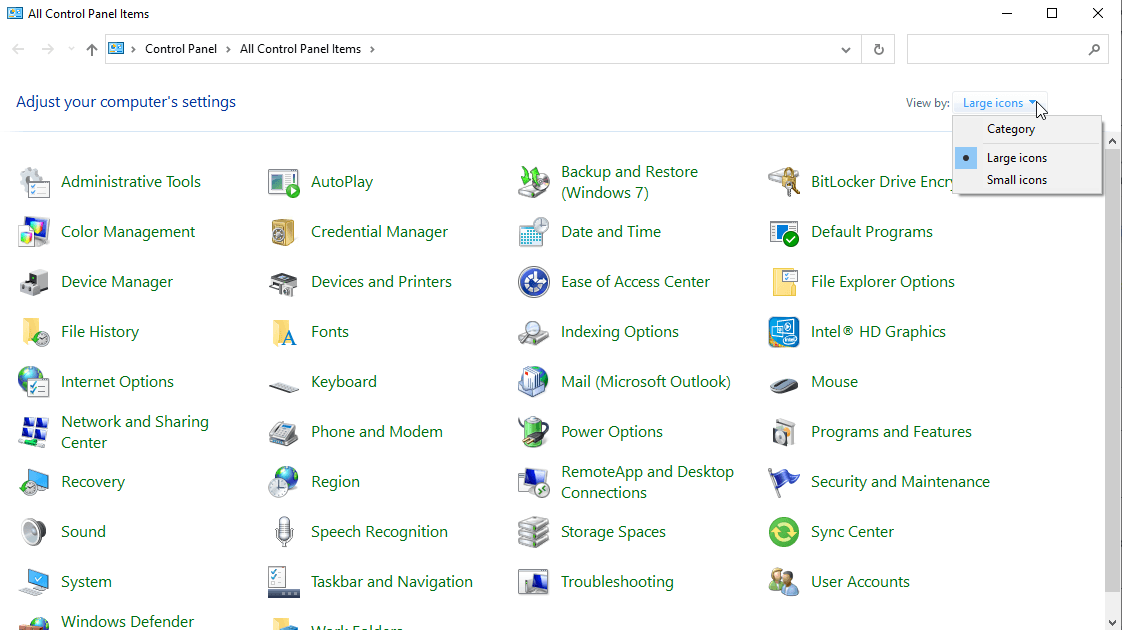
4. Faceți dublu clic pe opțiunea Mouse.
5. Faceți clic pe fila Opțiuni indicator și debifați caseta de lângă Îmbunătățiți precizia indicatorului
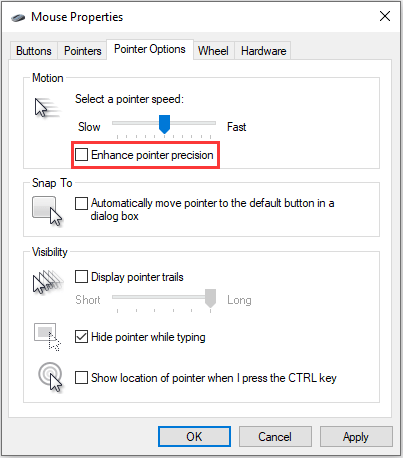
6. Aplicați > Ok pentru a salva modificările.
7. Acum încercați să utilizați mouse-ul, un singur clic nu ar trebui să funcționeze ca un dublu clic.
Soluția 5 – Instalați cea mai recentă actualizare Windows
Dacă rulați o versiune mai veche de Windows, atunci vă puteți confrunta cu o problemă de dublu clic al mouse-ului. Pentru a o remedia, încercați să instalați cea mai recentă actualizare Windows. Pentru a face acest lucru, urmați pașii de mai jos:
1. Apăsați Windows + I pentru a deschide Setări Windows
2. Faceți clic pe Actualizare și securitate
3. Selectați Windows Update din panoul din stânga > Verificați actualizări.
4. Așteptați ca Windows să verifice actualizările. Asigurați-vă că aveți o conexiune activă la internet.
5. Dacă sunt disponibile actualizări, vi se va solicita aceleași actualizări. Urmați instrucțiunile de pe ecran pentru a le instala.
6. Reporniți sistemul pentru a aplica modificările.
Problema dublu-clic al mouse-ului ar trebui acum remediată.
Problemă cu clicurile duble ale mouse-ului pe Windows 10 - [Remediat]
Pentru a rezuma, în această postare am explicat mai multe modalități de a remedia problema dublu clic al mouse-ului pe Windows. Sperăm că puteți rezolva problema după ce ați urmat soluțiile. Spuneți-ne pentru ce metodă a funcționat în secțiunea de comentarii. De asemenea, pentru a menține driverele actualizate, vă sugerăm să rulați Smart Driver Care – cel mai bun utilitar de actualizare a driverelor.
Lecturi recomandate:
Cum să remediați clicul stânga care nu funcționează pe mouse
Derularea cu degetul dublu nu funcționează pe Windows 10? Aici sunt remediile
Șoarece lipsă sau rupt? Stăpânește arta de a opera Windows fără mouse