Cum să remediați săritul mouse-ului în jurul Windows 10 [Top remedieri]
Publicat: 2022-06-16Ați experimentat vreodată acel sentiment enervant când ați tastat ceva și ați observat că cuvântul a fost scris între un alt cuvânt sau incorect între propoziție unde nu era necesar? Acest lucru se datorează unei probleme frecvente în care cursorul mouse-ului sare în jurul Windows 10 fără să atingă măcar touchpad-ul sau mouse-ul.
Când spunem că cursorul mouse-ului sare în jurul Windows 10, ne referim la când cursorul apare aleatoriu în diferite zone ale ecranului fără a-l muta. Cursorul mouse-ului rămâne într-un loc pentru o perioadă de timp și apare în altă parte pe ecran. De exemplu, mouse-ul Windows 10 sare în colț sau sare prea departe când se mișcă, mult mai mare decât viteza pe care ați setat-o.
Mouse-ul este un dispozitiv de precizie și nu ar trebui să se comporte ca el. Deci, deși săritul indicatorului mouse-ului în jurul ecranului nu este normal, în același timp, nu ar trebui să vă faceți griji. În acest articol, am acoperit tot ceea ce doriți să știți de ce cursorul meu sare în jurul Windows 10, împreună cu soluțiile pentru a remedia problema de salturi de cursor din Windows 10 pe cont propriu.
Remediați problema săriturii mouse-ului în jurul Windows 10
Ar putea exista mai multe motive pentru care mouse-ul continuă să sară. Ar putea fi din mai multe motive, cum ar fi o problemă cu mouse-ul, driverul, setările mouse-ului sau chiar malware. Deci, să intrăm în cele mai comune cauze și remedieri pentru problema sărituri de cursor din Windows 10.
1. Verificați dacă există probleme hardware
În primul rând, trebuie să verificați dacă nu există nicio problemă de hardware implicată cu săritul mouse-ului în jurul problemei Windows 10. Poate că ați încercat deja acest lucru, dar este primul lucru pe care ar trebui să îl confirmați sau să verificați.
Deci, conectați mouse-ul la un alt computer, dacă este disponibil. De asemenea, dacă ați conectat mouse-ul printr-un port USB defect, încercați să utilizați un alt port USB și vedeți dacă problema persistă. Dacă totul funcționează așa cum ar trebui sau funcționează ca înainte, atunci nu este nimic în neregulă cu mouse-ul; în caz contrar, înlocuiți pur și simplu mouse-ul și problema privind săritul cursorului în jurul Windows 10 este rezolvată.
În plus, această problemă poate fi cauzată și de interferențe electrice. Deci, din nou, puteți încerca să deconectați toate dispozitivele USB de la computer și să le reconectați. În cele mai multe cazuri, rezolvă problema săriturii cursorului mouse-ului în jurul ecranului. Totuși, dacă nu, nu vă faceți griji! Puteți intra în următoarele moduri de a remedia problema săriturii mouse-ului în jurul Windows 10.
Citește și: Cum se actualizează driverul USB în Windows
2. Rulați Instrumentul de depanare hardware și dispozitive
După cum sa discutat deja, o problemă hardware este unul dintre cele mai frecvente motive pentru care mouse-ul sări în jurul problemei Windows 10. Puteți rula instrumentul de depanare hardware și dispozitive pentru a verifica dacă există probleme hardware. Iată cum o poți face:
Pasul 1. Apăsați tastele Window + I pentru a deschide aplicația Setări Windows.
Pasul 2. Faceți clic pe Actualizări și securitate > Depanare unul după altul.
Pasul 3. Faceți dublu clic pe Hardware și dispozitive din panoul din dreapta. 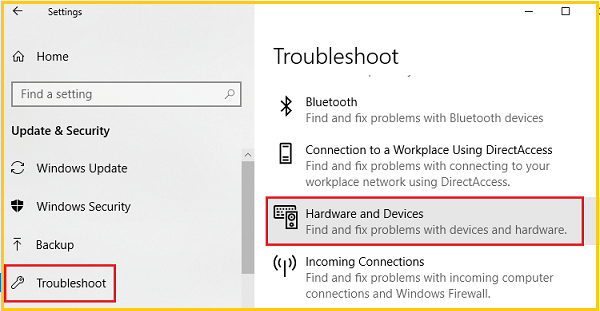
Pasul 4. Faceți clic pe Run the troubleshooter. 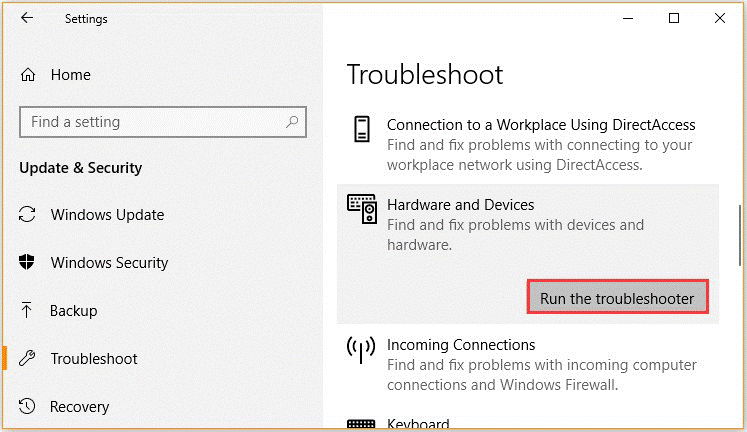
Instrumentul de depanare va detecta automat problemele hardware. Odată ce procedura este finalizată, reporniți computerul și verificați dacă cursorul mouse-ului sare în jurul problemei Windows 10 persistă. Dacă se întâmplă, vă recomandăm să verificați complet hardware-ul conectând mouse-ul la un alt computer.
3. Reglați timpul de întârziere pentru touchpad
Dacă utilizați un laptop, touchpad-ul are nevoie de o verificare amănunțită, iar dacă vă confruntați cu un cursor al mouse-ului care sare în jurul problemei Windows 10, touchpad-ul poate cauza problema. Puteți încerca să modificați timpul de întârziere al touchpadului pentru a remedia problema săriturii mouse-ului în jurul Windows 10. Pentru a face acest lucru, pașii sunt:
Pasul 1. Apăsați tastele rapide Win+I pe computer.
Pasul 2. Acest lucru va aduce Setări de sistem; de acolo, faceți clic pe Dispozitive. 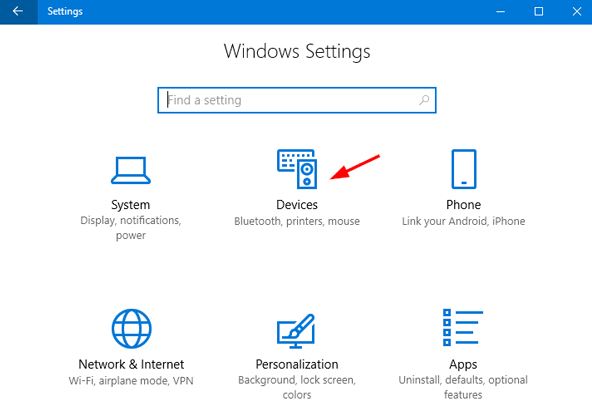
Pasul 3. Apoi, selectați fila Mouse și touchpad.
Pasul 4. Alegeți Touchpad din următoarea fereastră. 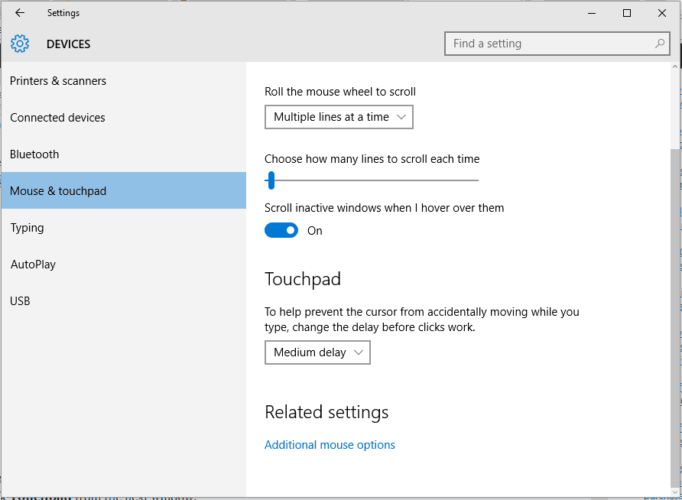
Pasul 5. Modificați timpul de întârziere utilizând meniul drop-down.
Pasul 6. Setați întârzierea la valori diferite și testați mouse-ul; dacă saltul aleatoriu al cursorului Windows 10 dispare, tocmai ați găsit soluția potrivită pentru problema dvs.
Ajustarea timpului de întârziere a touchpad-ului poate fi o soluție eficientă la salturile mouse-ului wireless în jurul problemelor Windows 10.

Citiți și: Cum să actualizați și să reinstalați driverele pentru touchpad
4. Dezactivează touchpad-ul
Pentru a verifica dacă problema se află în mouse-ul dvs., dezactivați touchpad-ul laptopului și verificați dacă problema rămâne sau nu? Cu această soluție, cursorul mouse-ului fără fir sare în jurul Windows 10 și poate fi remediat prin dezactivarea touchpad-ului. Iată cum puteți face acest lucru.
Pasul 1. Deschideți fereastra Device Manager și extindeți categoria Mouse și alte dispozitive de indicare.
Pasul 2. Faceți clic dreapta pe touchpad și selectați Proprietăți.
Pasul 3. Comutați starea de pornire la Dezactivat și faceți clic pe Aplicare.
Acum, reporniți computerul și vedeți dacă mouse-ul Windows 10 sare la colțul problema încă mai există. Apoi, reporniți computerul și verificați dacă cursorul mouse-ului care sare în jurul Windows 10 problema este rezolvată.
5. Dezactivați Precizia indicatorului
Dezactivarea preciziei indicatorului este verificată de mulți utilizatori pentru a remedia săritul mouse-ului în jurul Windows 10. Așadar, iată un ghid rapid pentru tine.
Pasul 1. Deschideți caseta de dialog Run apăsând tastele Win + R, tastați main.cpl și apăsați Enter.
Pasul 2. Din fereastra Proprietăți, navigați la Opțiuni indicator și debifați caseta Îmbunătățiți precizia pointerului. 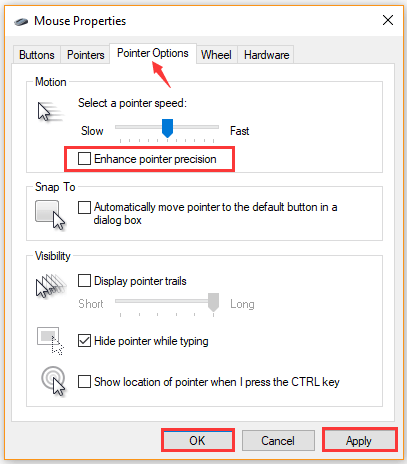
Pasul 3. Faceți clic pe Aplicare și OK pentru a salva modificările.
Această soluție ar putea rezolva problema sărituri ale cursorului mouse-ului în jurul Windows 10 în majoritatea cazurilor. Cu toate acestea, dacă rezoluțiile de mai sus nu ajută la rezolvarea problemei săriturii mouse-ului în jurul Windows 10, puteți încerca alte moduri.
Citește și: Descărcare și actualizare Windows a driverului dispozitivului de indicare Synaptics
6. Actualizați driverul de dispozitiv asociat
Un driver de dispozitiv învechit sau corupt poate duce la salturi ale cursorului în jurul Windows 10. Pentru a remedia problema săriturii mouse-ului în jurul Windows 10, puteți actualiza driverul de dispozitiv asociat la cea mai recentă versiune.
Pasul 1. Faceți clic dreapta pe meniul Start și, din listă, selectați Manager dispozitive.
Pasul 2. Din categoria Mouse și alte dispozitive de indicare, selectați dispozitivul Mouse pe care doriți să îl actualizați și faceți clic pe Actualizare driver. 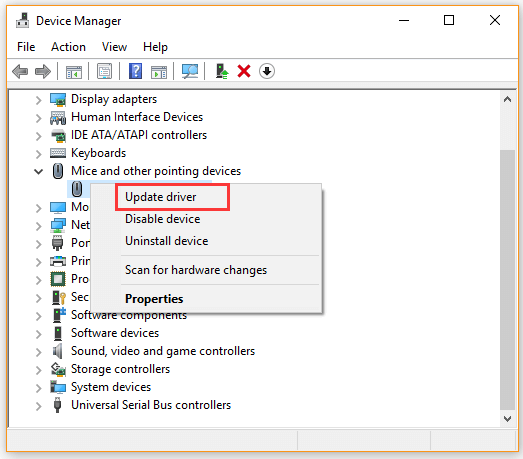
Pasul 3. Faceți clic pe Căutare automată opțiunea software-ului de driver actualizat și urmați instrucțiunile de pe ecran pentru a actualiza driverul. 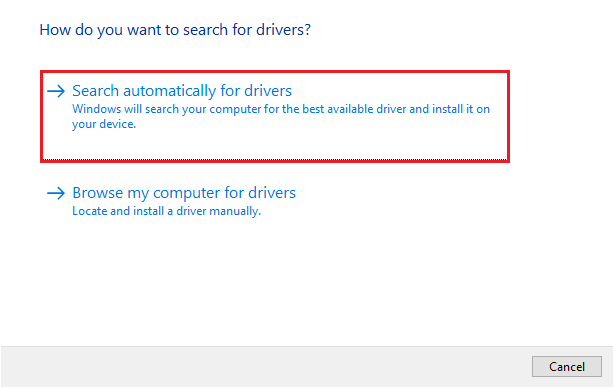
Pe de altă parte, puteți descărca și cel mai recent driver de mouse de pe site-ul producătorului și îl puteți instala pe computer. Deci, acum, puteți verifica dacă mouse-ul care sări în jurul Windows 10 a fost rezolvat.
7. Scoateți și reinstalați driverul mouse-ului
Pasul 1. Lansați Device Manager și faceți clic dreapta pe driverul mouse-ului. Veți găsi acest lucru în secțiunea Mouse și alte dispozitive de indicare.
Pasul 2. Selectați opțiunea Dezinstalare dispozitiv din meniul contextual, care va declanșa o fereastră de avertizare/confirmare. 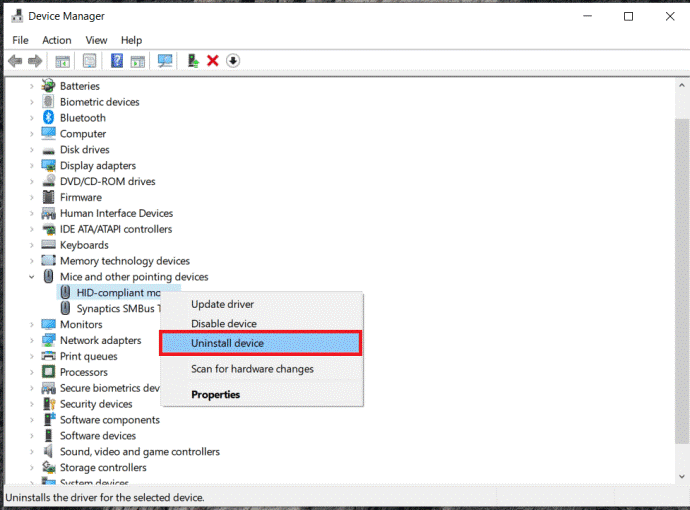
Pasul 3. Faceți din nou clic pe opțiunea Dezinstalare și nu veți mai putea vedea acest driver.
Pasul 4. Pentru a obține o nouă copie a acestui software de driver, trebuie să faceți clic dreapta pe fereastra Mouse și alte dispozitive de indicare și să alegeți Scanare pentru modificări suplimentare.
Această procedură va șterge driverele și vi le va returna. Cu toate acestea, aveți în continuare riscul ca un mouse să funcționeze defectuos. Acest lucru nu este ceva ce recomandăm să facem din cauza riscurilor tehnice implicate.
8. Scanați-vă computerul pentru malware
Dacă există vreo infecție cu malware pe computerul dvs., este posibil să aveți un mouse care sări în jurul problemei Windows 10. În această situație, vă recomandăm să executați o scanare antivirus pentru computerul dvs. Puteți scana pentru malware folosind un program antivirus terță parte sau Windows Defender.
Malware sau viruși pot fi motivul pentru care mouse-ul sare, așa că trebuie să eliminați programul rău intenționat în consecință.
9. Actualizați sistemul de operare Windows pe sistemul dvs
Pasul 1. Afișați pagina Setări sistem Windows. Veți găsi această opțiune ca pictogramă roată în meniul Start.
Pasul 2. În continuare, va trebui să intri în fila Actualizare și securitate din pagina principală Setări. Aceasta vă va afișa pagina Windows Update. 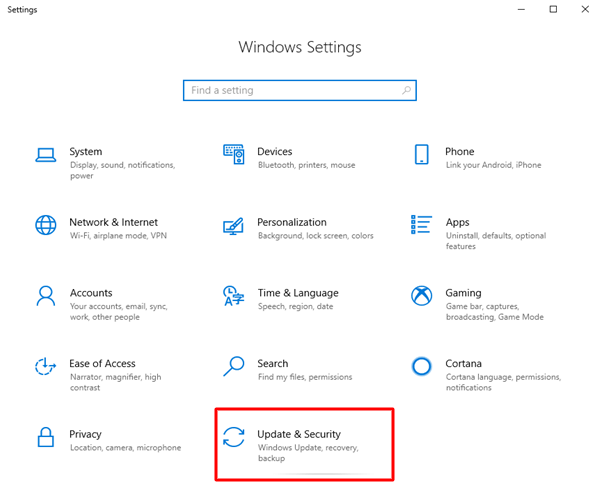
Pasul 3. Acum, găsiți și faceți clic pe opțiunea Verificați actualizări. 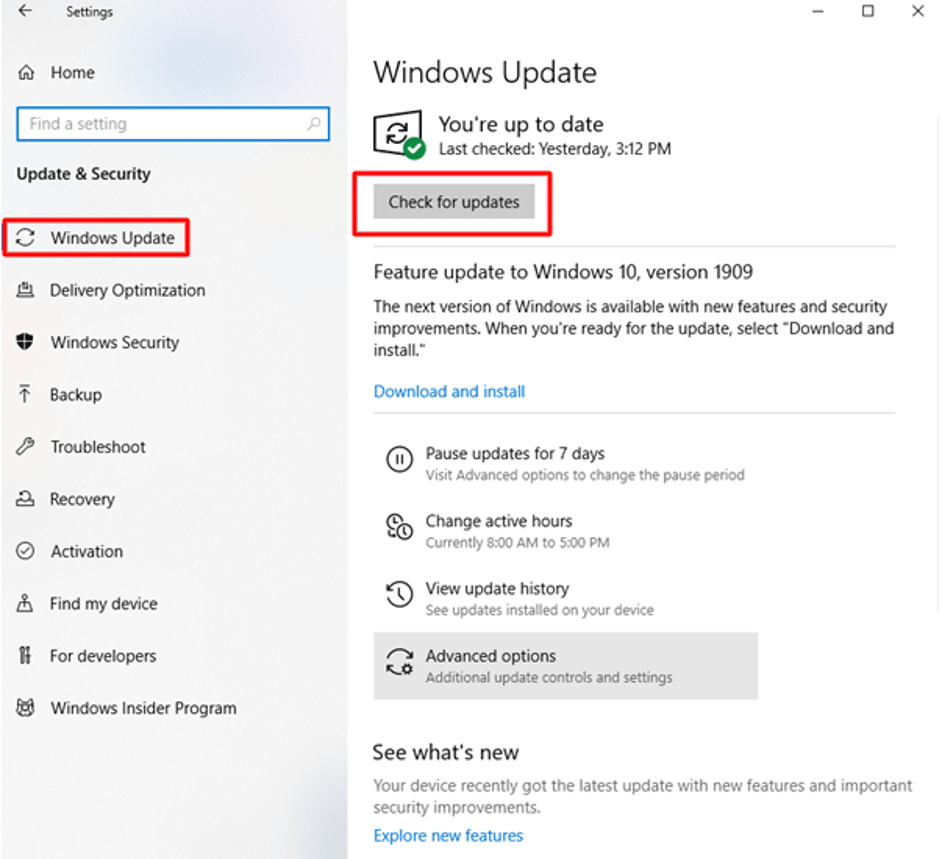
Pasul 4. Dacă există actualizări, selectați opțiunea Descărcare și instalare când aveți o conexiune adecvată la internet.
Pasul 5. Odată ce descărcarea este completă, reporniți computerul folosind opțiunea Actualizare și repornire din opțiunile de alimentare din meniul Start. Apoi, verificați dacă indicatorul continuă să se miște pe afișaj.
Când sunt disponibile actualizări pentru sistemul de operare, veți primi o notificare lângă bara de activități care indică disponibilitatea actualizărilor pe care să le descărcați pe sistem.
Citește și: Remediere: Cursorul mouse-ului dispare pe Windows 10
Concluzie
Dacă mouse-ul devine puțin rebel și cursorul sare în jurul Windows 10, poate fi din cauza unuia dintre multele motive pe care le-am discutat. Cu toate acestea, odată ce ați parcurs în listă, cursorul dvs. se va fi calmat și nu se va mai mișca de la sine. Sperăm că metodele de mai sus pot rezolva problema „sărit mouse-ul în jurul Windows 10” pentru tine.
