Cum să remediați clicul dreapta al mouse-ului nu funcționează în Windows 10, 11
Publicat: 2023-01-20Puteți citi acest articol pentru a cunoaște cele mai bune soluții posibile la problema cu butonul drept al mouse-ului care nu funcționează pe Windows 10, 11.
Putem finaliza multe sarcini pe Windows, cum ar fi copierea/lipirea, vizualizarea proprietăților oricărui articol etc., cu un simplu clic dreapta. Și devine destul de frustrant dacă clicul dreapta al mouse-ului nu funcționează.
Cu toate acestea, dacă butonul drept al mouse-ului nu funcționează, îl puteți remedia fără efort. Tot ce trebuie să știți sunt câteva remedieri încercate și testate pentru a face acest lucru.
Prin acest articol, împărtășim aceste remedieri sigure pentru a vă ajuta să remediați problema Windows 10 și clic dreapta al mouse-ului 11 care nu funcționează.
Cu toate acestea, cunoașterea posibilelor cauze ale problemei vă ajută să o remediați mai bine. Prin urmare, înainte de a trece la depanare, credem că este oportun să răspundem la o întrebare pe care ați putea-o avea, de exemplu, „de ce nu funcționează clicul dreapta pe mouse?”
De ce mouse-ul faceți clic dreapta nu funcționează
Este posibil ca următorii factori să fi contribuit la problema ca butonul drept al mouse-ului să nu funcționeze pe computer.
- Probleme hardware
- Driver de mouse învechit sau instalat incorect
- Setări inadecvate de gestionare a energiei pentru USB
- Un mod activ pentru tabletă
- Configurații greșite și corupții pe computer
- Probleme cu File Explorer
- Probleme cu setările politicii de grup
- Probleme cu portul USB
Mai sus, v-am făcut cunoștință cu câțiva vinovați din spatele problemei care nu funcționează cu clic dreapta al mouse-ului Windows 11 sau Windows 10. Acum, haideți să învățăm soluții rapide și ușoare pentru a scăpa de el.
Soluții simple pentru mouse faceți clic dreapta pe Problemă care nu funcționează pe Windows 10, 11
Puteți rezolva problema cu butonul din dreapta al mouse-ului care nu funcționează pe computerul cu Windows 11/Windows 10 prin aceste remedieri.
Remedierea 1: verificați mouse-ul pentru probleme hardware
Un mouse deteriorat fizic poate fi responsabil pentru butonul drept al mouse-ului nefuncțional. Prin urmare, înainte de a încerca ceva complex, ar trebui să verificați mouse-ul pentru probleme hardware. Pentru a verifica dacă mouse-ul este deteriorat fizic sau nu, conectați-l la alt computer. Dacă clicul dreapta nu funcționează chiar și după conectarea la alt PC, trebuie să înlocuiți mouse-ul cu unul nou.
În cazul unui mouse fără fir, puteți înlocui bateriile acestuia cu altele noi și urmați acești pași pentru a verifica dacă există probleme hardware.
- Utilizați funcția de căutare pentru a deschideSetări pe computer.Alternativ, puteți utiliza comanda rapidă de la tastaturăWindows+I pentru a face acest lucru.
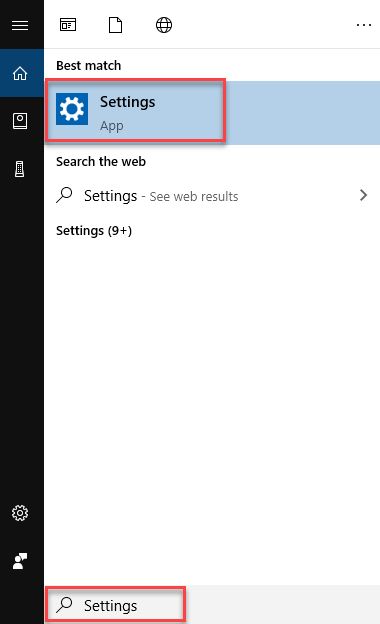
- Acum, alegețiActualizare și securitate din panoul de pe ecran.

- SelectațiDepanare din panoul din stânga al ecranului Actualizare și securitate .
- Acum, alegeți Hardware și dispozitive din opțiunile disponibile în panoul din dreapta al ferestrei de pe ecran.
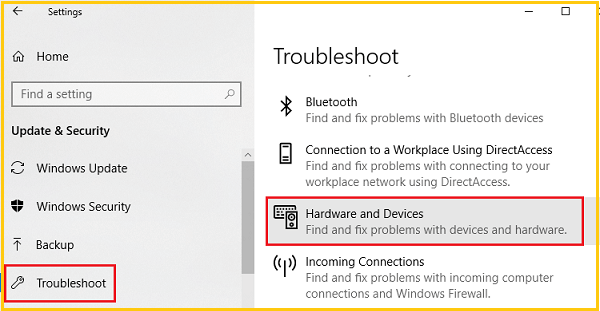
- Faceți clic pe opțiuneaRun the troubleshooter pentru a găsi și remedia problemele cu mouse-ul.
- Verificați dacă clicul dreapta al mouse-ului funcționează sau nu. Dacă tot nu funcționează, puteți încerca soluțiile de mai jos.
Citiți și: Cum să remediați săritul mouse-ului în jurul Windows
Remedierea 2: verificați portul USB
Uneori, un port USB defect poate cauza ca butonul drept al mouse-ului să nu funcționeze. Prin urmare, puteți deconecta cablul USB al mouse-ului de la computer și îl puteți conecta la alt port pentru a remedia problema.
Remedierea 3: modificați setările de gestionare a energiei USB Root Hub
Dacă mouse-ul este conectat la computer prin USB, setările inadecvate de gestionare a energiei pot face ca clicul dreapta să fie disfuncțional. Prin urmare, mai jos este cum să modificați setările de gestionare a energiei pentru USB pentru a rezolva problema.
- Găsiți și deschideți Manager dispozitive pe computer.
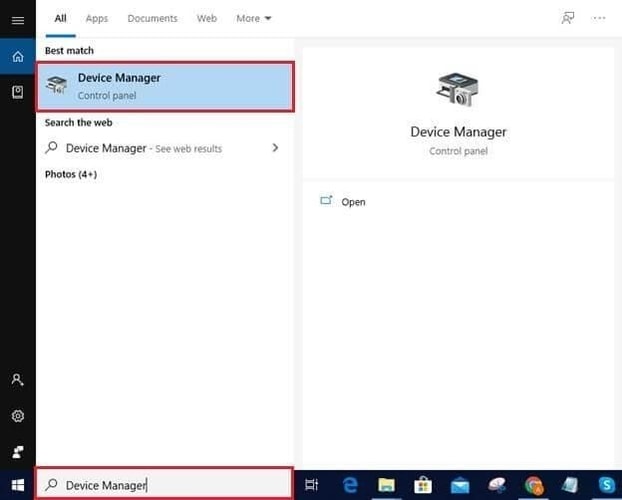
- Odată ce se deschide Managerul de dispozitive, localizați și faceți clic pe categoriaControlere universale cu magistrală serială .
- Acum, faceți clic de două ori pe dispozitivul USB Hub pentru a vedea proprietățile acestuia.
- După ce apare fereastra dispozitivului USB Hub, selectați fila Power Management .
- Scoateți bifa din opțiunea Permite computerului să oprească acest dispozitiv pentru a economisi energie.
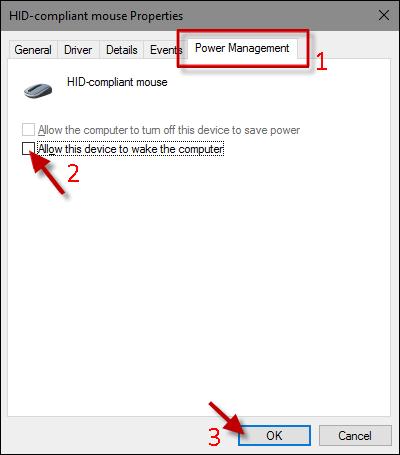
- SelectațiOK pentru a salva modificările și repetați pașii de mai sus pentru toate dispozitivele USB Root Hub prezente în Device Manager.
- Acum, încercați să faceți clic dreapta cu mouse-ul. Dacă clicul dreapta al mouse-ului încă nu funcționează în Windows 10/11, puteți trece la următoarea soluție.
Citiți și: Cum să remediați conexiunile la mouse-ul Bluetooth în Windows
Remedierea 4: Reinstalați driverul mouse-ului
Driverele instalate incorect sau incompatibile pot fi, de asemenea, un motiv pentru care clicul dreapta al mouse-ului nu funcționează. Prin urmare, puteți dezinstala și reinstala driverul mouse-ului pentru a remedia această problemă. Iată pașii detaliați pentru a o face.
- Deschideți utilitarul Device Manager pe computer (puteți utiliza funcția de căutare pentru a face acest lucru).
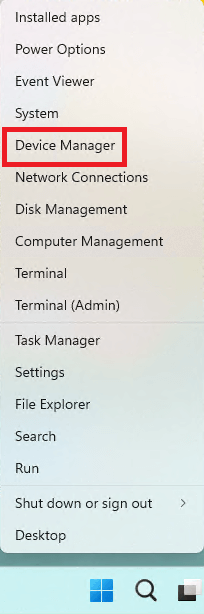
- Faceți clic pe segmentul deșoareci și alte dispozitive de indicare pentru a-l extinde.
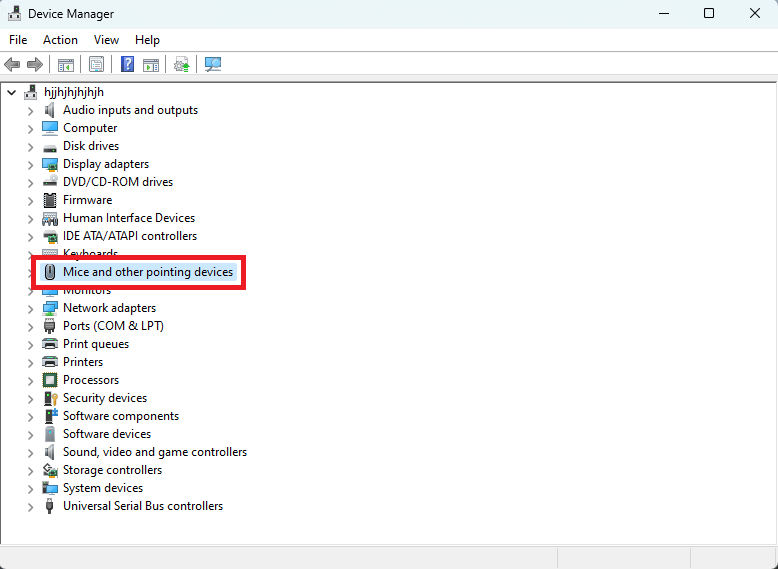
- Faceți dublu clic pe mouse-ul problematic și accesați filaDriver .
- Faceți clic pe opțiunea Dezinstalare dispozitiv .
- Faceți clic din nou pe Dezinstalare pentru a confirma dezinstalarea.
- După dezinstalarea dispozitivului, reveniți la Manager dispozitive și alegeți Acțiune din meniul de sus.
- În cele din urmă, căutați modificări hardware pentru a reinstala driverul mouse-ului pe dispozitiv.
Remedierea 5: Actualizați driverul mouse-ului (recomandat)
Un driver învechit este adesea principalul vinovat din spatele aproape tuturor problemelor, cum ar fi Windows 11, 10 clic dreapta al mouse-ului nu funcționează. Prin urmare, actualizarea driverului poate rezolva cu siguranță problema.

Puteți actualiza driverul automat și în siguranță printr-un program precum Bit Driver Updater. Software-ul Bit Driver Updater scanează computerul în detaliu pentru a găsi drivere învechite ascunse chiar și în colțuri obscure. Și oferă multe caracteristici remarcabile, cum ar fi programarea scanării, backup și restaurarea driverelor, accelerarea vitezei de descărcare și multe altele.
Puteți face clic pe următorul link și apoi urmați setul rapid de instrucțiuni distribuite mai jos pentru a vă actualiza fără probleme driverele cu Bit Driver Updater.
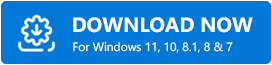
- După descărcarea setării software-ului de la linkul de mai sus, faceți dublu clic pe el.
- Acum, urmați instrucțiunile de pe ecran pentru a finaliza instalarea software-ului (instalarea durează doar una sau două secunde).
- După instalare, lăsați software-ul să vă scaneze dispozitivul timp de câteva secunde.
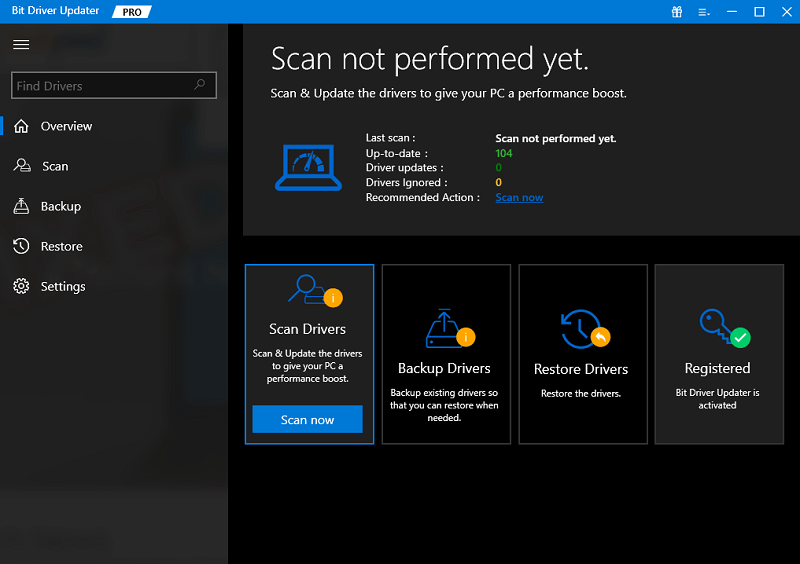
- Acum, examinați driverele învechite de pe ecran și actualizați-le cu doar un clic pe butonul Actualizați acum .
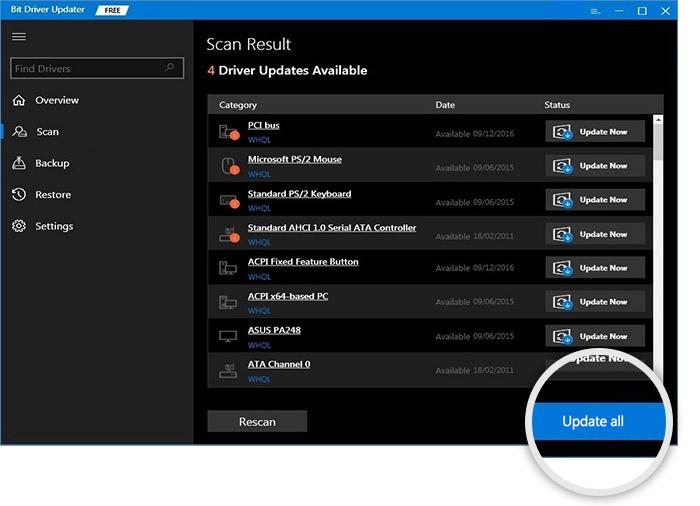
Puteți utiliza butonul Actualizare acum pentru a descărca și instala doar actualizarea driverului mouse-ului. Cu toate acestea, actualizarea tuturor driverelor este o alegere inteligentă pentru a obține o performanță fără erori și fără probleme a computerului.
Citiți și: Depanați problemele mouse-ului în Windows 10 - Remediați problemele mouse-ului
Remedierea 6: dezactivați modul tabletă
Modul tabletă din Windows 10 vă permite să vă folosiți computerul ca tabletă. Cu toate acestea, dezactivează meniul contextual. Prin urmare, atunci când nu este utilizat, ar trebui să dezactivați modul tabletă pentru a remedia problema cu butonul drept al mouse-ului care nu funcționează. Mai jos sunt instrucțiuni detaliate pentru a face acest lucru.
- Faceți clic peCentrul de acțiune (pictograma de dialog) prezent în colțul din dreapta jos al ecranului.
- Acum, faceți clic pe pictograma Mod tabletă dacă nu este gri pentru a dezactiva modul Tablet.
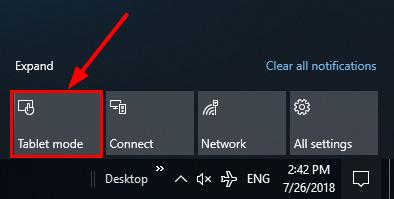
Remedierea 7: Încercați să reporniți File Explorer
Puteți reporni File Explorer pentru a remedia erori aleatorii ale meniului contextual. Iată pașii pentru a o face.
- Apăsați comanda rapidă de la tastaturăWindows+X pentru a obține meniul contextual.
- Alegeți Manager de activități dintre opțiunile disponibile.
- Extindeți vizualizarea implicită Task Manager selectând opțiunea Mai multe detalii .
- Acum, găsiți și faceți clic pe Windows Explorer.
- În cele din urmă, faceți clic pe Restart pentru a relansa Windows Explorer pe computer.
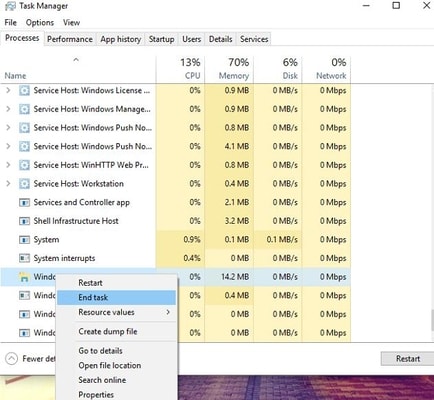
Remedierea 8: verificați computerul pentru corupție și configurații greșite
Este posibil să întâmpinați că clicul dreapta al mouse-ului nu funcționează din cauza corupției Windows. Prin urmare, mai jos este cum să verificați și să remediați fișierele corupte sau configurate greșit pe Windows.
- Căutațicmd pe computer.
- Faceți clic pe opțiunea de rulare ca administrator pentru a deschide linia de comandă ridicată.
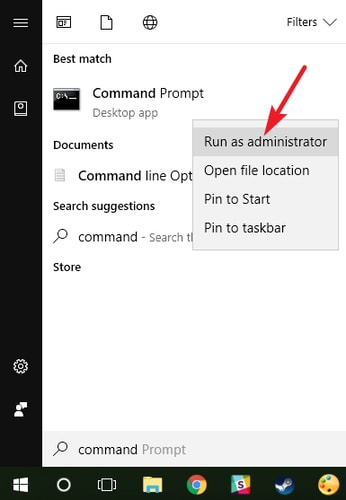
- TastațiDISM.exe /Online /Cleanup-image /Restorehealth în fereastra Command Prompt și apăsați tasta Enter.
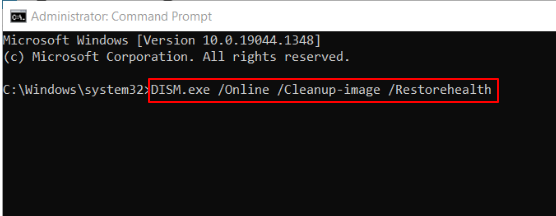
- După ce procesul de mai sus se termină, introducețisfc /scannow în fereastra Prompt de comandă și apăsați butonul Enter.
- Reporniți computerul după finalizarea procesului de mai sus.
Citește și: Mouse-ul Bluetooth nu funcționează pe Windows
Remedierea 9: verificați setările politicii de grup
O anumită setare de politică de grup local poate fi motivul pentru care clicul dreapta al mouse-ului nu funcționează în File Explorer și desktop. Prin urmare, dezactivarea acestuia poate ajuta la rezolvarea problemei. Mai jos sunt instrucțiuni detaliate pentru a face acest lucru.
- Utilizați comanda de la tastatură Windows+R pentru a afișa utilitarul Run.
- Introduceți gpedit.msc și faceți clic pe OKpentru a vizualizaEditorul de politici de grup local.
- Alegeți Configurare utilizator și apoi urmați calea Șabloane administrative>Componente Windows>Explorator de fișiere (faceți dublu clic pe Exploratorul de fișiere).
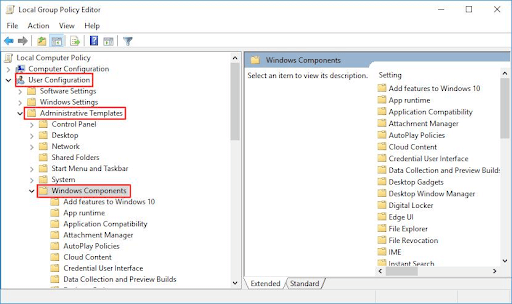
- Derulați în jos elementele File Explorer pentru a găsi și faceți dublu clic pe opțiunea pentru aelimina meniul contextual implicit al Windows Explorer.
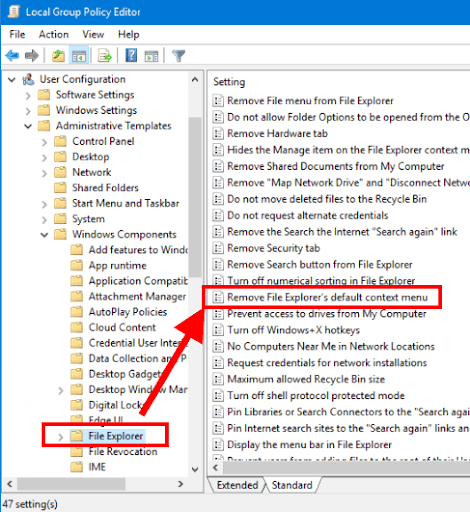
- Selectați opțiuneaDezactivat .
- Aplicați modificările și faceți clic pe OK.
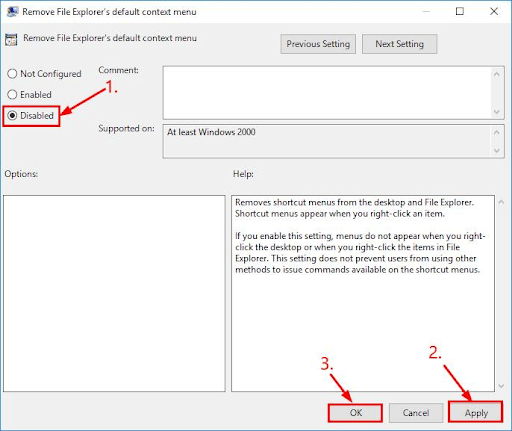
- În cele din urmă, reporniți dispozitivul și verificați dacă clicul dreapta al mouse-ului funcționează sau nu corect.
Remedierea 10: Încercați să dezactivați extensiile shell de la terțe părți
Extensiile de shell de la terțe părți pot face, de asemenea, disfuncțională butonul drept al mouse-ului. Prin urmare, le puteți dezactiva pentru a remedia problema. Iată modul pas cu pas de a face acest lucru.
- Descărcați și lansațiShellExView .
- Accesați meniul Opțiuni și alegeți Filtrare după tipul de extensie.
- Selectați meniul contextual și faceți clic pe OK.
- Căutați extensii shell terțe.
- Alegeți o extensie terță parte și apăsați tasta F7 pentru a o dezactiva.Continuați să repetați procesul pentru toate extensiile până când clicul dreapta începe să funcționeze pe computer.
Remedierea 11: Actualizați programele și sistemul dvs. de operare
Dacă problema clicului dreapta apare numai când utilizați un anumit program, puteți actualiza acel program pentru a remedia problema. Actualizarea programului poate fi descărcată și instalată de pe site-ul său oficial.
Cu toate acestea, dacă clicul dreapta este complet disfuncțional pe computer, puteți actualiza sistemul de operare pentru a rezolva problema. Mai jos sunt pașii pentru a o face.
Actualizarea sistemului de operare
- Lansați panoul de setări folosind comanda de la tastaturăWindows+I .
- Alegeți Actualizare și securitate din panoul de pe ecran.

- Faceți clic pe butonul pentru averifica actualizările.
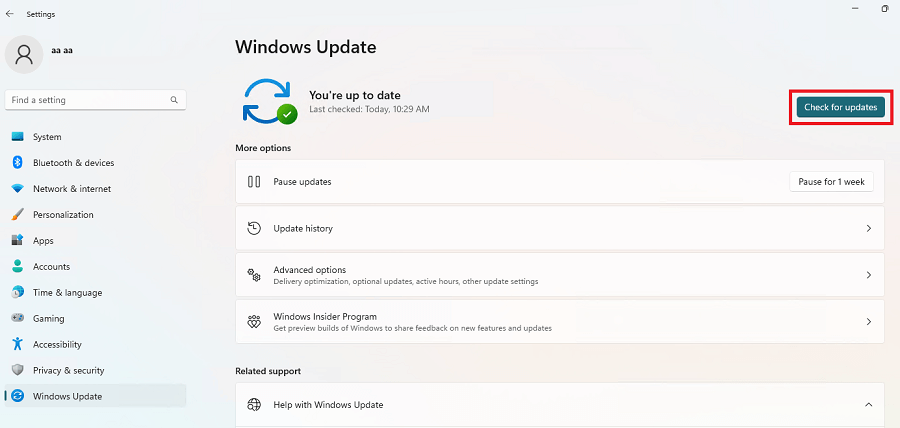
- Descărcați actualizarea recomandată pentru Windows și instalați-o pe computer.
- În cele din urmă, reporniți computerul pentru a finaliza procesul de actualizare.
Citește și: Remediere: Cursorul mouse-ului dispare pe Windows 10
Faceți clic dreapta pe mouse nu funcționează: remediat
Mai sus au fost soluțiile încercate și adevărate pe care le puteți utiliza pentru a remedia problema cu butonul drept al mouse-ului. Puteți încerca toate aceste remedieri secvenţial pentru a face clicul dreapta să funcționeze. Dacă nu aveți prea mult timp pentru a parcurge toate soluțiile, puteți aplica imediat cea mai bună remediere, adică actualizarea driverului folosind Bit Driver Updater.
Sperăm că veți găsi acest articol util. Dacă aveți întrebări sau nelămuriri în legătură cu acest articol, puteți folosi secțiunea de comentarii pentru a ne contacta.
