Cum să remediați MS Word care nu afișează imagini
Publicat: 2024-02-01Nu intrați în panică dacă MS Word nu reușește să afișeze imaginile pe care le-ați adăugat în document. Acest articol vă prezintă cele mai bune soluții la această problemă.
Imaginați-vă că citiți un document fără imagini în el. S-ar putea să vă fie dificil să citiți documentul până la ultimul cuvânt, deoarece nu există imagini care să vă țină intrigat. Și, cuvintele simple sunt ca o prăjitură fără cireșe, adică aparent incomplete, plictisitoare și plictisitoare. Prin urmare, documentul dvs. poate să nu își atingă scopul dacă MS Word nu afișează imagini chiar și după ce le-a adăugat.
Cu toate acestea, nu sunteți singurul utilizator care se confruntă cu această problemă enervantă. Mulți alți utilizatori au raportat, de asemenea, aceeași problemă. Prin urmare, am venit cu un ghid detaliat despre cum să rezolvați această problemă rapid și ușor. Să începem cu a înțelege ce ar fi putut declanșa această situație pentru a vă ajuta să o remediați mai bine.
De ce MS Word nu afișează imagini
Mai jos sunt posibilele motive pentru care Word nu afișează corect imaginile.
- Probleme cu inserarea imaginii
- Driver de placă grafică învechit
- Word nu acceptă formatul dvs. de imagine
- Setări de document configurate greșit
După ce am dezvăluit motivele pentru care imaginile nu se afișează în Word, haideți să discutăm cum să corectăm lucrurile.
Remedieri pentru problema MS Word care nu afișează imaginile
Puteți aplica următoarele soluții dacă imaginile dispar din documentul dvs. Word sau MS Word nu afișează imaginile corect.
Remedierea 1: asigurați-vă că documentul este compatibil
Înainte de a încerca orice soluție complexă, ar trebui să verificați dacă imaginile din document și versiunea Word a computerului sunt compatibile între ele. Dacă imaginile nu sunt afișate corect, deși sunt perfect compatibile cu aplicația Word, puteți continua la o depanare mai profundă.
Citește și: Cele mai bune procesoare de text gratuite
Remedierea 2: activați opțiunea de a afișa desene și casete de text pe ecran
Este posibil ca MS Word să nu afișeze corect imaginile dacă nu i-ați permis să afișeze casete de text și desene. Prin urmare, puteți urma pașii de mai jos pentru a activa opțiunea de afișare a desenelor și casetelor de text pentru a rezolva problema.
- Pentru început, lansați aplicația Microsoft Word pe computer.
- În al doilea rând, alegețiFișier din colțul din stânga extrem al meniului Word.
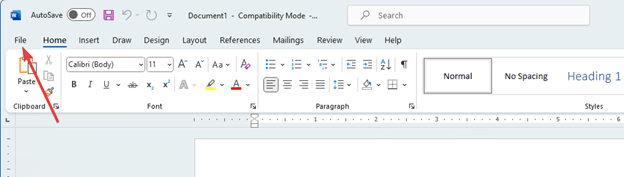
- Acum, selectațiOpțiuni din colțul din stânga jos al meniului Fișier.
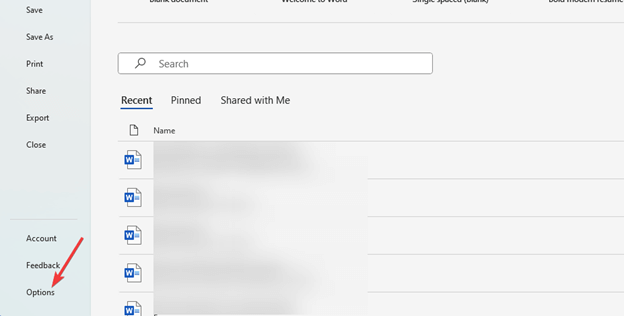
- Navigați la filaAvansat din meniul de opțiuni Word.
- Acum puteți bifa caseta de selectare Afișare desene și casete de text pe ecran .
- În cele din urmă, faceți clic pe OK pentru a finaliza procesul de mai sus.
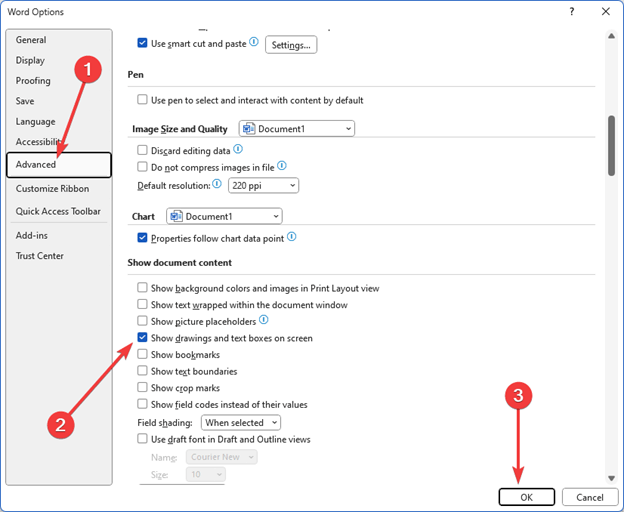
Remedierea 3: Schimbați stilul de împachetare la „În linie cu textul”
Este posibil ca MS Word să nu afișeze imaginile așa cum doriți, deoarece nu aveți stilul de împachetare setat ca „În linie cu textul”. Prin urmare, schimbarea stilului de împachetare la setarea corectă poate rezolva problema. Puteți urma instrucțiunile de mai jos pentru a face acest lucru.
- Pentru început, faceți clic pe imaginea pe care ați introdus-o în document.
- În al doilea rând, faceți clic dreapta pe imaginea selectată.
- Acum, selectațiWrap Text din opțiunile disponibile în meniul de pe ecran.
- În cele din urmă, alegeți În linie cu text dintre opțiunile disponibile pentru a schimba stilul de împachetare a imaginii.
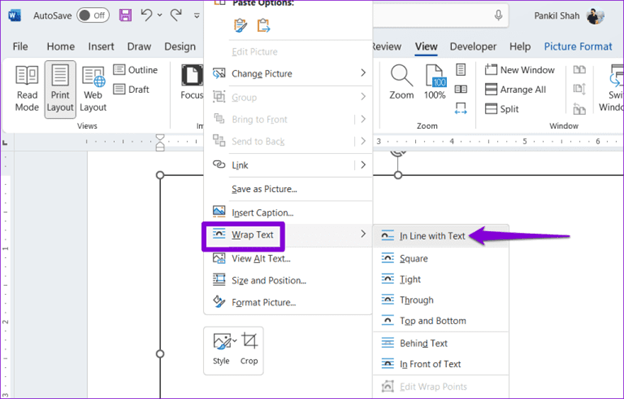
Remedierea 4: Schimbați tipul de vizualizare a documentului
Vizualizarea documentului în vizualizarea schiță sau în vizualizarea schiță poate fi un motiv pentru care MS Word nu poate încărca grafice sau imagini. Prin urmare, puteți face următorii pași pentru a schimba tipul de vizualizare a documentului pentru a rezolva problema.
- Pentru început, lansați documentul Word.
- În al doilea rând, selectațiVizualizare din meniul de sus.
- Acum, puteți alege opțiunea Aspect Web sau Aspect de imprimare.
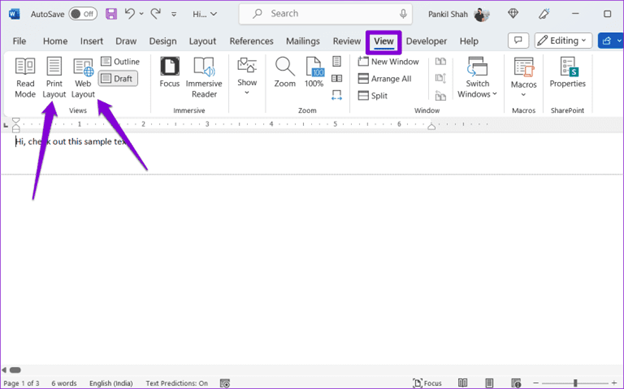
Citiți și: Cele mai bune programe de completare Microsoft Word pentru îmbunătățirea productivității

Remedierea 5: Încercați să dezactivați calitatea schiței
Opțiunea de calitate a schiței poate împiedica Word să afișeze imagini în timp ce deschide documentele într-un format simplu. Prin urmare, puteți urma instrucțiunile de mai jos pentru a dezactiva opțiunea de calitate a schiței pentru a rezolva problema.
- Pentru început, lansați aplicația MS Word pe computer.
- În al doilea rând, selectațiFișier din colțul din stânga sus al meniului Word.
- Acum, selectați Opțiuni din colțul din stânga jos al ferestrei Fișier.
- Acum puteți naviga la fila Avansat .
- Navigați la segmentul Print .
- Acum, debifați caseta Utilizați calitatea schiței.
- În cele din urmă, faceți clic pe butonul OK .
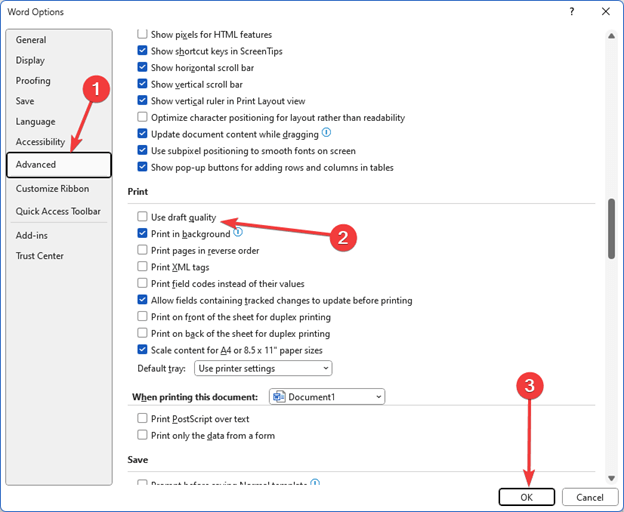
Remedierea 6: actualizați driverul plăcii grafice (recomandat)
Un driver grafic învechit este responsabil nu numai pentru că MS Word nu afișează imagini, ci și pentru multe alte probleme, cum ar fi performanța degradată a sistemului. Prin urmare, actualizarea driverelor este printre soluțiile foarte recomandate pentru majoritatea problemelor pe care le puteți întâmpina.
Puteți actualiza driverele fără probleme printr-un program automat, cum ar fi Win Riser. Software-ul Win Riser actualizează toate driverele cu un singur clic și optimizează performanța PC-ului cu funcții precum eliminarea nedoritelor, detectarea programelor malware, backup și restaurare driver și multe altele. Puteți face clic pe următorul link pentru a obține acest software.
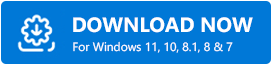
După descărcarea pachetului software de la linkul de mai sus, instalați Win Riser pe computer (instalarea durează doar câteva secunde). Odată ce software-ul este instalat, puteți urma pașii de mai jos pentru a actualiza driverele învechite.
- Pentru început, permiteți lui Win Riser să vă scaneze computerul pentru câteva secunde.
- În al doilea rând, examinați rezultatele scanării pentru a ști ce drivere trebuie actualizate.
- Faceți clic pe butonulRemediați problemele acum pentru a scăpa de toate problemele instantaneu.
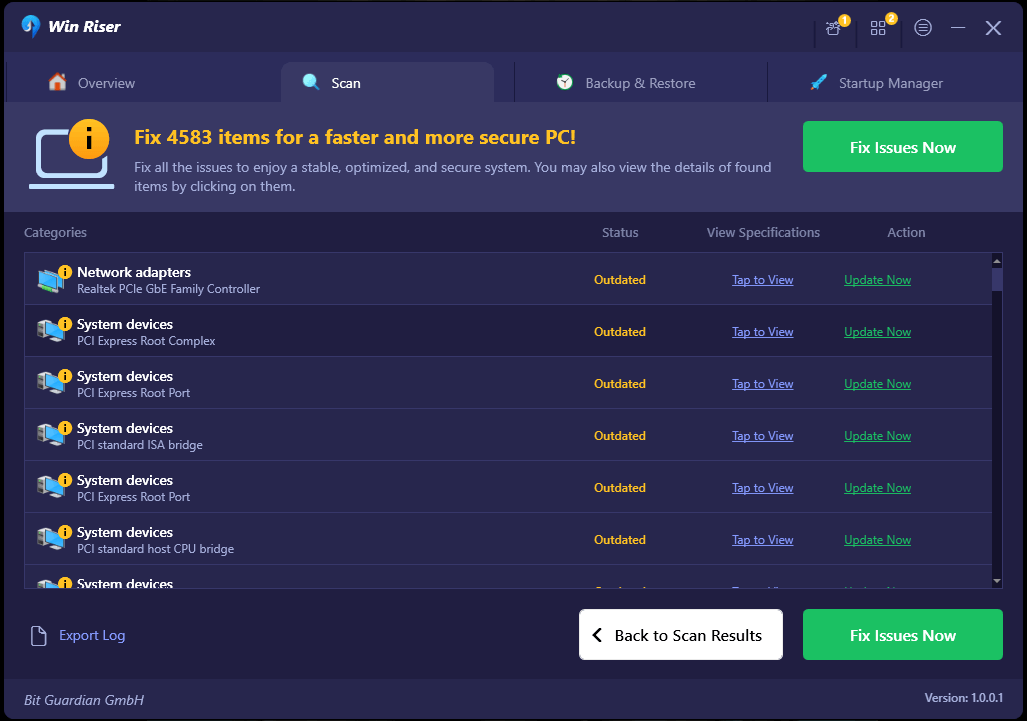
- În cele din urmă, reporniți computerul pentru a finaliza procesul de actualizare a driverului.
Vă rugăm să rețineți că programul de actualizare a driverelor Win Riser vă permite să actualizați driverele individuale dacă nu intenționați să actualizați toate driverele învechite. Cu toate acestea, actualizarea tuturor driverelor este benefică pentru dvs., deoarece duce performanța computerului dvs. la noi culmi.
Remedierea 7: Încercați să dezactivați substituenții de imagine
Substituentul pentru imagine împiedică afișarea imaginii dacă aveți un computer cu specificații reduse. Prin urmare, puteți dezactiva opțiunea substituenților de imagine pentru a rezolva problema urmând pașii de mai jos.
- În primul rând, selectațiFișier din colțul din stânga sus al ferestrei Microsoft Word.
- În al doilea rând, alegeți Opțiuni din colțul din stânga jos al ferestrei Fișier.
- Acum, selectați Avansat din panoul din stânga al Opțiunilor disponibile.
- Acum puteți demarca opțiunea Afișare substituenți de imagine .
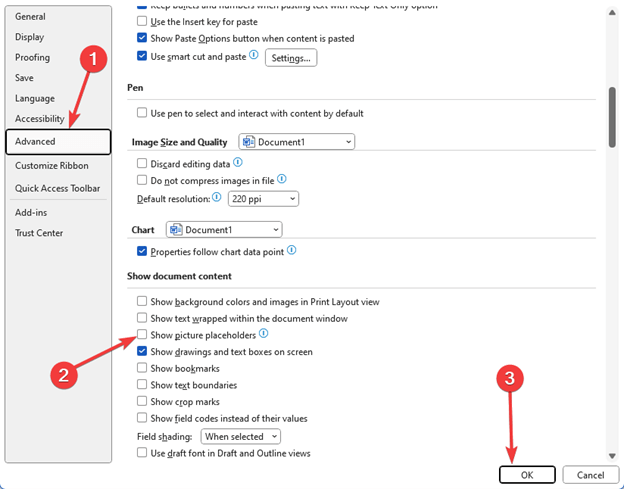
- În cele din urmă, faceți clic pe butonulOK pentru a finaliza procesul de dezactivare a substituenților de imagine.
Remedierea 8: Încercați repararea Office
Dacă niciuna dintre soluțiile de mai sus nu vă ajută să vă rezolvați problema, puteți utiliza instrumentul de reparare Office pentru a remedia aplicația Microsoft Word coruptă. Iată pașii pentru a o face.
- În primul rând, accesați utilitarul Run folosind comanda rapidă de la tastatură Windows+R .
- În al doilea rând, introduceți appwiz.cpl în caseta Run de pe ecran și faceți clic pe butonul OK.
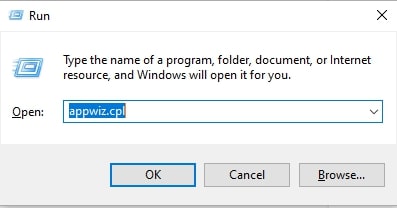
- Acum, găsiți și selectați suitaMicrosoft Office din lista de aplicații.
- După ce ați selectat suita Microsoft Office, alegeți Modificare din meniul de sus.
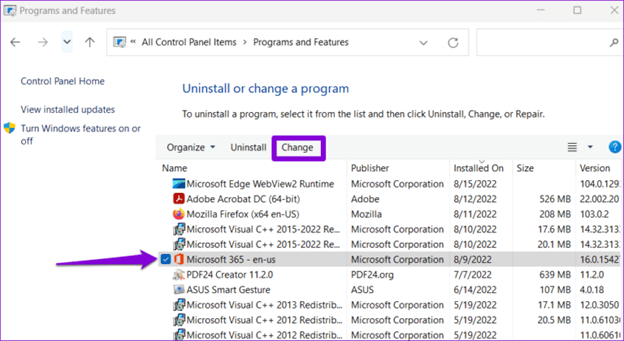
- În cele din urmă, selectațiReparație rapidă dintre opțiunile disponibile, faceți clic pe butonul Reparareși lăsați procesul să se termine.
Citește și: Outlook View s-a schimbat singur? Ghid pentru restaurarea Outlook la vizualizarea implicită
Problema MS Word nu afișează imaginile
Acest articol v-a ghidat prin diferite moduri de a remedia problema de afișare a imaginii din Microsoft Word. Puteți începe depanarea problemei cu prima remediere și puteți continua să mergeți în jos pe lista de soluții până când problema dispare.
Cu toate acestea, dacă aveți puțin timp și aveți nevoie de o soluție rapidă la aproape toate problemele, vă sugerăm să actualizați driverele folosind Win Riser. Dacă aveți confuzii sau sugestii cu privire la acest articol, nu ezitați să lăsați un comentariu pentru a ne contacta.
