Cum să remediați eroarea de redirecționare Msftconnecttest - Top 5 remedieri
Publicat: 2024-02-16Acest articol vă prezintă cele mai rapide și mai simple soluții la problema Msftconnecttest.
A nu se putea conecta la internet este printre cele mai enervante lucruri pe care le poate experimenta un utilizator. Mulți utilizatori și-au raportat incapacitatea de a accesa internetul din cauza unei erori de redirecționare Msftconnecttest care îi ține blocați într-o buclă de redirecționare.
Te confrunți și tu cu o problemă similară? Dacă da, ați ajuns la locul potrivit. Acest articol analizează cuprinzător această eroare și discută cum să o remediați în cele mai bune moduri posibile. Să începem cu a înțelege ce înseamnă eroarea.
Ce este eroarea de redirecționare Msftconnecttest
Redirecționarea Msftconnecttest este o problemă Windows 10/Windows 11 care împiedică utilizatorii să se conecteze la internet. Utilizatorii sunt redirecționați la nesfârșit către site-ul web msftconnecttest.com. Este un site oficial Microsoft care vă ajută să verificați dacă conexiunea dvs. la internet este sau nu accesibilă.
Toate sistemele informatice stabilesc automat o conexiune ori de câte ori vă conectați la rețea pentru a vă permite să accesați internetul. Cu toate acestea, eroarea a dus la redirecționarea utilizatorilor către MSN/alte site-uri web aleatoare și msftconnecttest.com, bara de activități afișând acces limitat la internet sau lipsă de conexiune la internet.
Scufundându-ne mai adânc în eroare, am constatat că aceasta apare în principal din cauza factorilor enumerați în secțiunea următoare.
Cauzele erorii Msftconnecttest/redirect
Eroarea de redirecționare Windows 10/Windows 11 Msftconnecttest poate apărea din oricare dintre următoarele motive.
Probleme de conectare
Ori de câte ori încercați să vă conectați la internet, computerul dumneavoastră determină dacă aveți sau nu o conexiune stabilă prin efectuarea unor teste. Eșecul acestor teste poate duce la eroarea msftconnecttest.
Malware și infecție cu viruși
Un virus sau un program malware poate încerca să vă modifice setările DNS și să redirecționeze traficul, ceea ce duce la problema pe care o întâmpinați, pentru a vă fura informațiile sensibile.
Configurare HTTPS/HTTPS
Protocoalele HTTPS și HTTP configurate incorect pot duce, de asemenea, la problema de redirecționare Msftconnecttest.
Acum că sunteți familiarizat cu eroarea și cauzele acesteia, să învățăm cum să rezolvăm problema.
Remedieri pentru eroarea de redirecționare Msftconnecttest (rapidă și ușoară)
Puteți utiliza următoarele abordări încercate și testate pentru a remedia problemele Windows 11/Windows 10 Msftconnecttest.
Remedierea 1: Încercați să resetați setările browserului
Deoarece un virus hijacker de browser sau erori aleatoare ale browserului pot fi responsabile pentru problema cu care vă confruntați, o resetare a browserului poate ajuta la rezolvarea problemei. Prin urmare, puteți urma următorii pași pentru a vă reseta browserul.
Notă: pașii pentru a reseta setările browserului pot varia ușor în funcție de browser.Cu toate acestea, sunt mai mult sau mai puțin la fel. Capturile de ecran distribuite mai jos sunt ale browserului Google Chrome.
- Pentru început, închideți toate filele browserului.
- În al doilea rând, lansați browserul.
- Acum, faceți clic pepictograma de meniu a browserului dvs.
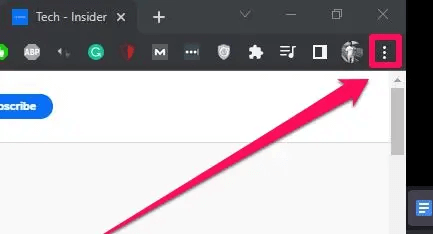
- Acum puteți alegeSetări dintre opțiunile disponibile.
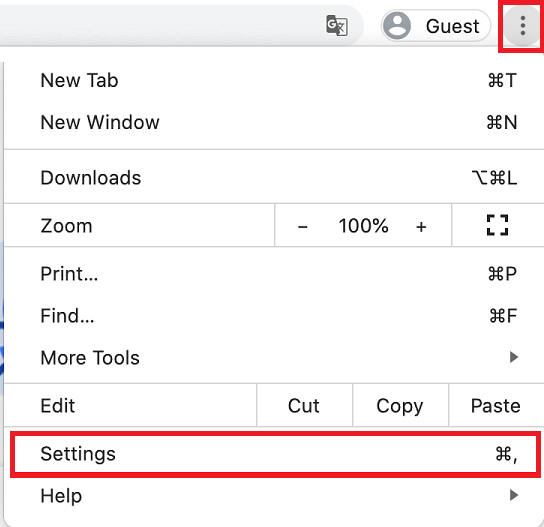
- Acum, selectați opțiunea pentruResetare și curățați browserul.
- Acum puteți selecta opțiunea pentru a restaura setările la valorile implicite inițiale.
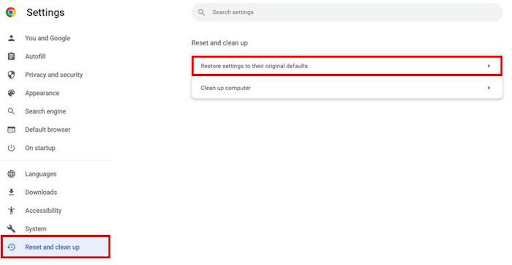
- În cele din urmă, faceți clic pe butonulResetare setări pentru a confirma resetarea.
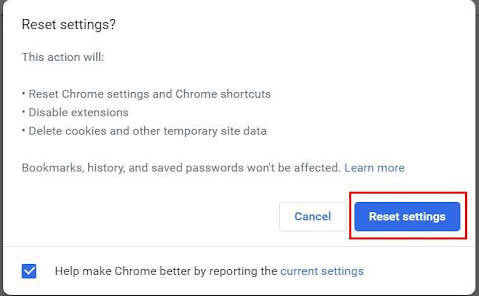
Citiți și: Cum să remediați No Internet Secured pentru Windows 10, 11

Remedierea 2: Efectuați resetarea adaptorului de rețea
Modificarea setărilor adaptorului de rețea poate împiedica redirecționările Msftconnecttest. Prin urmare, puteți urma instrucțiunile de mai jos pentru a vă reseta adaptorul de rețea.
Notă: Rețineți că resetarea adaptorului de rețea poate face computerul să uite informațiile salvate legate de rețea, cum ar fi VPN-urile, parolele WiFi și rețelele.
- Pentru început, deschideți aplicația Setări folosind comanda rapidă de la tastatură Windows+I .
- În al doilea rând, alegeți opțiunea Rețea și Internet .
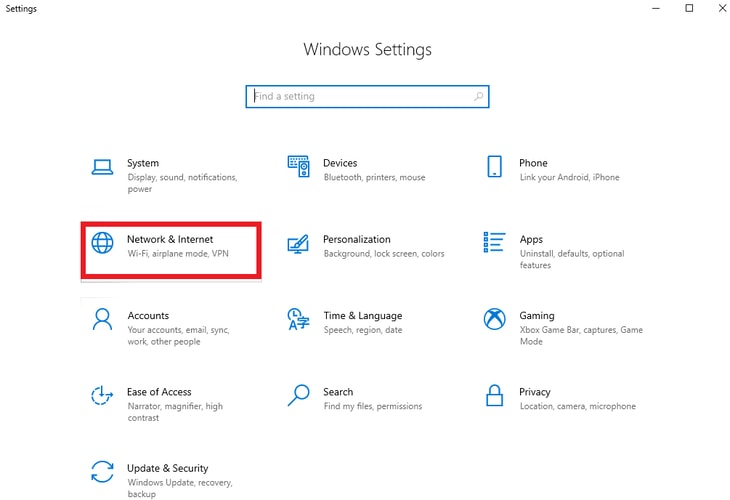
- Navigați la filaStare .
- Acum puteți selecta Resetare rețea dintre opțiunile disponibile.
- Acum, faceți clic pe opțiunea Resetare acum .
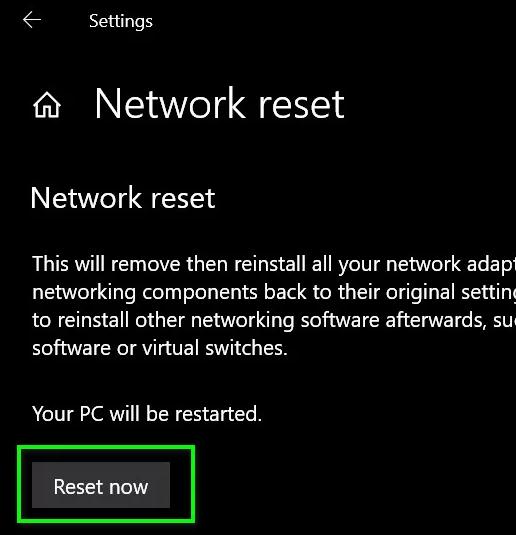
- Acum puteți face clic pe butonulDa pentru a confirma resetarea rețelei.
- În cele din urmă, reporniți computerul.
Remedierea 3: Încercați să dezactivați testul de conexiune
Dacă computerul dvs. efectuează o verificare a conexiunii de fiecare dată când încercați să vă conectați, această eroare se poate declanșa. Prin urmare, puteți urma pașii de mai jos pentru a dezactiva complet testul de conexiune.
- Pentru început, utilizați comanda rapidă de la tastatură Windows+R pentru a accesa instrumentul Run.
- Acum, introduceți regedit în caseta de pe ecran și faceți clic pe butonul OKpentru a deschide Editorul de registru.
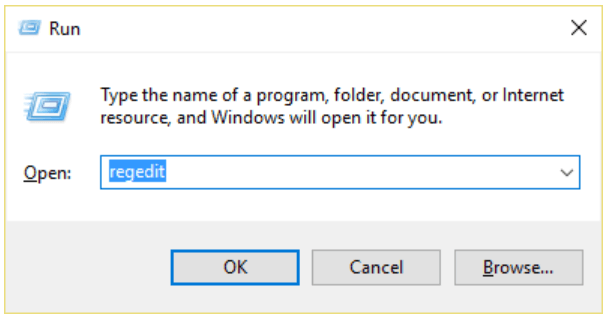
- După deschiderea Editorului de registru, navigați la caleaHKEY_LOCAL_MACHINE -> SYSTEM -> CurrentControlSet -> Services -> NlaSvc -> Parameters -> Internet.
- Faceți dublu clic pe opțiunea EnableActiveProbing .
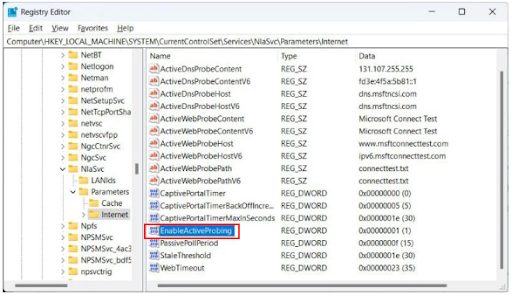
- Verificațidatele valorii.Dacă datele Valoare sunt 1, setați-o la0 cu Hexazecimalca bază.
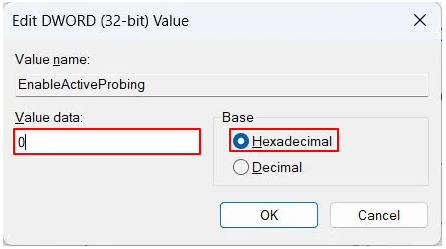
- În cele din urmă, faceți clic peOK pentru a salva modificările pe care le-ați făcut.
Citiți și: Remediat: eroare err_internet_disconnected în Google Chrome
Remedierea 4: Modificați configurația HTTPS/HTTP
Configurarea greșită HTTP sau HTTPS este un alt motiv pentru care este posibil să întâmpinați eroarea de redirecționare Msftconnecttest Windows 10/11. Prin urmare, iată pașii pe care îi puteți urma pentru a configura corect protocoalele HTTP/HTTPS.
- Mai întâi, deschideți Setările computerului (puteți aplica comanda de la tastatură Windows+I).
- În al doilea rând, alegeți Aplicații din setările disponibile.
- Acum, selectați Aplicații implicite din panoul din stânga ferestrei de pe ecran.
- Faceți clic pe opțiunea Alegeți aplicațiile implicite după protocol.
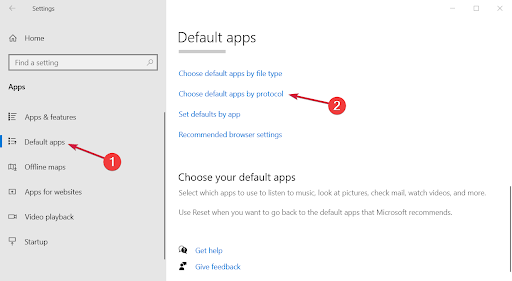
- Derulați în jos pentru a găsi protocoalele HTTP și HTTPS numite în ordine alfabetică.
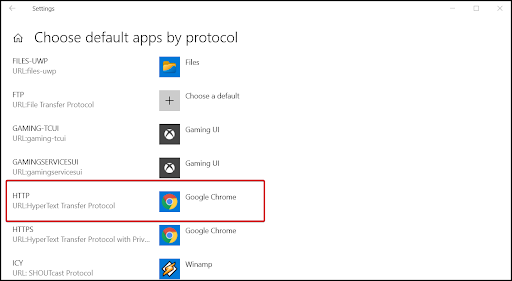
- Acum, faceți clic pebutonul + pentru a selecta un implicit pentru fiecare opțiune.
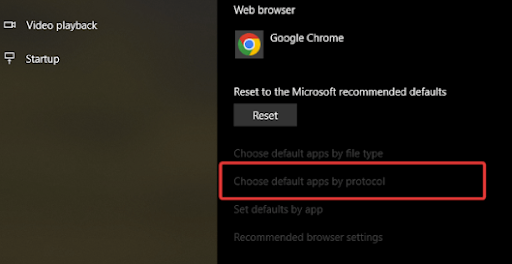
- În cele din urmă, reporniți computerul.
Remedierea 5: Scanați computerul pentru infecție cu virus
Deoarece infecția cu viruși sau malware poate cauza și problema pe care încercați să o rezolvați, puteți utiliza cel mai bun software antivirus pentru a verifica și elimina virușii/malware-ul de pe computer.
Citiți și: Cum să remediați WiFi conectat, dar fără internet pe Windows 10, 11 PC
Eroare de redirecționare Msftconnecttest remediată
Acest articol v-a ajutat să remediați eroarea comună Msftconnecttest. Puteți începe sesiunea de depanare cu prima soluție și puteți continua până când problema dispare.
Cu toate acestea, dacă cunoașteți alte soluții mai bune, aveți întrebări sau doriți să spuneți ceva despre acest articol, secțiunea de comentarii este deschisă pentru dvs. Vă rugăm să ne scrieți un comentariu fără nicio ezitare. De asemenea, rămâneți conectat cu noi pentru a afla cum să rezolvați mai multe probleme tehnice.
