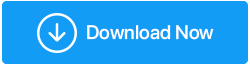Cum să remediați driverul USB MTP care nu funcționează?
Publicat: 2021-01-01Întâmpinați probleme în conectarea dispozitivului Android la computer, în ciuda conectării corecte a smartphone-ului la computer cu un cablu USB? Ați întâlnit ceva în sensul „Dispozitiv USB MTP eșuat”? Dacă da, ați ajuns la locul potrivit. Este foarte posibil ca driverul de dispozitiv USB MTP Windows 10 să nu funcționeze corect sau să nu funcționeze deloc. Și aici vă vom oferi câteva dintre cele mai eficiente trucuri pentru a rezolva problema.
Ce este MTP?
MTP este prescurtarea pentru Media Transfer Protocol. După cum sugerează și numele, este un protocol cu ajutorul căruia puteți transfera fișiere media de pe un smartphone Android sau orice dispozitiv portabil pe computer. Alte dispozitive portabile includ camere digitale, tablete, playere MP3 etc
Modalități de a remedia driverul USB MTP care nu funcționează
| Cuprins |
|---|
| 1. Verificări preliminare asupra hardware-ului 2. Actualizați driverul dispozitivului USB MTP 3. Remediați driverul de dispozitiv USB MTP cu linia de comandă 4. Reparați Registrul invalid 5. Remediați driverul dispozitivului USB MTP instalând wpdmtp.inf |
Să începem cu metodele de reparare a driverului nostru de dispozitiv USB MTP care nu funcționează.
Metoda 1: Remediați driverul dispozitivului USB MTP cu hardware
Cele menționate mai jos sunt practic câteva verificări preliminare care vă vor arăta dacă problema se află în hardware -
- Pentru început, verificați pur și simplu dacă telefonul dvs. este deblocat. De fapt, în majoritatea cazurilor, veți primi o notificare pentru a vă debloca telefonul
- Asigurați-vă că MTP este selectat pe telefon după ce ați conectat telefonul la computer sau laptop
- Dacă telefonul dvs. nu afișează un simbol de încărcare, probabil că aveți un cablu de încărcare USB defect. În acest scenariu, schimbarea portului USB vă poate ajuta să rezolvați problema
- Verificați dacă problema persistă cu smartphone-ul dvs. Android sau cu fiecare dispozitiv Android pe care încercați să îl conectați la laptop sau PC
- De asemenea, încercați să vă conectați dispozitivul Android la un alt computer
- Verificarea setărilor de depanare poate fi, de asemenea, de ajutor
Dacă ați verificat toate punctele de mai sus și nimic nu funcționează în favoarea dvs., puteți trece la pasul următor
Citește și: Cum se conectează Android la PC
Metoda 2: Remediați driverul dispozitivului USB MTP prin actualizarea acestuia
O modalitate de a actualiza driverele de dispozitiv USB MTP este să vizitați site-ul web al producătorului și apoi să actualizați driverul, ceea ce poate consuma mult timp și poate crea confuzie. Dar, dacă este necesar, puteți consulta acest blog și puteți instala driverul de la producător.
În schimb, puteți utiliza un instrument de actualizare a driverelor Smart Driver Care care scanează automat computerul pentru a găsi drivere corupte, învechite și incompatibile și le actualizează automat. Datorită bazei sale uriașe de drivere de dispozitiv Windows.
Iată cum puteți actualiza driverele utilizând Smart Driver Care -
1. Descărcați și instalați Smart Driver Care
Faceți clic aici pentru a descărca Smart Driver Care
Citiți recenzia completă a Smart Driver Care
2. Faceți clic pe butonul Start Scan sau Rescan (în cazul în care efectuați din nou scanarea). Smart Driver Care va căuta apoi drivere învechite
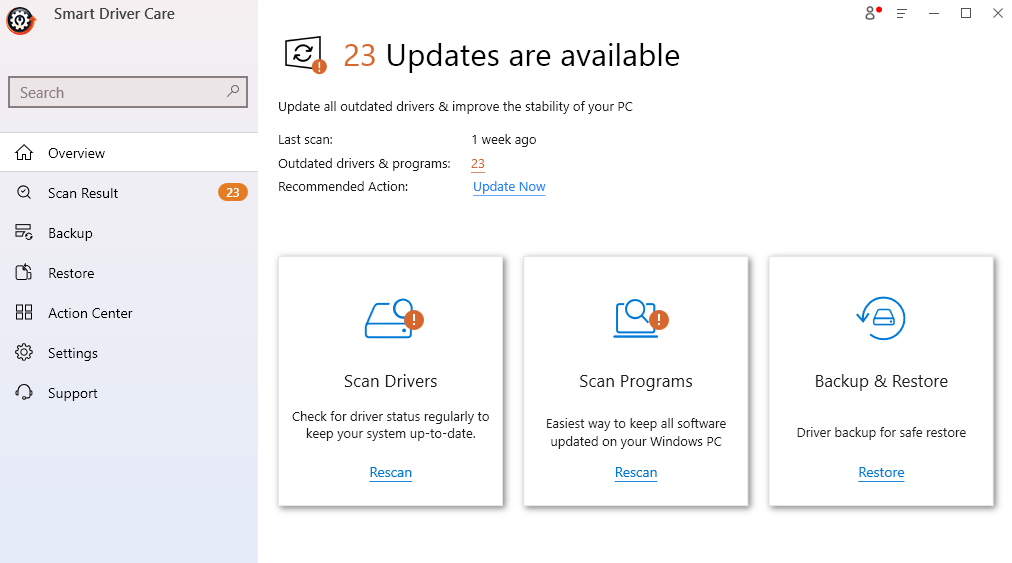
3. Selectați driverul învechit din lista de drivere. Pentru a selecta un driver individual (și nu alte drivere) faceți clic pe caseta de selectare Articole învechite de două ori și apoi selectați driverul învechit (în cazul dvs., ar trebui să fie driverul de dispozitiv USB MTP)
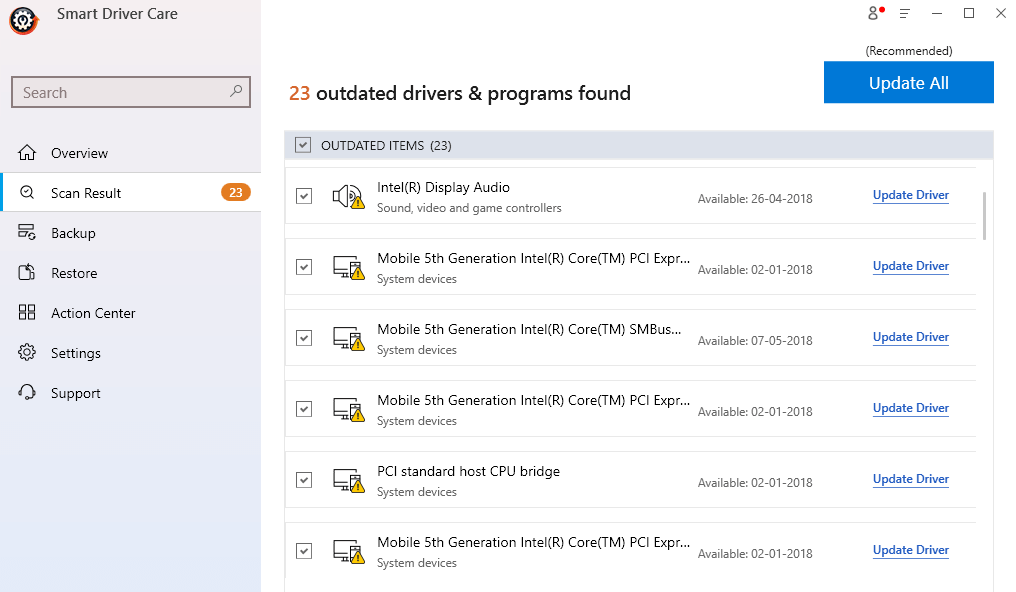
4. Faceți clic pe Actualizare driver de lângă numele driverului
Acum verificați dacă puteți stabili o conexiune între smartphone-ul Android și computer și dacă puteți transfera fișiere media încoace și încolo.
| Smart Driver Care – Caracteristici dintr-o privire |
|---|
Versiunea Windows acceptată: Windows 10/8.1/8/7 Preț: 39,95 USD Notă: Cu versiunea gratuită, puteți actualiza până la 2 drivere pe zi, după care vă puteți înscrie pentru versiunea premium |
Metoda 3: Remediați driverul de dispozitiv USB MTP cu linia de comandă
Uneori, când computerul nu reușește să instaleze driverele de dispozitiv necesare, puteți încerca să utilizați promptul de comandă și să rezolvați problema. Aici vom folosi comanda din linia de comandă aferentă grupului local de pe computer.

1. În bara de căutare tastați cmd
2. Din panoul din dreapta selectați Executare ca administrator
3. Când apare solicitarea UAC, faceți clic pe Da
4. În ferestrele Prompt de comandă , tastați sau copiați/lipiți următoarea comandă
net localgroup Administrators local service /add
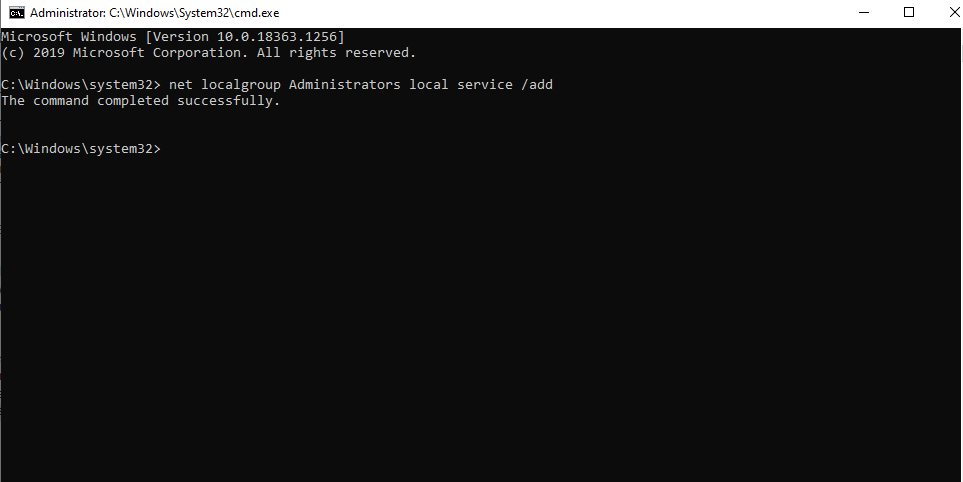
Acum verificați dacă vă puteți conecta la dispozitivul USB MTP de pe computer.
Metoda 4: Remediați driverul de dispozitiv USB MTP prin repararea elementelor de registru nevalide
Unul dintre motivele pentru care dispozitivul USB MTP a eșuat ar putea fi prezența elementelor de registry nevalide. Cu toate acestea, dacă intenționați să faceți pasul și să faceți singuri ajustări la astfel de elemente de registru, este posibil să ajungeți să perturbați setările de configurare ale sistemului dvs. de operare. Inutil să spun că poate provoca multe daune și poate lăsa computerul inoperabil. În schimb, puteți utiliza un instrument specializat care poate face față cu ușurință registrelor invalide.
Un astfel de instrument este Advanced PC Cleanup. Printre alte câteva instrumente puternice și eficiente, are chiar și un modul de curățare a registrului cu ajutorul căruia puteți căuta elemente de registry nevalide și chiar le puteți curăța.
Cum să curățați registrele nevalide utilizând Advanced PC Cleanup
Notă: Vă sfătuim sincer să faceți o copie de rezervă a tuturor elementelor de registru înainte de a le curăța, astfel încât, în cazul oricărei necazuri, să puteți restaura vechile elemente de registru.
1. Descărcați și instalați Advanced PC Cleanup
Descărcați Advanced PC Cleanup
2. Sub Cleaner din panoul din stânga, faceți clic pe Invalid Registry
3. Faceți clic pe butonul Curățare acum din partea dreaptă jos
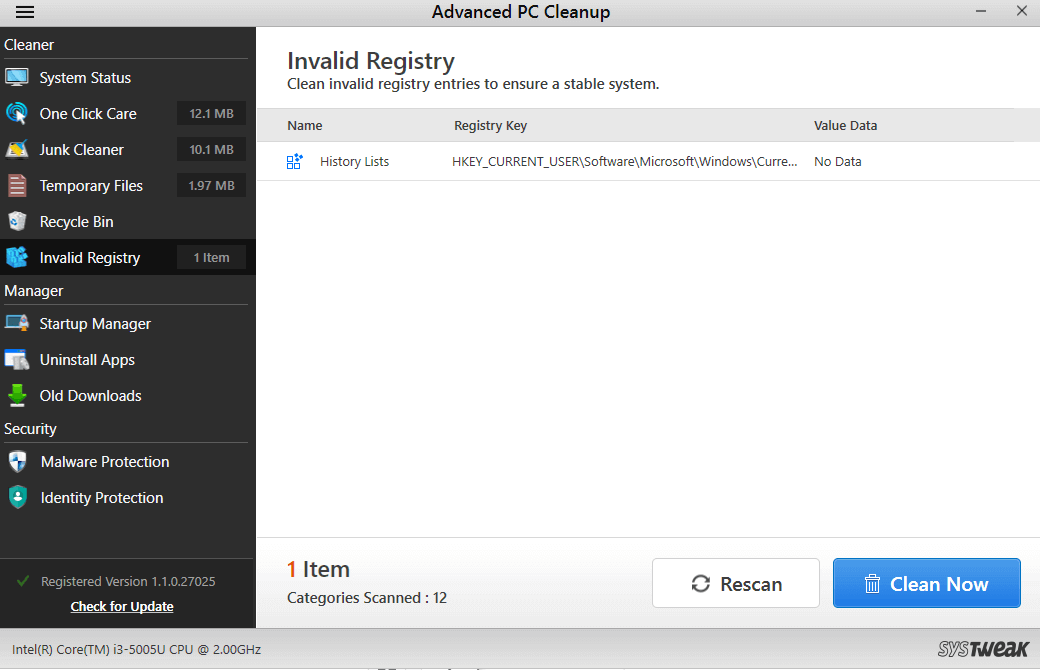
Metoda 5: Instalați wpdmtp.inf
Fișierul menționat mai sus este deja prezent pe computer și îl puteți instala în cazul în care driverul de dispozitiv USB MTP nu a funcționat. Procesul este simplu și iată cum se poate face acest lucru -
1. Deschideți exploratorul de fișiere și apoi accesați acest computer
2. Faceți clic pe C: Drive
3. Deschideți folderul Windows
4. În continuare, faceți clic pe folderul INF
5. Faceți clic dreapta pe folderul INF și apoi faceți clic pe Instalare
Odată ce instalarea este finalizată, reporniți computerul și verificați acum dacă protocolul MTP funcționează bine și dacă puteți trimite fișiere media de pe telefonul Android la computer și invers.
Încheierea
Deci, acestea au fost câteva dintre modalitățile prin care puteți repara un driver USB MTP care nu funcționează. Vă recomandăm din nou să utilizați instrumente precum Smart Driver Care (dacă apare problema din cauza driverelor învechite) și Advanced PC Cleanup (în cazul în care registrele invalide se amestecă cu dispozitivele USB MTP). Spune-ne dacă blogul te-a ajutat. Dacă da, votați blogul și distribuiți-l prietenilor.
Întrebări frecvente-
Î1. Cum repar un dispozitiv USB MTP care nu a reușit să formeze o conexiune cu un dispozitiv Android și un computer?
Dacă nu puteți transfera fișiere media, deoarece dispozitivul USB MTP a eșuat, puteți încerca soluțiile menționate mai sus, cum ar fi actualizarea driverului de dispozitiv USB MTP și repararea elementelor de registry nevalide. Există mai multe moduri, așa că asigurați-vă că citiți blogul de la început până la sfârșit.
Q2. De ce MTP-ul meu nu funcționează?
Ar putea exista mai multe motive pentru care MTP (Media Transfer Protocol) nu funcționează. Cele mai importante includ un driver USB MTP învechit, corupt sau incompatibil. S-ar putea chiar să existe unele probleme hardware, cum ar fi un USB deteriorat sau un smartphone defect. S-ar putea chiar ca telefonul să fie deblocat.
Q3. Cum activez MTP în Windows 10?
Mergeți la pasul nr. 5 unde am vorbit despre fișierul wpdmtp.inf. Faceți clic dreapta pe acest fișier și instalați-l. După instalarea fișierului, reporniți computerul și verificați dacă acum puteți accesa Android MTP pe computerul sau laptopul cu Windows 10.
Î4. Ce este un driver USB MTP?
Driverele de dispozitiv USB MTP permit transferul fișierelor media, cum ar fi videoclipuri, fișiere audio și altele, de pe smartphone și alte dispozitive portabile pe computer și invers
Lecturi recomandate:
Cum se actualizează automat driverele Windows?
Cele mai bune remedieri de rezolvat: eroare blocată în driverul dispozitivului pe Windows 10
Cum și de ce să dezinstalați/eliminați complet driverele în Windows 10