Cum să remediați problema Netflix Keeps Buffering [Ghid pas cu pas]
Publicat: 2022-05-07Netflix se menține în buffer și rămâne blocat la ecranul de încărcare? Nimic de care să vă faceți griji, aflați câteva sfaturi utile aici pentru a remedia această problemă fără probleme.
Vizionarea de filme sau seriale web pe Netflix este atât de palpitant și, de asemenea, este foarte distractiv. Dar, există de mai multe ori când experiența dvs. este împiedicată din cauza problemelor de tamponare Netflix. Nu-i aşa? Ei bine, de cele mai multe ori motivul din spatele acestui inconvenient este o conexiune la internet instabilă sau slabă, în afară de asta ar putea exista și alte cauze. Întâmpinați și această problemă în timp ce vizionați Netflix în browser? Daca da, nu intra in panica, pentru ca nu esti singur.
Am văzut numeroși utilizatori de PC-uri Windows plângându-se de problemele de tamponare Netflix. Și vestea bună este că este ușor să scapi de această problemă. În acest articol, vă vom explica câteva modalități eficiente de a rezolva această problemă. Dar, înainte de a începe, ar fi mai benefic pentru tine să cunoști cauzele acestei probleme enervante.
De ce are Netflix-ul meu în memorie tampon?
După cum s-a spus mai sus, de obicei Netflix păstrează buffer-ul atunci când conexiunea ta la internet este slabă sau instabilă. Dar, ar putea exista și alte motive. Mai jos le-am menționat pe cele mai importante:
- Actualizări Buggy.
- Calitate de streaming mai mare decât capacitatea sistemului dvs.
- Probleme legate de server.
- Drivere de rețea învechite.
Descărcați Cel mai bun VPN Netflix, vizionați filme și emisiuni TV nelimitate online.
Soluții viabile pentru a remedia problemele de stocare a tamponului Netflix
Ori de câte ori vă confruntați cu astfel de probleme, încercați întotdeauna să reporniți aplicația sau dispozitivul mai întâi ca un hack de bază. Uneori, acest lucru rezolvă și problema. Și, dacă pornirea aplicației din nou nu a funcționat pentru dvs., nu vă panicați, încercați pur și simplu câteva sfaturi avansate de depanare menționate mai jos.
Soluția 1: Soluții generale
Înainte de a încerca ceva avansat sau complicat, este întotdeauna util să verificăm hack-urile de bază. Iată câteva sfaturi generale pentru tine pe care le poți încerca cel puțin:
- Reporniți browserul sau reîncărcați pagina web.
- Reporniți sistemul computerului.
- Evitați accesarea oricărui Wi-Fi public.
- Puteți utiliza un alt sistem pentru a testa problema.
- Evitați să vă bazați pe o companie sau o rețea de școală.
Dacă Netflix continuă să facă tampon chiar și după ce a încercat toate tacticile de bază sugerate mai sus, atunci puteți continua cu soluțiile enumerate mai jos.
Soluția 2: verificați conexiunea la internet
După cum știți, conexiunea la internet nesigură și instabilă este cauza principală a problemelor de tamponare Netflix. Pentru a o remedia, veți avea nevoie de o conexiune la internet activă și validă pentru a vă bucura de vizionarea excesivă pe Netflix. Există câteva lucruri pe care le puteți face pentru a vă testa conexiunea la internet:
- Puteți lua în considerare reconectarea routerului și modemul. Pur și simplu, deconectați cablurile de alimentare de la modem și de la router. Așteptați cel puțin 20 de secunde, apoi conectați cablurile de alimentare înapoi la ambele dispozitive. Și, verificați dacă problema este rezolvată sau Netflix este în mod constant în buffering.
- Dacă utilizați Wi-Fi pentru a viziona filme pe Netflix, asigurați-vă că nu există supraaglomerare. În termeni simpli, există mai multe dispozitive conectate la Wi-Fi-ul dvs., apoi opriți Wi-Fi-ul pe dispozitivele de care nu aveți nevoie în acel moment.
- Căutați testere de viteză a internetului și alegeți un instrument pentru a vă testa viteza internetului. Dacă, în cazul în care, viteza dvs. de internet este nerezonabil de mică, atunci trebuie să vă contactați ISP (furnizorul de servicii de internet) pentru asistență suplimentară.
Soluția 3: Închideți aplicațiile și programele de hogging de lățime de bandă
Programele sau procesele care rulează în fundal vă pot consuma lățimea de bandă, așa că nu uitați să le închideți pe cele de care nu mai aveți nevoie înainte de a începe transmiterea pe Netflix. În plus, asigurați-vă că nu încărcați alte videoclipuri sau descărcați fișiere mari. Iată pașii pe care trebuie să-i urmați pentru a închide procesele sau programele de acaparare a lățimii de bandă.

Pasul 1: Faceți clic dreapta pe bara de activități și apoi faceți clic pe Manager de activități. 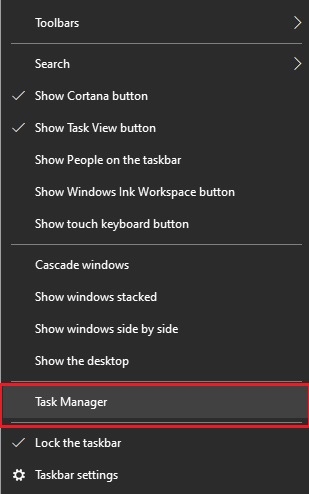
Pasul 2: Treceți la fila Procese și găsiți procesele care acționează în rețea, cum ar fi Twitch, Zoom, Browser, Music Players și Skype.
Pasul 3: Faceți clic dreapta pe programele de acaparare a lățimii de bandă și faceți clic pe Terminați sarcina.
După ce ați terminat, verificați dacă aplicația de streaming se încarcă rapid acum. Din păcate, dacă Netflix încă se încarcă lent, atunci încercați următoarea soluție.
Soluția 4: actualizați driverul de rețea
Dacă niciuna dintre soluțiile sugerate de mai sus nu a funcționat, atunci puteți încerca și actualizarea driverului de rețea. Un driver de rețea învechit sau corupt poate fi, de asemenea, responsabil pentru probleme aleatorii sau neașteptate de conectivitate la rețea. Prin urmare, trebuie să vă asigurați că utilizați cea mai recentă versiune sau actualizată a driverelor de rețea.
Există în principal două moduri prin care puteți găsi și obține cea mai recentă versiune a driverelor de rețea instalate pe computerul dvs. Windows - manual sau automat.
Actualizare manuală a driverelor: utilizatorul poate actualiza manual driverele de rețea folosind instrumentul implicit Windows numit Device Manager. Dacă sistemul de operare Windows nu vă oferă driverele corecte sau cele mai recente, atunci puteți, de asemenea, să accesați site-ul web oficial al producătorului și să căutați driverele disponibile. Dar, asigurați-vă că descărcați și instalați driverele care sunt compatibile cu versiunea sistemului dvs. de operare Windows.
Actualizare automată a driverelor: dacă descărcarea manuală a driverelor de rețea este puțin complicată și necesită timp, atunci puteți utiliza Bit Driver Updater pentru a realiza aceeași sarcină automat cu doar câteva clicuri de mouse.
Bit Driver Updater va identifica automat dispozitivul dvs. și va găsi actualizările autentice ale driverelor pentru adaptorul dvs. de rețea, precum și versiunea dvs. de sistem Windows. Nu numai pentru actualizarea driverelor, dar este și un software uimitor pentru a accelera performanța computerului. Mai jos este cum funcționează acest utilitar de actualizare a driverelor:
Pasul 1: Descărcați Bit Driver Updater gratuit din butonul de mai jos.
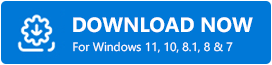
Pasul 2: Rulați fișierul descărcat și urmați instrucțiunile de pe ecran pentru a finaliza procesul de instalare.
Pasul 3: Deschideți Bit Driver Updater și faceți clic pe Scanare. 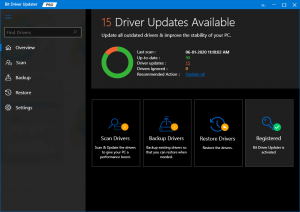
Pasul 4: Așteptați ca acesta să finalizeze procesul. Examinați rezultatele scanării și navigați la driverele de rețea învechite și faceți clic pe butonul Actualizare acum afișat lângă el. În plus, puteți, de asemenea, să faceți clic pe butonul Actualizați tot. Acest lucru vă va ajuta să instalați toate cele mai recente actualizări ale driverelor pentru computer cu un singur clic. 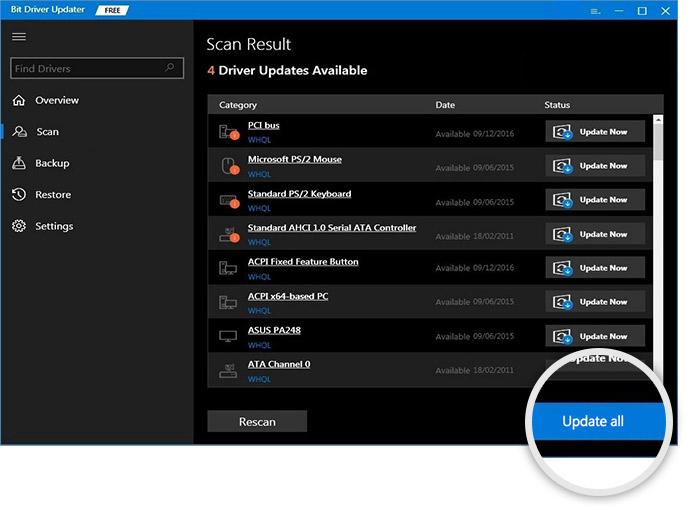
Cu toate acestea, pentru a utiliza funcționalitatea de actualizare a driverelor cu un singur clic, trebuie să utilizați versiunea pro. Versiunea completă sau pro deblochează întregul potențial al software-ului. De asemenea, beneficiați de o garanție completă de rambursare a banilor de 60 de zile și de asistență tehnică 24*7.
După instalarea celor mai recente drivere de rețea, problema Netflix continuă să fie remediată. Odată ce totul este făcut, nu uitați să reporniți dispozitivul pentru a aplica modificările recente.
Netflix păstrează buffering: FIXAT
Sperăm că acest articol despre cum să remediați Netflix continuă să creeze tampon, dar eroarea de internet este bună vă ajută în cel mai bun mod posibil. Vă rugăm să nu ezitați să trimiteți întrebările, îndoielile și sugestiile mai bune în caseta de comentarii de mai jos.
Pentru mai multe informații legate de tehnologie, abonați-vă la buletinul nostru informativ. Pe lângă aceasta, ne puteți urmări și pe canalele noastre de social media – Facebook, Twitter, Instagram și Pinterest.
