Cum să remediați adaptorul de rețea care nu este afișat în Managerul de dispozitive
Publicat: 2022-10-05Un tutorial ușor și precis despre cum să remediați adaptorul de rețea care nu este afișat în Manager dispozitive. Citiți mai multe pentru mai multe detalii!
Adaptorul de rețea este o parte esențială a computerului dvs. deoarece trimite și primește date către și de la mai multe dispozitive pe rețele cu fir și fără fir. Nu vă puteți conecta la internet fără un adaptor de rețea. Dar, uneori, adaptorul de rețea lipsește din Managerul de dispozitive pe Windows 11, 10 sau versiuni mai vechi și vă anunță cu un mesaj de eroare numit Adaptorul de rețea lipsește.
Această problemă poate fi cu adevărat frustrantă, deoarece nu vă puteți accesa conexiunea la internet. Dar, vestea bună este că puteți rezolva această problemă destul de repede de unul singur. Pentru a vă ajuta în acest sens, am pregătit acest ghid care evidențiază câteva soluții viabile și ușoare.
Soluții pentru a repara adaptorul de rețea care nu este afișat în Managerul de dispozitive pe Windows
Următoarele sunt modalitățile eficiente de a remedia adaptorul de rețea care nu apare în problema Managerului de dispozitive.
Soluția 1: Reporniți și verificați conexiunile
În primul rând, trebuie doar să reporniți computerul sau laptopul ca soluție de bază. Uneori, acest mic hack ar putea face un truc pentru tine. După ce reporniți laptopul sau computerul, verificați pur și simplu dacă acum puteți vedea adaptorul de rețea în Manager dispozitive. Din păcate, dacă acest lucru nu a ajutat, aplicați următoarea soluție.
Citiți și: [Fixat] Descoperirea rețelei este dezactivată Windows
Soluția 2: Afișați dispozitivele ascunse
Managerul de dispozitive nu afișează unele dispozitive. Deci, când sunt ascunse, nu le poți vedea. De asemenea, adaptorul de rețea poate fi ascuns în instrumentul utilitar implicit Windows, Device Manager. Dacă acesta este cazul, pur și simplu urmați pașii de mai jos pentru a afișa toate dispozitivele ascunse în Manager dispozitive.
Pasul 1: Apăsați simultan tastele Windows și X de la tastatură și faceți clic pe Manager dispozitive din toate opțiunile disponibile. 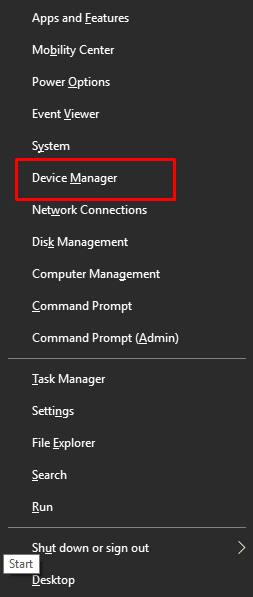
Pasul 2: În fereastra Manager dispozitive, navigați la opțiunea Vizualizare și faceți clic pe ea.
Pasul 3: Apoi, faceți clic pe Afișare dispozitive ascunse pentru a continua.
Pasul 4: După aceea, faceți clic pe opțiunea Acțiune și apoi selectați Scanare pentru modificări hardware . 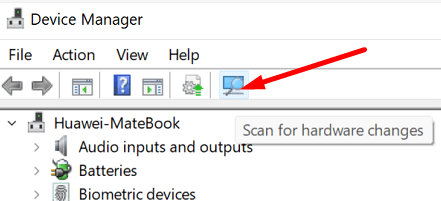
După ce ați terminat, verificați dacă acum puteți vedea adaptorul de rețea în Manager dispozitive. Dacă nu, atunci încercați o altă soluție pentru a rezolva problema care nu afișează adaptorul de rețea.
Citiți și: Descărcați și reinstalați driverul adaptorului de rețea fără fir pentru Windows 10
Soluția 3: Scoateți bateria laptopului
Puteți sări peste acest hack dacă aveți un PC sau laptopul nu are o baterie detașabilă.
Încercați să scoateți sau să înlocuiți bateria laptopului pentru a remedia problema. Pentru că, atunci când încercați să scoateți bateria, forțați placa de bază să-și reseteze setările respective, ceea ce poate fi suficient pentru a rezolva problema.
Dacă, într-un caz, laptopul dvs. are o baterie detașabilă, atunci luați în considerare să o opriți și să scoateți bateria pentru o perioadă. După aceea, porniți din nou bateria și porniți laptopul.
Soluția 4: Dezactivați VPN și Antivirus
Adaptorul de rețea care nu este afișat în Manager dispozitive ar fi putut apărea din cauza interferenței VPN și a programului antivirus. Deci, dacă utilizați un VPN sau un antivirus pe sistemul computerului dvs., atunci vă sugerăm să îl dezactivați sau chiar să îl dezinstalați doar pentru a vedea dacă funcționează pentru dvs.

Puteți încerca alte soluții menționate mai jos dacă această tactică nu v-a ajutat.
Citiți și: Cum să reinstalați driverul adaptorului de rețea wireless Qualcomm Atheros
Soluția 5: Utilizați instrumentul de depanare a rețelei
De asemenea, puteți utiliza instrumentul de depanare implicit Windows pentru a remedia adaptorul de rețea care nu este afișat în Manager dispozitive. Acest program utilitar găsește și remediază mai multe probleme pe dispozitivul dvs. Deci, nu se poate nega că puteți rezolva numeroase probleme cu adaptorul de rețea folosind acest instrument. Urmați pașii de mai jos pentru a utiliza instrumentul de depanare a rețelei:
Pasul 1: Faceți clic dreapta pe meniul Start și alegeți Setări.
Pasul 2: faceți clic pe Actualizare și securitate . 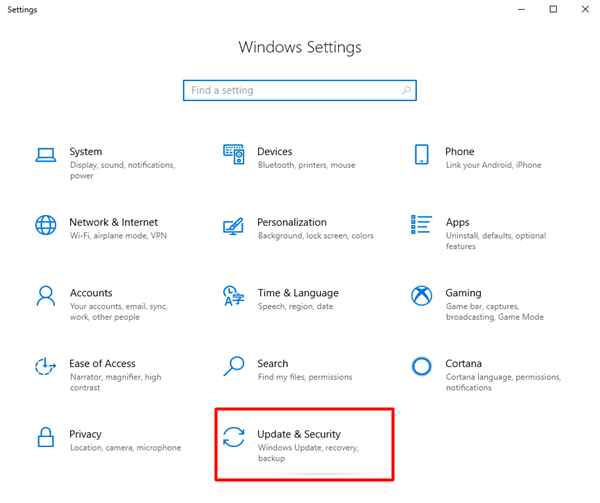
Pasul 3: alegeți Depanare din panoul de meniu din stânga. Apoi, faceți clic pe Instrumente suplimentare de depanare.
Pasul 4: Sub Găsiți și remediați alte probleme, alegeți Adaptorul de rețea, apoi faceți clic pe Rulați instrumentul de depanare.
După ce ați efectuat pașii de mai sus, trebuie doar să stați pe spate și să așteptați ca depanatorul de rețea încorporat în Windows să găsească și să rezolve problemele. Odată terminat, pur și simplu reporniți dispozitivul.
Soluția 6: Actualizați driverele adaptorului de rețea
Dacă driverele adaptorului de rețea fie au dispărut, fie au devenit corupte sau depășite, este posibil să întâmpinați că Adaptorul de rețea lipsește din cauza Windows. Pentru a rezolva acest lucru, trebuie să vă asigurați că utilizați drivere de rețea compatibile și cele mai recente pe computer.
Puteți obține drivere de rețea autentice pe site-ul oficial al producătorului adaptorului de rețea. Dar, acest lucru necesită mult timp și experiență în nișa tehnică, deoarece trebuie să găsiți, descărcați și instalați manual drivere.
Deci, dacă nu aveți timp, răbdare și cunoștințe de calculator pentru a actualiza manual driverele de rețea, atunci puteți face acest lucru automat cu Bit Driver Updater. Este unul dintre cele mai populare și de încredere software de actualizare a driverelor disponibile pe piață. Programul de actualizare a driverelor scanează automat dispozitivul dvs. pentru drivere învechite și apoi vă oferă actualizările corecte și cele mai recente. Pentru a utiliza acest instrument, urmați pașii de mai jos:
Pasul 1: Descărcați și instalați Bit Driver Updater din butonul de mai jos.
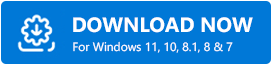
Pasul 2: Rulați Bit Driver Updater pe computer și faceți clic pe opțiunea Scanare din panoul din stânga.
Pasul 3: Așteptați până când utilitarul de actualizare a driverelor vă scanează computerul. 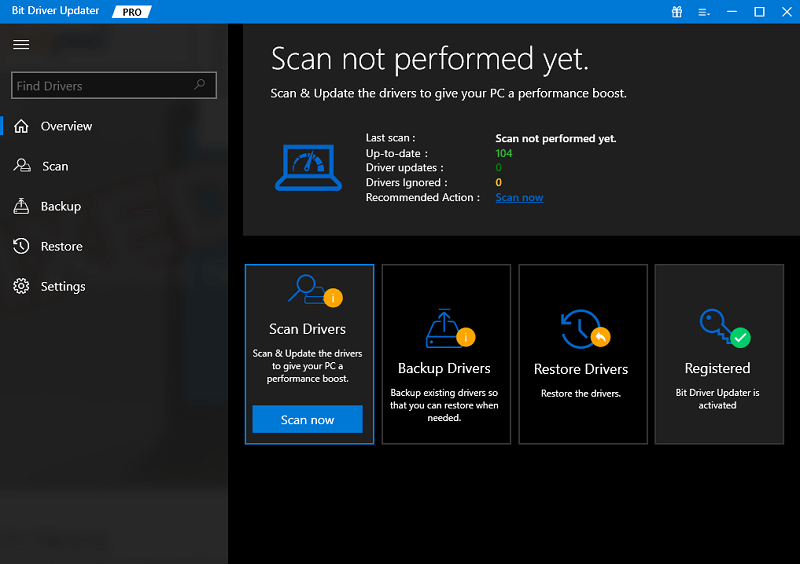
Pasul 4: Verificați rezultatele scanării și faceți clic pe butonul Actualizare acum disponibil lângă driverul adaptorului de rețea. De asemenea, puteți face clic pe butonul Actualizați toate pentru a efectua descărcări în bloc de drivere simultan. 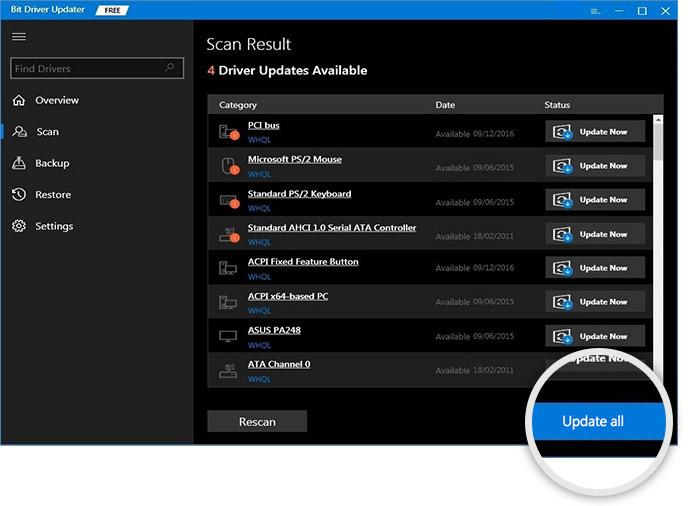
Cu toate acestea, pentru a utiliza funcția de actualizare a driverelor cu un singur clic, trebuie să vă bazați pe versiunea pro a Bit Driver Updater. Vine cu suport tehnic complet și o garanție de rambursare a banilor de 60 de zile. După actualizarea driverelor de rețea la cele mai recente versiuni, adaptorul de rețea care nu este afișat pe Windows ar trebui să fie remediat.
Soluția 7: Modificați cardul NIC
Nu în ultimul rând, puteți încerca și să schimbați placa NIC (Network Interface Controller) pentru a rezolva problema. Pentru că, uneori, problema poate apărea din cauza cardului NIC. Dacă acesta este cazul, atunci vi se cere să înlocuiți cardul cu un alt card nou. Pentru a fi mai specific, se recomandă să vă duceți computerul la magazinul de calculatoare din apropiere.
Citiți și: Descărcarea și actualizarea driverului de rețea HP pentru Windows
Adaptorul de rețea nu se afișează în Managerul de dispozitive: REPARAT
Asta e tot! Sperăm că soluțiile explicate în acest articol vă ajută să remediați adaptorul de rețea care nu apare în problema Managerului de dispozitive.
Vă rugăm să ne spuneți în comentariile de mai jos dacă aveți întrebări sau sugestii suplimentare cu privire la Adaptorul de rețea care lipsește în problema Managerului de dispozitive. Cu siguranta te vom ajuta.
Doriți să citiți mai multe articole tehnice, sfaturi de depanare și recenzii despre produse? Apoi, abonați-vă la Newsletter-ul nostru și urmăriți-ne pe Facebook, Twitter, Instagram și Pinterest.
