Cum să remediați lumina de noapte care nu funcționează în Windows 11/10
Publicat: 2022-08-15Dacă vă confruntați cu probleme legate de Night Light care nu funcționează pe Windows 11/10, aruncați o privire la acest ghid complet pentru a scăpa de eroare.
Lumina de noapte este o caracteristică uimitoare a dispozitivelor Windows. Această caracteristică vă permite să rulați sistemul toată noaptea fără să vă răniți ochii. După cum știți, dispozitivele electronice emit lumini albastre care vă pot afecta ochii dacă sunt folosite pe perioade lungi. Night Light vă ajută să controlați aceste lumini albastre. Această caracteristică va permite sistemului să utilizeze culori mai calde care nu vă afectează atât de mult ochii și, de asemenea, vă va ajuta să dormiți corect atunci când utilizați sistemul de mult timp.
Funcția poate reduce cu ușurință tensiunea asupra ochilor și vă permite să rulați computerul fără a vă afecta somnul.
Deși caracteristica are o mulțime de avantaje, uneori funcția nu reușește să ruleze. Probleme precum Night Light care nu funcționează pe Windows 10/11 sunt destul de frecvente și se confruntă anual de mulți utilizatori. Procedurile pentru a remedia astfel de erori sunt destul de simple.
Deci, asta este ceea ce vom arunca o privire în acest articol.
Aici, veți găsi diferite metode sau soluții pentru a remedia tot felul de erori legate de Windows 10 Night Light nu este disponibil/nu funcționează. Să trecem la soluții.
Soluții eficiente pentru a remedia lumina de noapte care nu funcționează pe Windows 11/10
Nu trebuie să intrați în panică deoarece suntem aici pentru a vă ajuta. Verificați și urmați soluțiile furnizate mai jos, consecutiv, pentru a remedia Night Light care nu funcționează la erorile Windows 10. Acestea vă vor permite să scăpați de eroare, să rulați funcția și să vă protejați ochii de lumina albastră dăunătoare a sistemului cu ușurință.
Soluția 1: Configurați setările Luminii de noapte
Uneori, chiar dacă setările de bază ale funcției Night Light sunt dezactivate sau setate incorect, atunci pot apărea și astfel de probleme. Deci, primul lucru de făcut dacă apar astfel de erori Night Light care nu funcționează, ar trebui să vedeți dacă setările sunt configurate corect sau nu. Pentru aceasta puteți urma pașii furnizați mai jos:
- Porniți computerul sau laptopul, apăsați tastele Win+S , tastați Night Light și faceți clic pe primul rezultat care apare.

- În primul rând, dacă doriți să utilizați funcția în prezent, faceți clic pe Porniți acum . (Dacă vedeți că opțiunea este dezactivată).
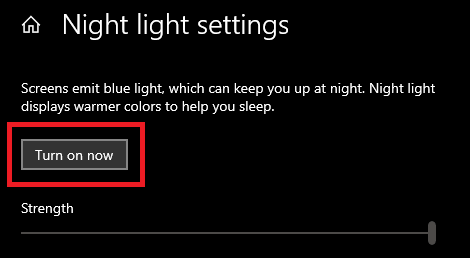
- Când funcția se activează, deplasați glisorul chiar dedesubt pentru a regla intensitatea luminii. Setați-l la nivelurile dorite.
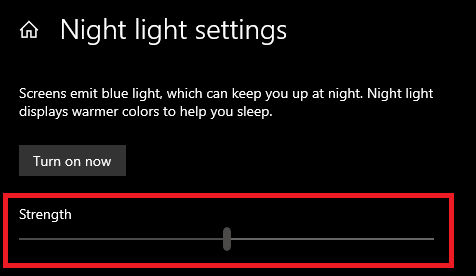
- Dacă doriți să utilizați funcția la un anumit moment, atunci puteți utiliza opțiunea de programare a luminii de noapte. Activați opțiunea și setați orele după cum doriți.
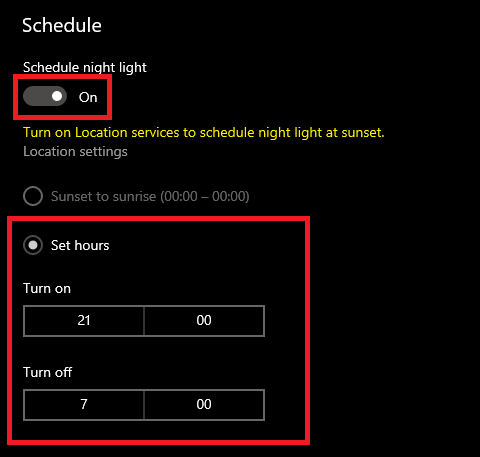
Notă: De asemenea, puteți selecta opțiunea pentru a activa opțiunea pe Sunset și a o dezactiva la răsărit. Pentru aceasta, trebuie să urmați pașii furnizați în următoarea soluție.
Citește și: Eroare de gestionare a memoriei ecran albastru Windows 10
Soluția 2: Activați Accesul la locație pentru Sunset Schedule
Există o opțiune de programare a pornirii în setările Night Light. Această caracteristică, ca numele său, permite sistemului dumneavoastră să emită automat lumină de noapte când apusul soarelui. Deoarece ora apusului în diferite locații geografice este diferită, caracteristica vă solicită să permiteți permisiunea de a accesa locația dispozitivului dvs. Puteți permite locația funcției și puteți remedia lumina de noapte care nu funcționează pe Windows 11/10 utilizând pașii de mai jos:
- Porniți computerul sau laptopul, apăsați tastele Win+S , tastați Night Light și faceți clic pe primul rezultat care apare.

- Dacă doriți să utilizați funcția la un anumit moment, atunci puteți utiliza opțiunea de programare a luminii de noapte. Activați opțiunea și selectați opțiunea Apus până la răsărit .

- Dacă opțiunea este indisponibilă sau este gri, faceți clic pe Setări locație .
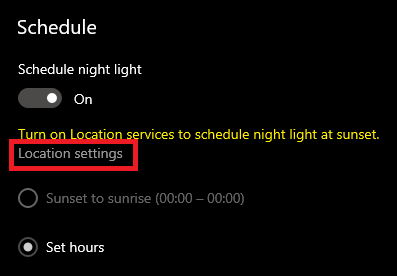
- Din setări, activați opțiunea denumită Permiteți aplicațiilor să vă acceseze locația .
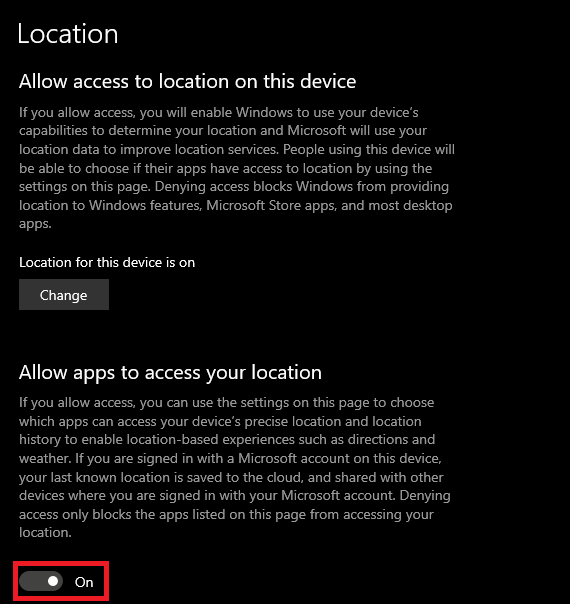
- Apăsați butonul Înapoi și selectați opțiunea Apus până la răsărit.

Dacă eroarea Lumina de noapte din Windows 10 nu funcționează/nu este disponibilă persistă, treceți la următoarea soluție.

Citește și: Glisorul de luminozitate Windows 10 nu funcționează
Soluția 3: Configurați setările de oră și dată ale dispozitivului dvs
Este posibil ca sistemul dvs. să fi setat o configurație greșită pentru setările de oră și dată ale dispozitivului dvs. Într-un astfel de caz, Night Light se va activa la momentul nepotrivit și te vei confrunta cu Night Light care nu funcționează la erorile Windows 10/11. Deci, următoarea soluție este să configurați că sistemul dvs. a setat ora și data dorite pentru dispozitiv. Urmați pașii de mai jos pentru mai multe informații:
- Faceți clic pe secțiunea de căutare din bara de activități, tastați Setări și apăsați pe Enter .
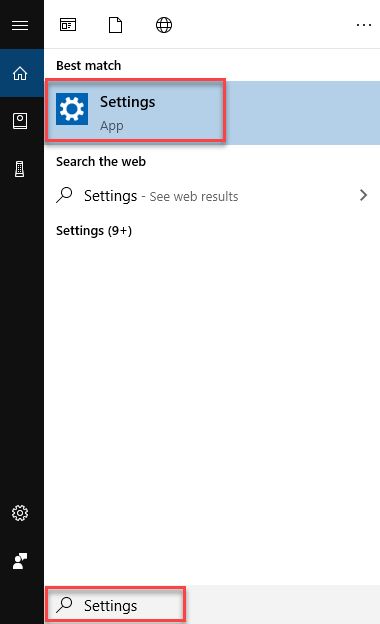
- Faceți clic pe Timp și limbă .
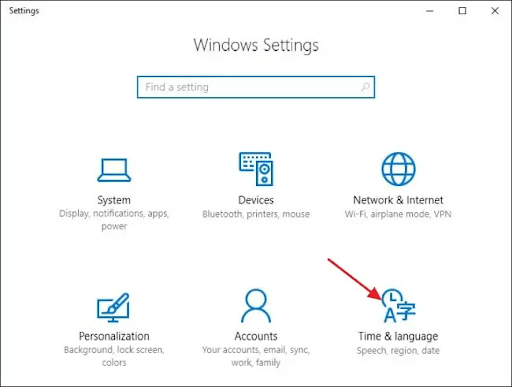
- În categoria Ora și dată , dezactivați opțiunile denumite Setați fusul orar automat și Setați ora automat .
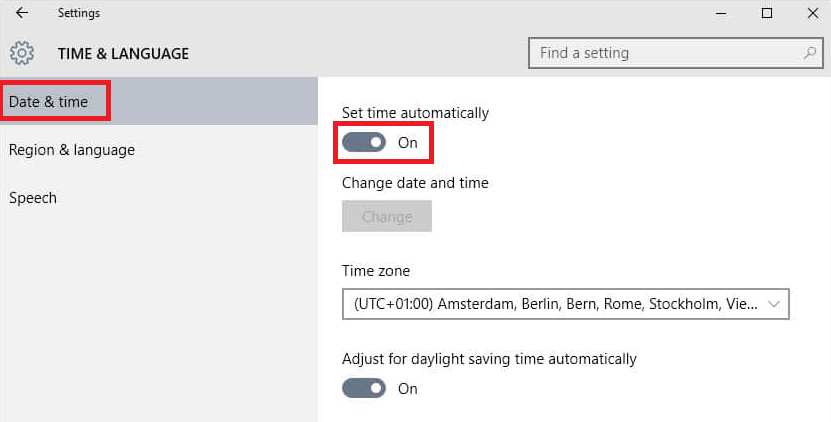
- Setați ora după cum este necesar utilizând opțiunea numită Setați manual data și ora .
Puteți trece la următoarea soluție dacă Windows 10 Night Light nu este disponibilă sau nu va opri erorile persistă.
Citiți și: Cum să schimbați luminozitatea afișajului Windows 10
Soluția 4: Actualizați driverul de afișare și reparați lumina de noapte care nu funcționează
În cele din urmă, singura soluție rămasă acum pentru a remedia toate tipurile de Night Light nu funcționează pe erorile Windows 10 este actualizarea driverelor de afișare. Driverele de afișare sunt elementul principal al dispozitivului Windows care vă permite să rulați elementele grafice sau de afișare pe sistemul dvs., inclusiv lumina de noapte. Prin urmare, un driver actualizat este destul de important pentru a rula caracteristica și pentru a vă proteja sistemul de alte erori legate de driver.
Actualizarea driverului este o sarcină complicată dacă este gestionată manual, de aceea vă sugerăm să urmați metoda automată. Pentru aceasta, puteți lua ajutorul instrumentului Bit Driver Updater. La fel ca și numele său, Bit Driver Updater este un instrument ușor de utilizat, care vă permite să actualizați toate driverele, inclusiv pe cele de afișare, instantaneu, cu un singur clic. Prin urmare, se va remedia și erorile Night Light Windows 10 care nu funcționează.
În plus, puteți programa și actualizarea pentru mai târziu, dacă este necesar. Instrumentul are unele dintre cele mai puternice backup-uri pentru drivere și restaurează funcții pe care le veți vedea vreodată. Mai mult, puteți ignora orice actualizări ale driverelor cu Bit Driver Updater. Instrumentul oferă doar actualizări sigure și certificate, fără șanse de blocare a sistemului sau a dispozitivului.
Procedura de utilizare a programului de actualizare pentru a remedia Windows 10 Night Light nu funcționează sau nu va opri erorile este, de asemenea, destul de ușoară.
Cum să utilizați Bit Driver Updater pentru a repara lumina de noapte care nu funcționează?
Aruncă o privire la procedura detaliată de mai jos pentru a actualiza driverele utilizând Bit Driver Updater și pentru a remedia eroarea:
- Faceți clic pe butonul Descărcare de mai jos pentru a salva configurarea Bit Driver Updater .
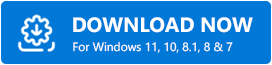
- Instalați setarea și rulați instrumentul pe sistemul dvs. folosind pictograma de pe desktop.
- Lăsați-l să vă scaneze sistemul pentru actualizări. Utilizați butonul Scan Drivers pentru a continua.
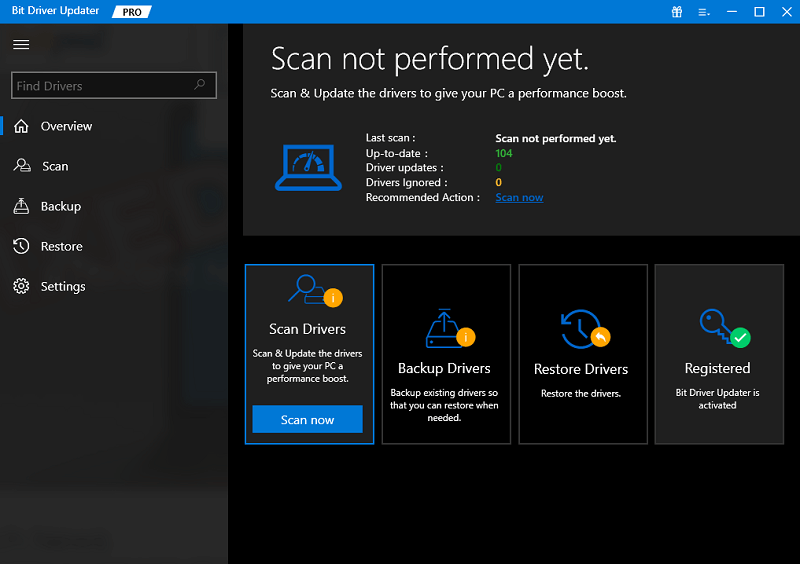
- Faceți clic pe Actualizare tot când driverele învechite sunt listate pe sistemul dvs.
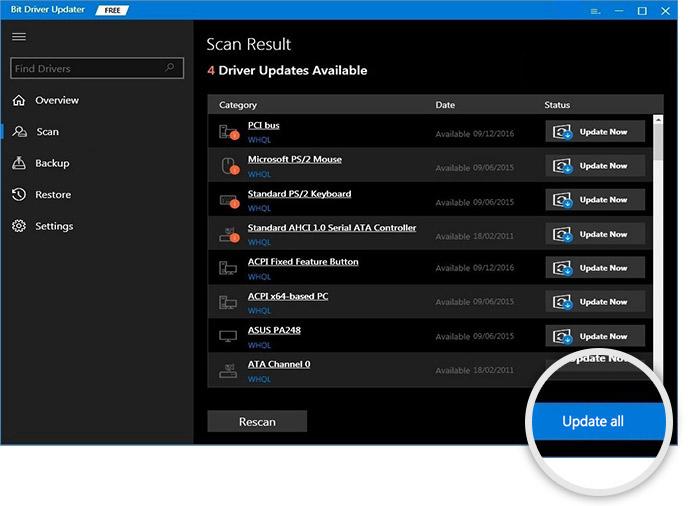
Citiți și: Cum să remediați eroarea BSOD a procesului critic murit în Windows
Lumina de noapte nu funcționează pe Windows 11/10: Remediat
Deci, mai sus au fost soluțiile pentru a remedia erorile Windows 10 Night Light care nu sunt disponibile. Sperăm că acum puteți utiliza funcția Night Light acum cu ușurință pe desktop sau laptop. Toate aceste soluții vor funcționa cu siguranță pentru a remedia eroarea, atâta timp cât le utilizați precis și perfect.
Cu toate acestea, dacă vă confruntați cu orice fel de problemă în timp ce utilizați soluțiile pentru ca Night Light nu funcționează, vă putem ajuta. Scrieți întrebările dvs. în comentariile de mai jos. Vă vom ajuta în toate modurile posibile. Sunt binevenite și sugestiile dumneavoastră.
