Cum să remediați nici un dispozitiv de ieșire audio nu este instalat în PC-ul cu Windows 10
Publicat: 2022-08-10Căutați un tutorial despre cum să remediați eroarea instalată de niciun dispozitiv de ieșire audio? Dacă da, atunci căutarea ta se termină aici. În această postare de blog, veți găsi tot ce trebuie să știți despre această eroare a dispozitivului audio Windows 10. Citeste mai mult!
Nu puteți auzi niciun sunet de la dispozitivul dvs. audio? Acest lucru se poate întâmpla de obicei atunci când sistemul computerului nu vă recunoaște dispozitivul audio. Driverele audio incompatibile, corupte, defecte sau învechite este unul dintre cele mai frecvente motive din spatele acestui inconvenient. Eroarea audio se afișează în general cu o cruce roșie lângă controlul sunetului din bara de sistem. Dar, nimic de care să vă faceți griji, după ce citiți acest articol descriptiv veți ști exact ce trebuie făcut pentru a depăși această eroare.
Ce cauzează nicio eroare instalată de dispozitivul de ieșire audio?
Similar cu alte erori Windows 10, este destul de greu de identificat un singur motiv exact din spatele defecțiunilor dispozitivului audio. Cu toate acestea, am adunat încă unele dintre cele mai comune motive pentru această eroare, care probabil vă vor ajuta să vă dați seama de ce nu sunteți capabil să auziți niciun sunet de pe dispozitiv. Mai jos sunt enumerate cauzele posibile pentru această eroare:
- Drivere audio învechite, lipsă sau defecte.
- Poate că dispozitivul dvs. de redare nu este conectat la portul corect.
- Dispozitivul dvs. audio fără fir nu este asociat cu sistemul dvs.
- Dispozitivul de redare a fost dezactivat.
- Actualizările Windows 10 sunt lansate.
Acum că am analizat posibilele cauze, este timpul să începem munca.
Soluții rapide pentru a remedia eroarea „Nu este instalat niciun dispozitiv de ieșire audio” în Windows 10
Următoarele sunt câteva metode care pot fi utilizate pentru a scăpa de eroarea „Windows 10 Niciun dispozitiv de ieșire audio nu este instalat”. Să învățăm mai multe!
Soluția 1: Reporniți computerul
Uneori, atunci când modificați configurațiile hardware, există șanse ca dispozitivul dvs. audio să nu mai funcționeze corect. Pentru a evita astfel de probleme, preferați să nu conectați niciodată niciun periferic hardware în timp ce sistemul este în modul de pornire. În ciuda acestui fapt, dacă încă conectați echipamentul când Windows nu a fost încărcat complet, trebuie doar să reporniți dispozitivul din nou. Acest lucru ar putea ajuta la rezolvarea că niciun dispozitiv de ieșire audio nu este instalat pe Windows 10.
Citiți și: Cum să găsiți și să remediați problemele de sunet de redare audio
Soluția 2: rulați instrumentul de depanare audio Windows
Pentru a remedia mai multe probleme ale PC-ului, Windows 10 vine cu mai multe instrumente de depanare care au experiență în detectarea și rezolvarea erorilor tehnice ale sistemului dumneavoastră. Din fericire, cel poate fi folosit pentru a rezolva problemele legate de dispozitivele audio. Iată pașii pe care trebuie să îi luați în considerare pentru a utiliza instrumentul de depanare audio Windows:
Pasul 1: Deschideți meniul Setări Windows.
Pasul 2: faceți clic pe Actualizare și securitate . 
Pasul 3: din panoul din stânga, selectați Depanare .
Pasul 4: alegeți instrumente suplimentare de depanare .
Pasul 5: Alegeți Redarea audio , apoi faceți clic pe opțiunea Run the Troubleshooter . 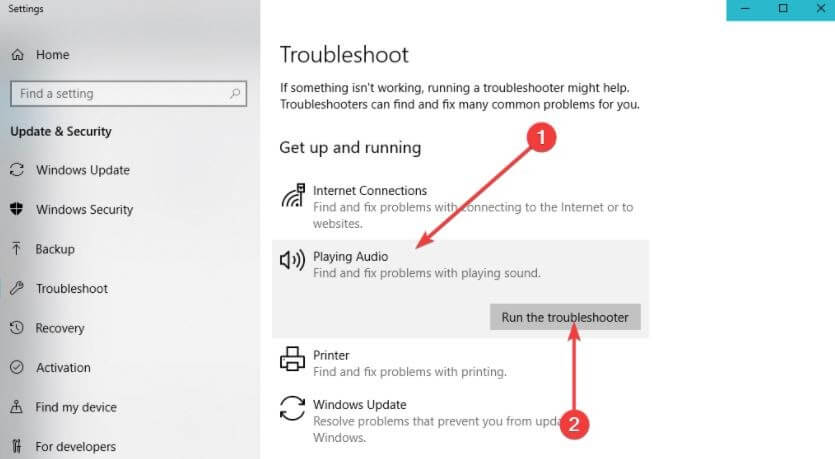
Urmați instrucțiunile de pe ecran și așteptați până când instrumentul de depanare găsește probleme. Dacă este detectat ceva, veți putea să o rezolvați doar cu un singur clic de mouse. După aceea, verificați dacă problema este rezolvată sau persistă.
Soluția 3: Actualizați driverele audio vechi
Dacă utilizați o versiune mai veche a driverului audio, atunci este posibil să vă confruntați cu probleme cu dispozitivul dvs. audio, cum ar fi un dispozitiv audio care nu se găsește în Windows 10. Prin urmare, pentru a evita astfel de erori, se recomandă actualizarea driverelor audio din când în când. Un driver audio este un software esențial care permite computerului să comunice cu precizie cu dispozitivul audio.
Puteți actualiza manual driverele audio prin Device Manager sau automat prin cel mai bun software de actualizare a driverelor terță parte. Cu toate acestea, descărcarea manuală a driverelor necesită mult timp și necesită o bună înțelegere a abilităților tehnice. Prin urmare, poate fi predispus la erori uneori, mai ales dacă sunteți un începător sau un utilizator de computer fără tehnologie.
Pentru a vă ajuta, vă recomandăm să actualizați automat driverele cu un utilitar de actualizare de încredere, cum ar fi Bit Driver Updater. Programul este un utilitar recunoscut la nivel global care detectează automat sistemul și află cele mai compatibile drivere pentru acesta.

Software-ul este disponibil în două variante, adică versiunea gratuită sau versiunea pro. Cu versiunea sa pro, puteți actualiza toate driverele PC-ului cu un singur clic de mouse. Pe de altă parte, versiunea gratuită vă permite să actualizați fiecare driver individual.
Urmați procedura de mai jos pentru a actualiza driverele audio cu Bit Driver Updater:
Pasul 1: Faceți clic pe butonul de descărcare de mai jos pentru a obține fișierul de configurare al Bit Driver Updater. 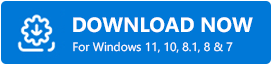
Pasul 2: Faceți dublu clic pe fișierul descărcat și urmați expertul de configurare pentru a finaliza instalarea.
Pasul 3: Lansați Bit Driver Updater pe computer și alegeți opțiunea Scanare din panoul de meniu din stânga. 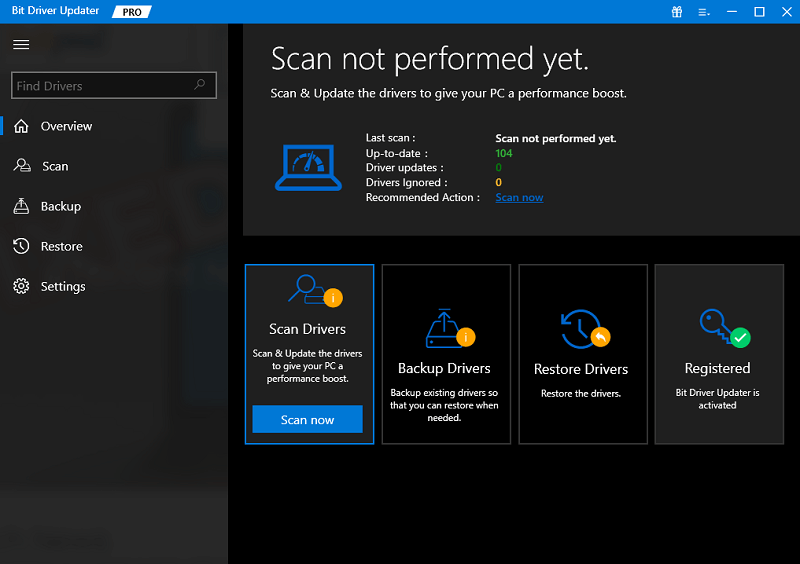
Pasul 4: După aceea, așteptați până la finalizarea procesului de scanare. Verificați rezultatele scanării și faceți clic pe butonul Actualizare acum de lângă driverul audio învechit sau problematic. În caz contrar, puteți, de asemenea, să faceți clic pe butonul Actualizați toate. Acest mod vă duce să instalați toate driverele de computer cu un singur clic, ceea ce vă economisește și timp. 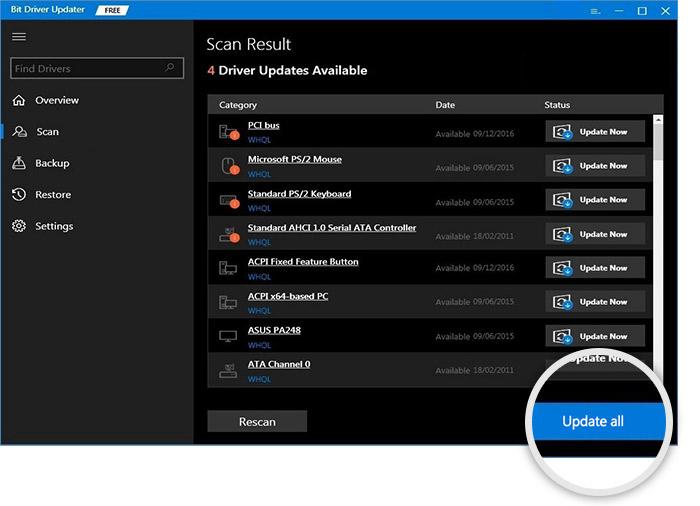
În plus, versiunea pro oferă asistență tehnică non-stop și o garanție completă de rambursare a banilor, dar pentru o perioadă limitată, adică în 60 de zile de la cumpărare.
Încercați alte soluții, dacă Windows 10 nu este instalat niciun dispozitiv de ieșire audio, eroarea rămâne aceeași ca mai devreme.
Citiți și: Cum să remediați eșecul de instalare a driverului audio Realtek HD în Windows 10
Soluția 4: Verificați actualizările de sistem
Mulți utilizatori de PC-uri au raportat că simpla actualizare a Windows 10 la cea mai nouă versiune poate rezolva eroarea Windows 10 a dispozitivului audio negăsit. Ca un sfat de aur, este posibil să primiți chiar acces la cele mai recente și interesante funcții, securitate îmbunătățită, îmbunătățiri ale performanței și multe altele. Mai jos este cum să rulați Windows Update:
Pasul 1: Accesați meniul Start și faceți clic pe același.
Pasul 2: Apoi, faceți clic pe pictograma roată (Setări). 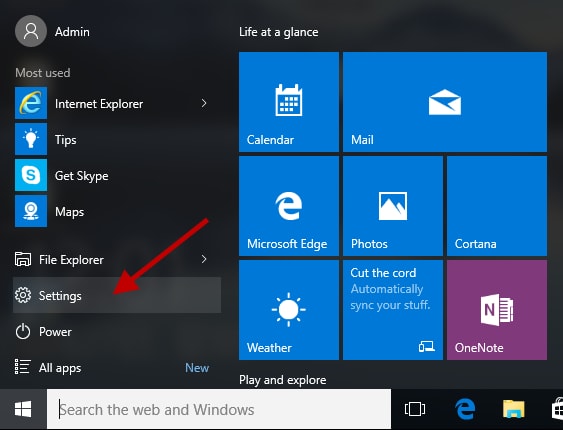
Pasul 3: Această acțiune va apărea meniul de setări Windows, aici trebuie să alegeți opțiunea Actualizare și securitate pentru a continua. 
Pasul 4: De la următoarea solicitare, trebuie să vă asigurați că Windows Update este selectat din panoul de meniu din stânga.
Pasul 5: Apoi, faceți clic pe opțiunea Verificați actualizări . 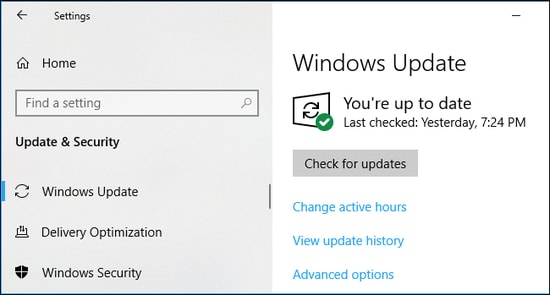
Pasul 6: Dacă este detectată vreo actualizare nouă, faceți clic pe opțiunea Descărcare și instalare.
Odată ce PC-ul instalează cu succes actualizările Windows disponibile, reporniți dispozitivul și verificați dacă dispozitivul audio funcționează normal conform așteptărilor. Dacă nu, treceți la următoarea tactică.
Soluția 5: Încercați să reconectați dispozitivul de ieșire audio extern
Dacă utilizați un dispozitiv audio extern, cum ar fi căștile, atunci încercați să le eliminați din sistemul computerului. După aceea, reporniți computerul și reconectați-l. Acest lucru vă poate ajuta să remediați „niciun dispozitiv de ieșire audio nu este instalat în Windows 8, 7 sau versiuni superioare.
Continuați cu alte soluții, dacă acest sfat de depanare nu a funcționat pentru dvs.
Soluția 6: Activarea plăcii de sunet din nou
Luați în considerare dezactivarea și reactivarea plăcii de sunet ca fiind cea mai eficientă remediere pentru eroarea Windows 10 a dispozitivelor audio nu a fost găsită. Iată pașii pe care trebuie să-i urmezi:
Pasul 1: apăsați simultan tastele de la tastatură Windows și X. Apoi, alegeți Manager dispozitive din meniul care apare. 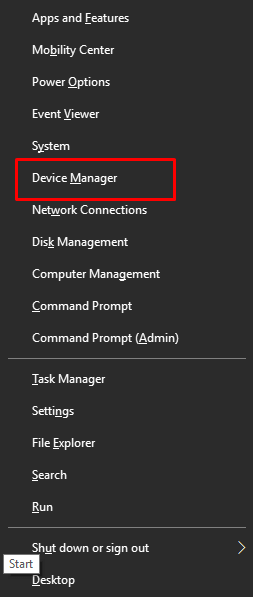
Pasul 2: Găsiți și faceți dublu clic pe controlerele de sunet, video și joc . 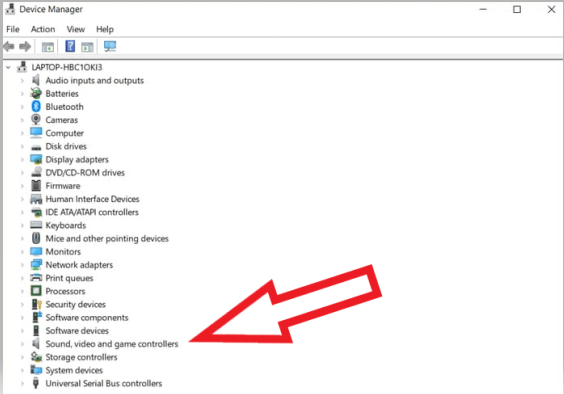
Pasul 3: Faceți clic dreapta pe dispozitivul dvs. audio și selectați Dezactivați dispozitivul din lista meniului contextual.
Pasul 4: Așteptați puțin și apoi activați-l.
După ce ați terminat, reporniți sistemul și verificați dacă acest lucru rezolvă Windows 10, niciun dispozitiv de ieșire audio nu este instalat sau nu.
Soluția 7: Înlocuiți placa de sunet coruptă
Din păcate, dacă nimic nu te-a ajutat de sus, atunci placa ta de sunet poate fi coruptă sau defectă. Dacă acesta este cazul, vă recomandăm să îl inspectați și să îl înlocuiți dacă este necesar. Acest lucru ar funcționa cu siguranță pentru dvs. pentru a remedia nicio eroare a dispozitivului audio pe Windows 10.
Citește și: Serviciul audio nu rulează pe Windows 10
Windows 10 Niciun dispozitiv de ieșire audio nu este instalat: SOLUȚIONAT
Folosind oricare dintre soluțiile sugerate mai sus, puteți remedia erorile instalate de niciun dispozitiv de ieșire audio în Windows 10, fără probleme. Sperăm că articolul vă va ajuta în cel mai bun mod posibil. Spuneți-ne în comentariile de mai jos dacă aveți îndoieli, întrebări sau recomandări suplimentare cu privire la acestea.
Ești interesat să citești articole de blog mai utile legate de probleme tehnice? Dacă da, abonați-vă la Newsletter-ul nostru. Urmărește-ne pe Facebook, Instagram, Pinterest și Twitter.
