Cum să remediați problema de blocare a driverului Nvidia în Windows 10, 11
Publicat: 2023-07-25Dacă vă confruntați și cu erori legate de prăbușirea driverului Nvidia pe Windows 11/10, atunci luați ajutorul acestui ghid simplu pentru a remedia această problemă imediat.
Driverul Nvidia este un instrument care acceptă Windows, care permite sistemului să comunice cu plăcile grafice Nvidia. Prin urmare, acest instrument este destul de important pentru Windows pentru a rula GPU. Dacă șoferul întâmpină vreo eroare sau problemă, atunci se poate bloca în mod repetat, forțând sistemul să funcționeze prost.
Problema legată de blocarea driverului Nvidia din Windows 10 și Windows 11 este destul de comună și repetitivă. Acest lucru poate părea o mare problemă, dar în realitate, nu este. Cu ajutorul a câteva soluții ușoare, puteți remedia cu ușurință această eroare și puteți permite driverului Nvidia să ruleze perfect și, la rândul său, să rulați/utilizați fără probleme și GPU-ul Nvidia.
Așadar, fără alte prelungiri, să aruncăm o privire la metodele de a remedia blocarea Windows 10/Windows 11 Nvidia.
Metode de remediere a erorii de blocare a driverului Nvidia pe Windows 10/11
În secțiunile următoare ale acestui ghid simplu, vom încerca să analizăm de ce apare eroarea Windows 10 de blocare a driverului grafic Nvidia și cum să o remediam cu ușurință. Urmați soluțiile consecutiv până când această problemă este remediată.
Soluția 1: Reporniți dispozitivul
Păstrați totul simplu și începeți pur și simplu prin repornirea sistemului. Ori de câte ori întâlniți orice problemă legată de PC-ul Windows, primul lucru pe care ar trebui să-l faceți este să vă reporniți dispozitivul. Acest lucru vă va permite să oferiți un nou început sistemului de operare. Întreruperea unor servicii poate duce la prăbușirea driverului Nvidia. Prin urmare, repornirea va reporni și acest serviciu. Cu toate acestea, dacă această metodă nu funcționează și încă vă confruntați cu probleme, urmați următoarea soluție.
Citiți și: Cum să remediați problema care nu instalează driverele NVIDIA pe Windows
Soluția 2: Dezactivați antivirusul
Următoarea soluție pe care o puteți încerca dacă vă confruntați cu o eroare de blocare este să dezactivați antivirusul. Uneori, antivirusul se poate amesteca cu sistemul și operațiunile acestuia. Acest lucru poate duce la astfel de erori. Prin urmare, cel mai bun mod de a remedia această eroare este dezactivarea antivirusului. Acest lucru va permite sistemului să-și folosească toate resursele și sistemele în mod neîntrerupt. Mai mult, această metodă vă va ajuta să remediați blocările actualizării driverului Nvidia în Windows 10. Dacă această metodă nu remediază eroarea, urmați-o pe următoarea.
Soluția 3: Modificați configurațiile panoului de control Nvidia
Următoarea soluție pentru a remedia blocarea driverului Nvidia pe Windows este aplicarea unor modificări la panoul de control Nvidia. Puteți introduce câteva modificări în Panoul de control pentru a face GPU-ul mai compatibil. Urmați pașii de mai jos pentru a ști ce trebuie să faceți:
- Apăsațitastele Win+S , căutați Panoul de controlșideschidețiinstrumentul.
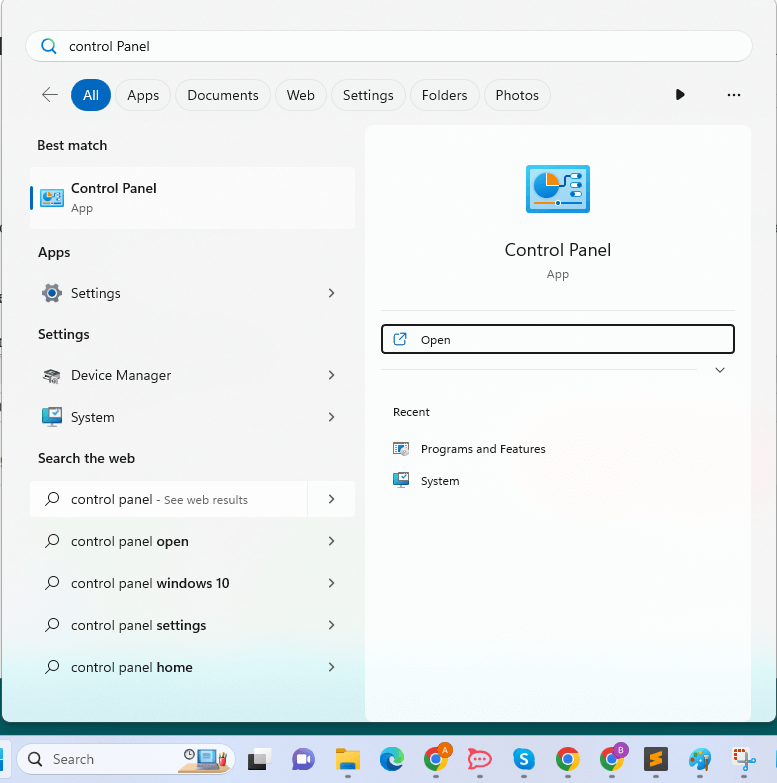
- Când apare instrumentul, ajustațiVizualizare după și setați-l la Pictograme mari.
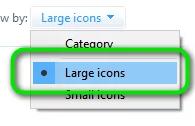
- Faceți clic pePanoul de control Nvidia pentru al rula.
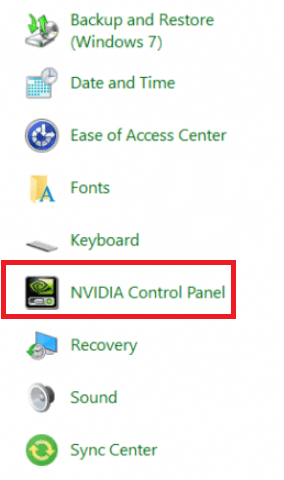
- În panoul din stânga al panoului, faceți dublu clic peGestionați setările 3D .
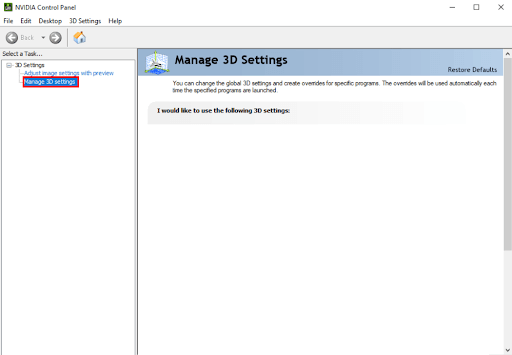
- Sub caseta Setări din panoul din dreapta, faceți dublu clic peModul de gestionare a energiei și setați-l la Preferați performanța maximă.
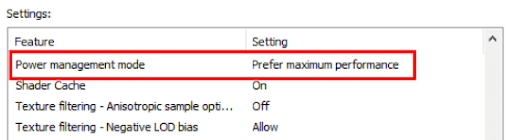
- În mod similar, setațiSincronizarea verticală la Dezactivat.

- Faceți clic pe butonulAplicați .
Această metodă va ușura performanța driverului și va remedia blocarea driverului Nvidia pe Windows 10. Dacă această metodă nu v-a ajutat, urmați următoarea soluție.

Citiți și: Cum să remediați problema Nvidia GeForce Experience nu deschide
Soluția 4: Actualizați driverul pentru a remedia blocarea Windows 11 Nvidia
O altă soluție grozavă care funcționează în peste 80% din cazuri este actualizarea driverului grafic Nvidia. Eroarea de blocare a driverului Nvidia poate apărea deoarece driverul GPU respectiv este învechit sau lipsește din sistem. Dacă acesta este cazul, atunci s-ar putea să vă confruntați cu astfel de probleme în viitor. Prin urmare, cel mai bun mod este să actualizați driverul.
Când navigați pe internet, puteți găsi mai multe modalități de a actualiza driverele pentru orice dispozitiv. Cu toate acestea, toate aceste metode nu sunt de încredere. Unii pot chiar să nu livreze actualizările. Prin urmare, cel mai bun pariu este să utilizați software de încredere de la terți. Bit Driver Updater este un astfel de instrument. Acest software vă poate ajuta cu ușurință cu blocările de actualizare a driverelor Nvidia în erorile Windows 10.
Bit Driver Updater este un software uimitor care funcționează pentru a remedia o mulțime de erori. Vă oferă unele dintre cele mai uimitoare caracteristici, cum ar fi:
- Actualizări cu un singur clic
- Actualizări automate ale driverelor
- Șoferi certificați WHQL
- Faceți backup și restaurați driverele după cum este necesar
- Opțiunea de ignorare a actualizării driverului
- Interfață de utilizare multilingvă
- Construit inteligent
Cu toate acestea, acestea nu sunt toate caracteristicile. Veți afla mai multe despre acest software atunci când îl utilizați. Deocamdată, să ne concentrăm mai jos pe cum să remediați blocarea driverului Nvidia la eroarea Windows 10.
Care este procedura de utilizare a Bit Driver Updater?
Dacă urmați cu atenție instrucțiunile care sunt furnizate în paragrafele care urmează, nu veți avea nicio problemă în utilizarea acestui instrument:
- Faceți clic pe butonul de descărcare de mai jos pentru a descărca configurația de instalare a software-ului.
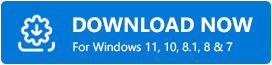
- Dacă instalați programul pe dispozitiv și apoi îl rulați, acesta va putea face o căutare amănunțită a sistemului dvs. pentru a localiza eventualele actualizări ale driverelor care ar putea fi disponibile.
- Faceți clic pe opțiunea Actualizare tot sau Actualizare acum când pe ecran apare lista de actualizări disponibile pentru a instala driverul(ele) relevante.
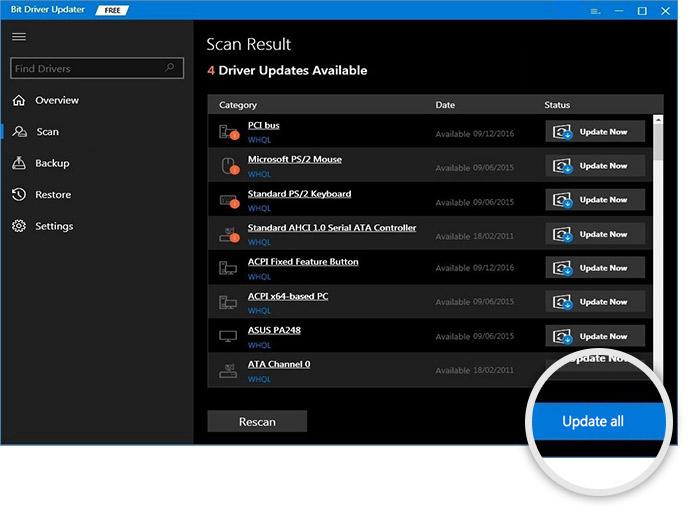
- După ce ați finalizat sarcina în întregime, va trebui săreporniți sistemul.
Dacă această soluție specială nu funcționează pentru dvs., atunci puteți trece la următoarea.
Soluția 5: Rulați comanda SFC
Dacă fișierele de sistem sunt corupte, Windows poate întâmpina o varietate de probleme, inclusiv blocarea driverului Nvidia. Puteți utiliza comanda System File Checker pentru a șterge fișiere de acest fel și a repara orice daune pe care le-ar fi putut cauza.
Deoarece linia de comandă este necesară pentru executarea acestei comenzi, va trebui mai întâi să lansați linia de comandă înainte de a continua. Pentru a obține o înțelegere aprofundată a ceea ce vi se cere, vă rugăm să procedați după cum urmează; acest lucru vă va permite să remediați cu ușurință blocarea driverului Nvidia pe Windows 10:
- Pentru a deschide Linia de comandă , apăsați simultan tastele Win și S, tastați cmd, apoi alegețibutonul Executare ca administrator.
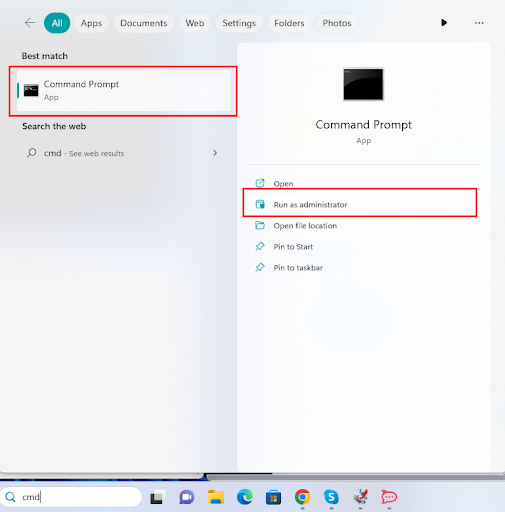
- Faceți clic pe butonul Da pentru a continua.
- Deschideți utilitarul, copiați și inserați următoarea comandă, apoi apăsați Enter când ați terminat de introdus comanda.
sfc /scannow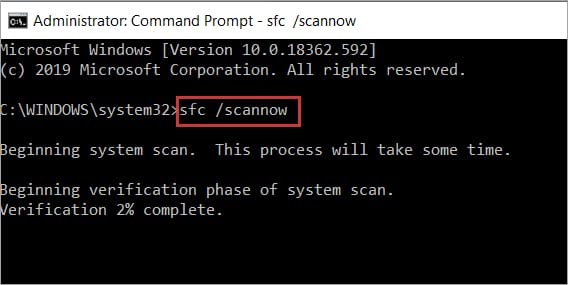
După terminarea scanării, programul va corecta orice defecțiuni care au fost găsite pe sistemul de operare.
Citiți și: „În prezent nu utilizați un afișaj atașat la un GPU NVIDIA” {Rezolvat}
Blocarea driverului grafic Nvidia Windows 10: S-a rezolvat
Așadar, acesta a fost tot ce am avut de împărtășit cu dvs. cu privire la cum să remediați blocarea driverului Nvidia pe Windows 10. Sperăm că soluțiile furnizate mai sus vă vor permite să scăpați de eroare cu ușurință. Odată ce executați toate soluțiile, veți putea folosi placa grafică după cum este necesar. În plus, dispozitivul va funcționa fără probleme.
Deși soluțiile și procedurile prezentate mai sus sunt descriptive, pot apărea probleme.
Așadar, pentru a scăpa de astfel de probleme și confuzii, conectează-te cu noi. Scrieți întrebările dvs. în secțiunea de comentarii de mai jos pentru asistență. Echipa noastră de experți va analiza întrebările dvs., va găsi soluții pentru acestea și vă va reveni. De asemenea, puteți împărtăși feedback-ul dvs. legat de acest ghid despre cum să remediați blocarea driverului Nvidia Windows 10. Apreciem sugestiile dvs.
De asemenea, abonați-vă la buletinul nostru informativ pentru a primi mai multe astfel de articole direct în căsuța dvs. de e-mail. Urmărește-ne pe Facebook, Instagram, Twitter sau Pinterest pentru a fi la curent cu noi.
