Cum să remediați problema care nu instalează driverele NVIDIA pe Windows
Publicat: 2023-02-16De asemenea, vă confruntați cu probleme legate de faptul că driverele NVIDIA nu se instalează la fel ca mulți alți utilizatori?Dacă da, atunci consultați întregul ghid și aflați cum să remediați problema în câteva minute.
NVIDIA este unul dintre cei mai buni și de încredere producători și furnizori de plăci grafice și alte periferice de computer. Aceste plăci grafice vă permit să rulați diverse jocuri și aplicații high-end pe Windows sau pe alte dispozitive. Când utilizați placa grafică NVIDIA, obțineți o experiență de joc uimitoare. Puteți obține GPU-ul perfect care se potrivește bugetului și cerințelor dvs. de joc, deoarece producătorul oferă atât de multe serii și produse tuturor.
Toate plăcile grafice, fie că sunt de la casa NVIDIA sau ale oricărui alt producător, pot rula doar atâta timp cât sistemul dumneavoastră are driverul respectiv instalat. Există mai multe metode care vă permit să descărcați și să actualizați driverele NVIDIA. Aceste metode vă permit să instalați driverul și să vă bucurați de jocuri.
Totuși, ce se întâmplă dacă driverele NVIDIA nu se instalează pe sistemul tău?
Dacă apare o astfel de eroare, va distruge în mod evident jocul și va crea alte probleme în sistem.
Această problemă poate apărea pe sistemul dumneavoastră în mod repetat. Aproape, fiecare utilizator de placă grafică NVIDIA se confruntă cu această problemă cel puțin o dată în viață. Această problemă poate fi chiar redundantă, dacă nu luați unele măsuri pentru a remedia această problemă. Vă vom ajuta cu același lucru în secțiunile ulterioare ale acestui ghid.
Părțile următoare ale scrierii vor aborda modul de remediere a driverelor NVIDIA care nu instalează erorile pe Windows. Trebuie să urmați perfect pașii furnizați în soluții pentru a scăpa de eroare. Una sau mai multe dintre acestea vă vor ajuta cu siguranță să remediați eroarea.
Este suficientă introducere, acum să ne aruncăm imediat în fondul de soluții.
Soluții pentru a remedia erorile care nu instalează driverele NVIDIA
Mai jos sunt câteva soluții care au funcționat pentru a remedia erorile care nu instalează driverele NVIDIA pentru diverși utilizatori. Același lucru poate funcționa și pentru sistemul dvs. Cu toate acestea, pentru rezolvarea rapidă a erorii, vă sugerăm să urmați soluțiile în același mod ca cele enumerate. Deci, să începem cu unul de bază și ușor.
Remedierea 1: Încercați să dezactivați Instrumentul Anti-Virus
Dacă apar problemele legate de driverele NVIDIA care nu se instalează pe Windows 11, primul lucru pe care ar trebui să-l faceți este să dezactivați instrumentul antivirus. Uneori, antivirusul se poate amesteca cu performanța și cerințele de instalare a driverelor. Dezactivarea va permite driverului plăcii grafice să acceseze resursele și să instaleze driverul. Dacă dezactivarea antivirusului nu funcționează, atunci încercați următoarea soluție.
Remedierea 2: Actualizați driverele utilizând Bit Driver Updater
Uneori, metodele manuale de descărcare și instalare a driverului pot eșua. Dacă acesta este motivul pentru care driverele NVIDIA nu se instalează pe Windows 10, atunci trebuie să utilizați instrumentul automat. Bit Driver Updater este un astfel de software care vă poate ajuta. Aceasta este o soluție uimitoare care vă permite să actualizați driverele oricărui dispozitiv. Acestea includ plăci grafice, șoareci, tastaturi, adaptoare de rețea, imprimante, scanere și multe altele.
Software-ul este destul de mai avansat decât orice program obișnuit de actualizare a driverelor. Pe lângă funcția de actualizare instantanee a driverului, instrumentul vă permite și să programați același lucru. Opțiunile de copiere de rezervă și restaurare a driverelor facilitează pentru toți să păstreze driverele pregătite în sistemul lor ori de câte ori apare vreo problemă.
Toate driverele furnizate de software sunt certificate WHQL. Aceasta înseamnă că atunci când utilizați actualizările de la Bit Driver Updater pentru a remedia driverele NVIDIA care nu se instalează pe Windows 11, nu trebuie să vă faceți griji cu privire la atacurile de viruși sau malware, erori și alte probleme. Interfața multilingvă a software-ului este acolo pentru a vă ajuta în orice mod posibil.
Dacă nu doriți să actualizați driverele niciunui dispozitiv, le puteți adăuga la Lista Ignore. Acestea nu sunt nici măcar toate caracteristicile și funcționalitățile oferite de software. Când descărcați și instalați software-ul, veți accesa o multitudine de alte funcții.
Deocamdată, să știm cum Bit Driver Updater poate scăpa cu ușurință de eroarea de „nu se instalează” pentru tine.
Cum să remediați erorile care nu instalează driverele NVIDIA cu BDU?
Urmați procedura de mai jos pentru a descărca și instala driverele NVIDIA pe sistemul dvs. cu Bit Driver Updater:
- Apăsați butonulde descărcare oferit pentru ușurință chiar mai jos și instalați Bit Driver Updater.
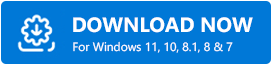
- Lansați instrumentul și așteptați în timp ce scanează în profunzime sistemul pentru drivere lipsă, învechite și corupte. Puteți utiliza alternativ butonulScan Drivers pentru a începe scanarea.
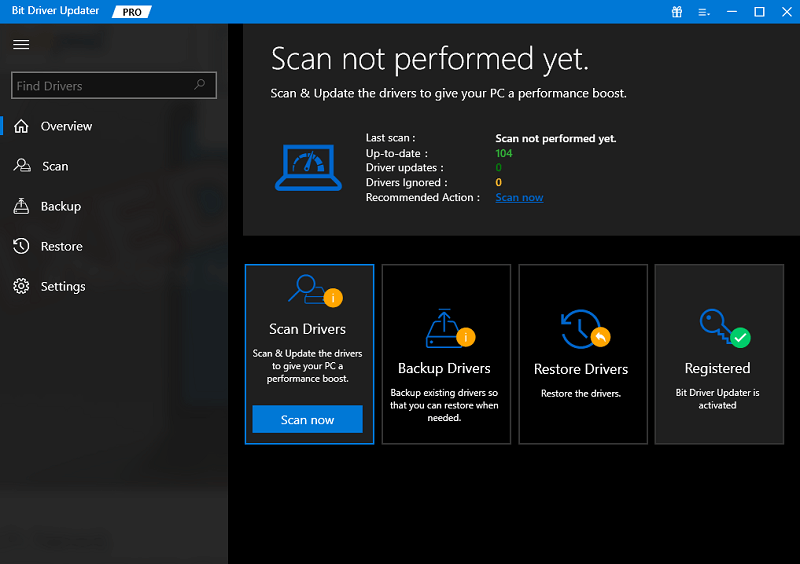
- Când apare lista de drivere, faceți clic pe butonulActualizați acum (actualizări individuale) sau pe butonul Actualizați toate(actualizări colective) pentru a obține driverul.
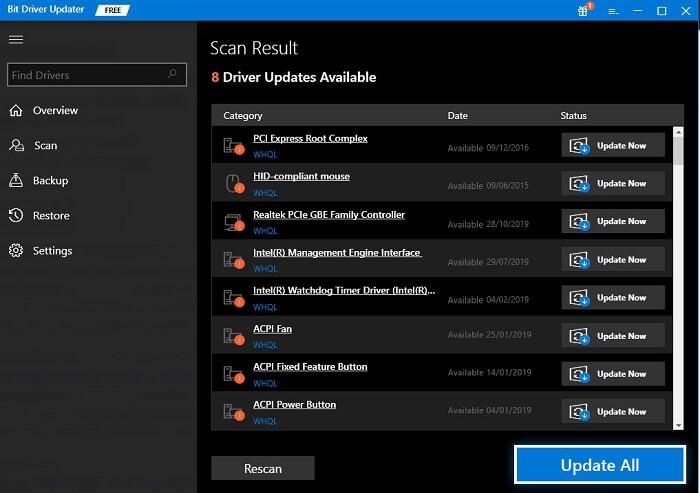
- Așteptați până când instrumentul instalează driverele și apoireporniți computerul.
Această metodă este mai probabil să remedieze eroarea pe Windows 11. Cu toate acestea, dacă problema persistă, urmați următoarea soluție.
Remedierea 3: Actualizați sistemul de operare Windows
O altă soluție viabilă care vă permite să remediați driverele NVIDIA care nu instalează erorile, este actualizarea sistemului de operare. Unele erori din versiunea existentă pot cauza eroarea. Prin urmare, este inteligent să remediați eroarea actualizând-o la cea mai recentă versiune și, sperăm, la o versiune fără erori. Urmați pașii furnizați mai jos pentru a afla cum să actualizați sistemul de operare:
- Faceți clic pe secțiunea de căutare a barei de activități, tastați Actualizăriși apăsațipe Enter.
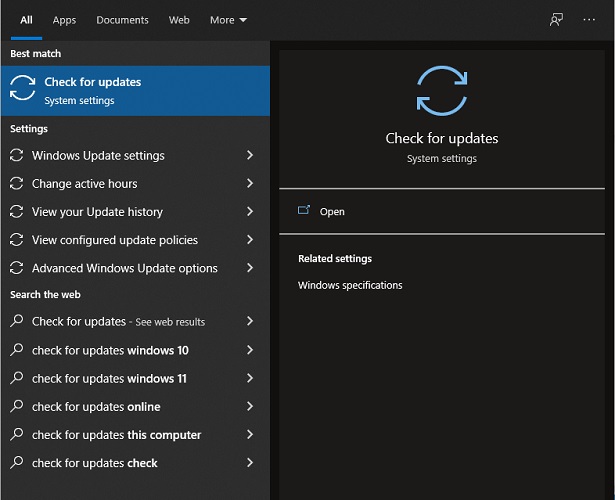
- Lăsați instrumentul să se încarce pentru un min sau două, apoi faceți clic peVerificați actualizări .Acest lucru va permite sistemului să verifice cele mai recente actualizări pe site-ul web al producătorului.
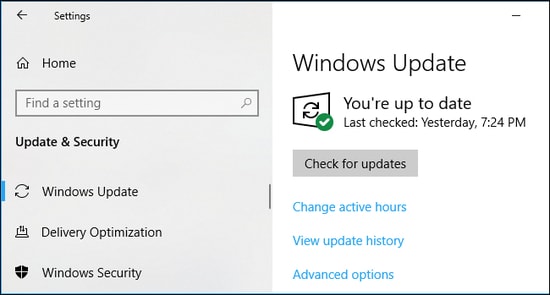
- Dacă sunt disponibile actualizări, faceți clic pe butonulDescărcare și instalare pentru a obține același lucru.Rețineți că trebuie să actualizați tot felul de actualizări opționale, recomandate și de altă natură disponibile pentru o performanță mai bună.
Dacă și această soluție eșuează, mai jos este soluția finală care va extrage driverul din nucleu și îl va reinstala pentru a remedia eroarea.

Remedierea 4: Curățați Instalați driverul NVIDIA
Înainte de a continua cu soluția, trebuie să aveți grijă de anumite cerințe. De exemplu, asigurați-vă că, înainte de a continua cu soluția, antivirusul este dezactivat. În plus, trebuie să faceți și alte modificări pentru a curăța și instala driverul NVIDIA. Deci, urmăriți cu atenție întreaga soluție pentru a remedia driverele NVIDIA care nu se instalează.
Închideți toate procesele NVIDIA
Primul lucru pe care trebuie să-l faceți este să încheiați sau să încheiați toate sarcinile NVIDIA. Pentru aceasta, puteți lua ajutorul Task Manager. Urmați pașii de mai jos pentru a afla mai multe:
- Apăsați combinația de tasteCtrl+Shift+Esc pentru a deschide Managerul de activități.
- Selectați toateprocesele legate de NVIDIAprezente în fila Procese. Apăsați opțiuneaÎncheiere activitate pentru procesele respective.
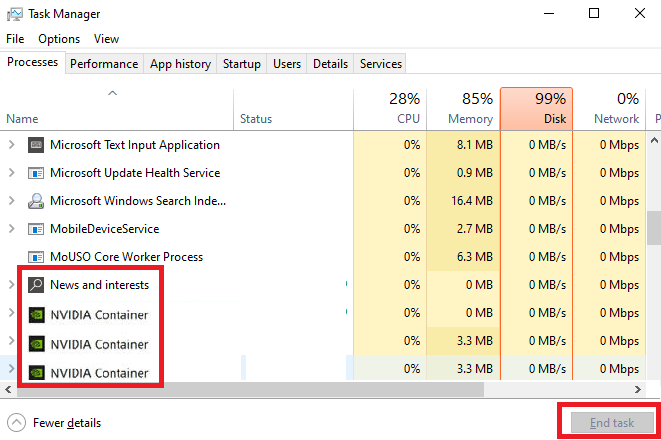
Acum că procesele sunt închise, trebuie să dezinstalați unele aplicații pentru a remedia driverele NVIDIA care nu se instalează.
Dezinstalați software-ul NVIDIA
Următorul lucru pe care trebuie să-l faceți este să dezinstalați toate instrumentele legate de NVIDIA. Pentru aceasta, trebuie să luați ajutorul Panoului de control. Urmați pașii de mai jos pentru a afla mai multe:
- Faceți clic pesecțiunea de căutare a barei de activități, tastați Control Panelși apăsațiEnter.
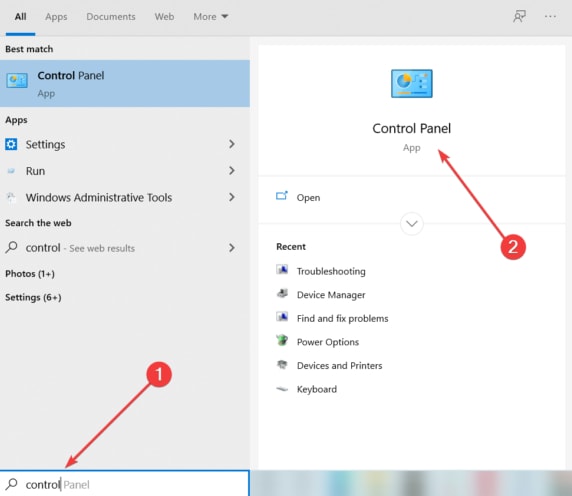
- Faceți clic peDezinstalați un program pentru a continua.
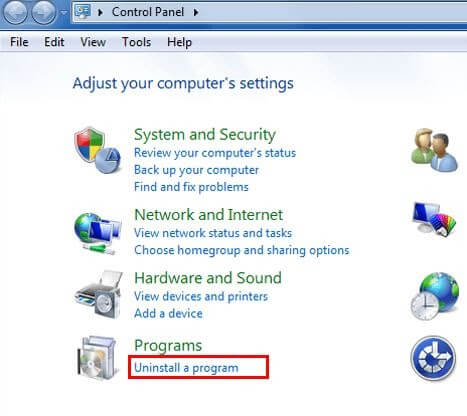
- Căutațiaplicațiile NVIDIA în listă, faceți clic dreaptape toate și faceți clic peDezinstalare.
- Urmați instrucțiunile care apar pentru a dezinstala aplicațiile.
Dezinstalați aplicația din Aplicații și funcții
În continuare, pentru a remedia driverele NVIDIA care nu se instalează pe Windows 10, trebuie să instalați aplicația și din categoria Aplicații și caracteristici. Urmați pașii furnizați mai jos pentru a afla mai multe:
- Faceți clic pe secțiunea de căutare a barei de activități, tastați Aplicații și caracteristiciși apăsațipe Enter.
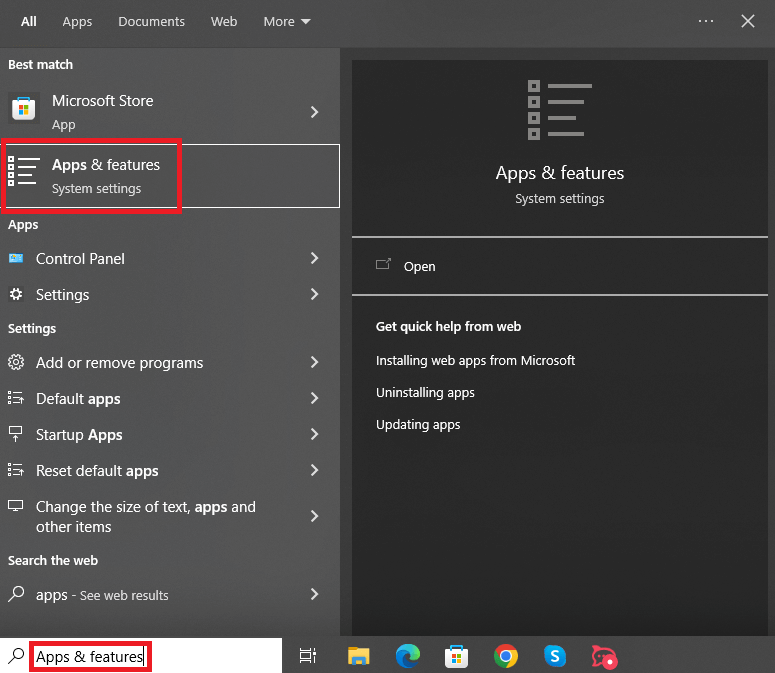
- Din lista de aplicații, găsițiaplicațiile de la NVIDIA și faceți clic pe ele pentru a le dezinstala.
Ștergeți fișierele NVIDIA
Următorul pas în procedura de remediere a driverelor NVIDIA care nu se instalează pe Windows 10 este ștergerea anumitor fișiere hardware. Pentru aceasta, trebuie să luați ajutorul utilitarului Run. Urmați pașii furnizați mai jos pentru a afla mai multe:
- ApăsațiWin+R pentru a activa instrumentul.
- În spațiul oferit, inserați următoarele comenzi și apăsați Enter.
C:\Program Files\NVIDIA Corporation
C:\Program Files (x86)\NVIDIA Corporation
C:\Windows\System32\DriverStore\FileRepository\nv_lh document
C:\Windows\System32\DriverStore\FileRepository\nvoclock document
document C:\Windows\System32\DriverStore\FileRepository\nvdsp.inf - Ștergeți tot conținutul folderului pentru a continua.
- Repetați același proces pentru restul folderelor.
Descărcați și instalați driverul NVIDIA
Am ajuns la ultima parte a acestui proces uriaș. Acum, tot ce trebuie să faceți este să instalați driverul și să remediați driverele NVIDIA care nu se instalează, o dată pentru totdeauna. Urmați setul de pași furnizați mai jos pentru a afla mai multe:
- Accesați site-ul web oficial al NVIDIA pentru drivere.
- Selectați dispozitivul dvs. grafic din meniul derulant și faceți clic pe butonul Căutare.
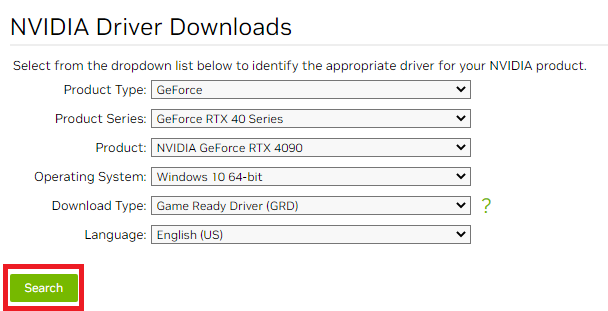
- Apăsați butonulDescărcare pentru a obține driverul.
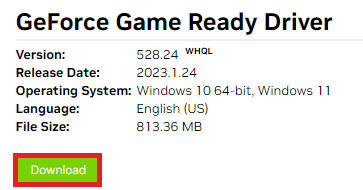
- Când fișierul este descărcat,faceți clic dreapta pe el și selectați opțiunea care indică Executare ca administrator.
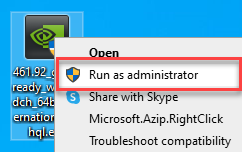
- Când apare programul de instalare, faceți clic peOk pentru a continua.
- Selectați componentele necesare din opțiuni și faceți clic pe Agree and Continue.
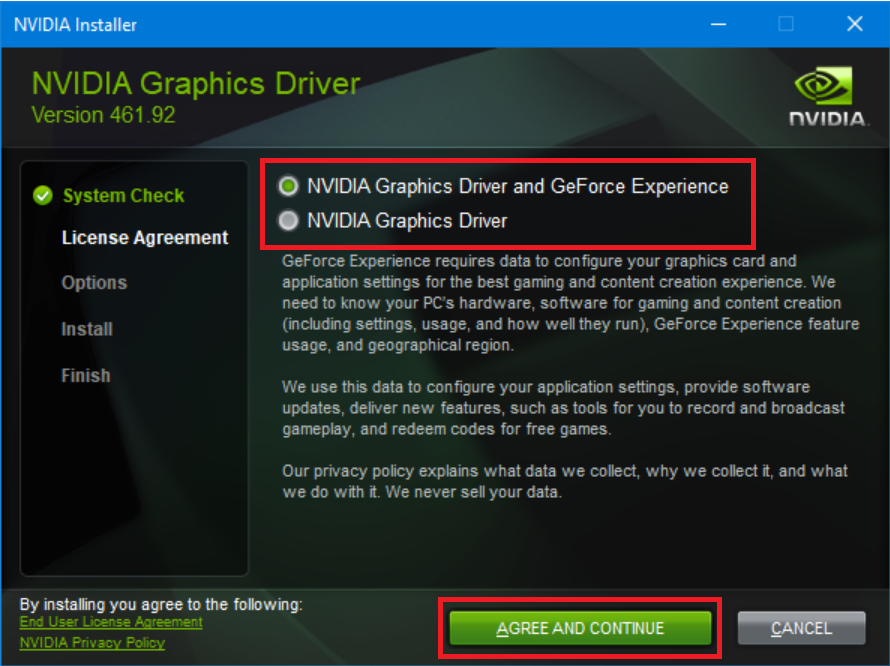
- Sub Opțiuni de instalare, faceți clic pePersonalizat (avansat) și apoi selectați Următorul.
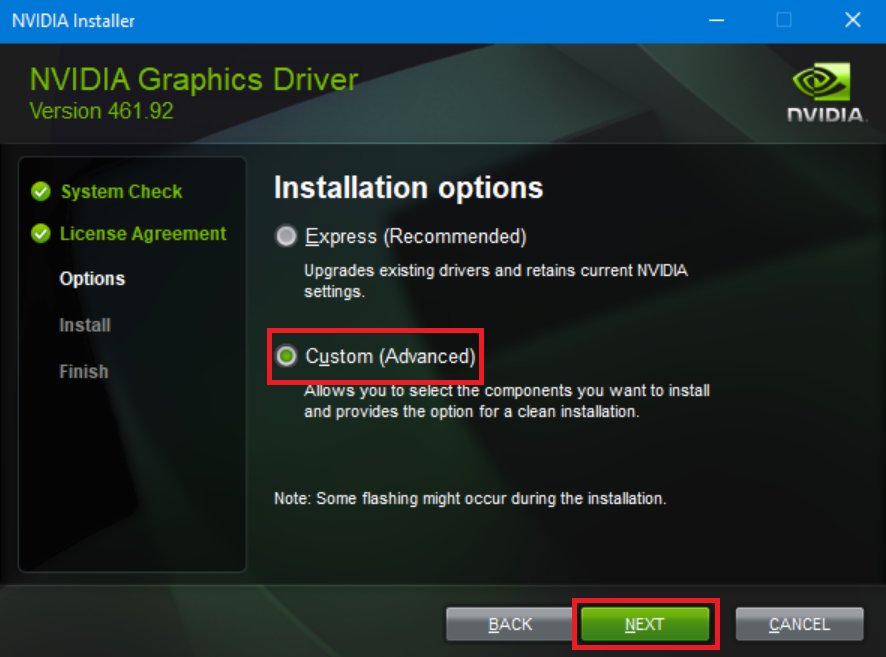
- Bifați caseta care indică Efectuați o instalare curatăși apoi selectațiUrmătorul.
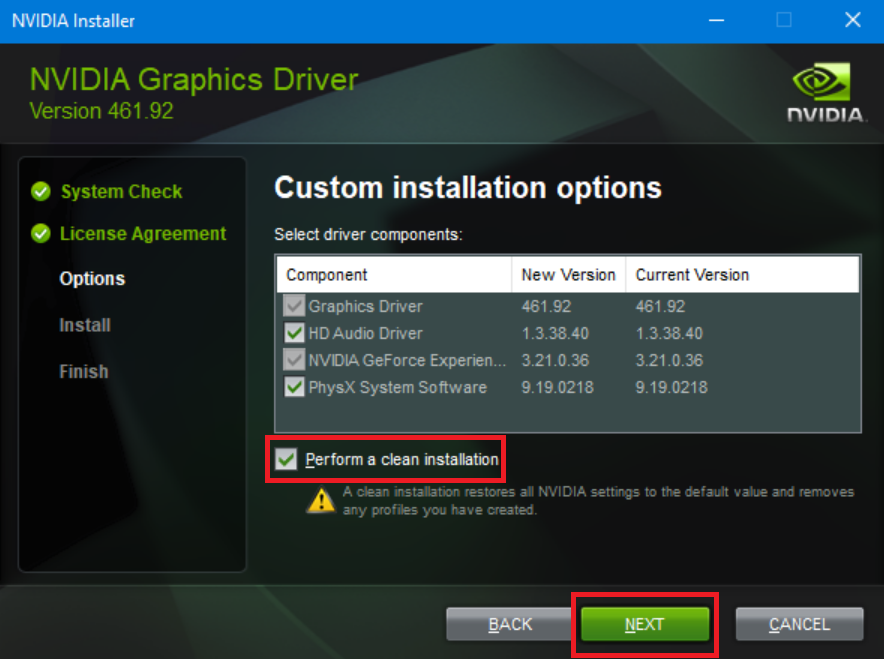
- Urmați instrucțiunile și lăsați instalarea să continue.
- Reporniți sistemul când întregul proces este finalizat.
Driverele NVIDIA nu se instalează pe Windows 10/11: S-au rezolvat
Deci, aici vom încheia întregul proces de remediere a erorilor legate de instalarea eșecului NVIDIA. Sperăm că acestea au fost soluțiile precise pe care le căutați în primul palat. După executarea acestor metode, veți putea să instalați driverul NVIDIA și să rulați diverse jocuri și aplicații pe Windows cu ușurință. Acest ghid vă va asigura că obțineți o experiență de joc uimitoare așa cum vă așteptați.
Dacă aveți întrebări legate de eroare, adresați-vă întrebările în secțiunea de comentarii. Vă vom ajuta cu tot ce avem de oferit. De asemenea, oferiți sugestii în același timp, dacă există. Dacă v-a plăcut acest articol despre cum să remediați driverele NVIDIA care nu se instalează, urmați paginile noastre de rețele sociale de pe Facebook, Twitter, Instagram, Pinterest și Tumblr.
Abonați-vă la buletinul informativ de pe pagina noastră de blog și nu ratați niciodată actualizări sau adăugări noi la bibliotecă.
