Remediere: Eroare eșuată nvlddmkm.sys pe Windows 11/10/7
Publicat: 2022-03-23Întâlnirea cu VIDEO_TDR_FAILURE nvlddmkm.sys eroare eșuată pe PC Windows? Nu-ți face griji, nu ești singur. Recent, am văzut o mulțime de utilizatori de PC-uri Windows plângându-se de aceeași eroare. Acest lucru este destul de frustrant, dar este și ușor să scapi de această eroare. După ce ați citit acest articol, veți putea rezolva singur eroarea ecran albastru nvlddmkm.sys.
Ce cauzează eroarea nvlddmkm.sys pe PC-ul Windows?
Vorbind despre cauzele acestei erori de ecran albastru, atunci aceasta poate fi cauzată de driverele învechite sau corupte instalate, sincronizarea inexactă a memoriei, conflictele dintre drivere, o versiune veche a sistemului de operare Windows sau supraîncălzirea tensiunilor. Ei bine, oricare ar fi motivul, după cum s-a spus, din fericire, eroarea este rezolvabilă.
În acest articol, vom împărtăși câteva soluții potențiale pentru a remedia eroarea eșuată nvlddmkm.sys pe PC-ul Windows. Cu toate acestea, înainte de a le încerca, ar trebui să încercați să reporniți computerul ca soluție de bază. Acest lucru vă poate ajuta să ocoliți eroarea. Dacă, în caz, nu a funcționat pentru tine, atunci poți trece la alte tactici.
Soluții ușoare pentru a remedia eroarea VIDEO_TDR_FAILURE nvlddmkm.sys pe PC-ul Windows
Această secțiune evidențiază cele mai bune 4 moduri de a remedia eroarea eșuată de ecran albastru NVIDIA nvlddmkm.sys pe Windows 11, 10 sau versiuni mai vechi. Cu toate acestea, s-ar putea să nu fie nevoie să le încercați pe toate, doar parcurgeți-le pe fiecare și găsiți-o pe cea mai bună pentru dvs.
Soluția 1: Actualizați driverul grafic NVIDIA
Dacă placa dvs. grafică NVIDIA nu funcționează conform așteptărilor, un driver grafic învechit este probabil responsabil pentru VIDEO_TDR_FAILURE nvlddmkm.sys pe Windows 10, 11, 7. Prin urmare, este important să actualizați driverele grafice din când în când pentru a evita astfel de probleme sau erori.
Puteți actualiza driverele grafice NVIDIA accesând site-ul său oficial și căutând driverul corect pentru același lucru. Doar asigurați-vă că descărcați și instalați driverul care este compatibil cu versiunea sistemului de operare Windows pe care o utilizați în prezent.
Acest proces necesită mult timp, răbdare și cunoștințe tehnice bune. Deci, dacă nu vă încadrați în factura, atunci puteți utiliza Bit Driver Updater pentru a găsi și instala automat cele mai necesare drivere pentru dispozitivul dvs. Bit Driver Updater este una dintre cele mai bune soluții care vă identifică automat sistemul și găsește driverele cele mai potrivite pentru acesta.
Nu numai asta, dar software-ul vine cu un programator de scanare încorporat care vă permite să programați scanările șoferului la momentul convenabil și la timp. Pentru a utiliza software-ul, urmați pașii simpli de mai jos:
- Din butonul de mai jos, descărcați Bit Driver Updater.
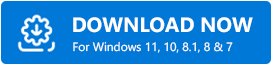
- Rulați fișierul descărcat și respectați instrucțiunile care apar pe ecran pentru a finaliza instalarea.
- După instalarea software-ului, lansați-l pe computer și faceți clic pe Scanare.
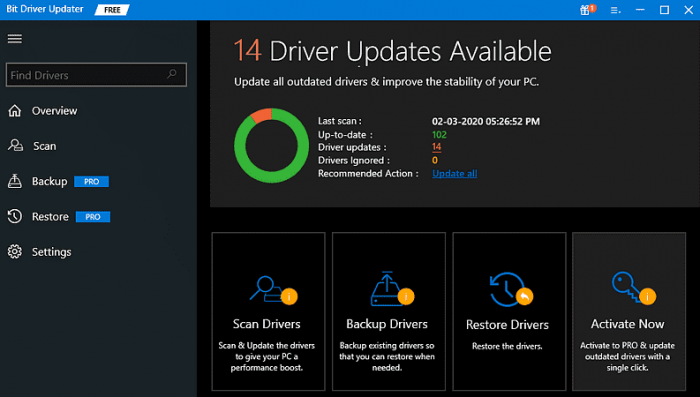
- Așteptați să se finalizeze. Verificați rezultatele scanării și localizați driverele dvs. GPU, apoi faceți clic pe butonul Actualizați acum de lângă el. Mai mult, puteți alege și butonul Actualizare tot în loc de Actualizare acum.
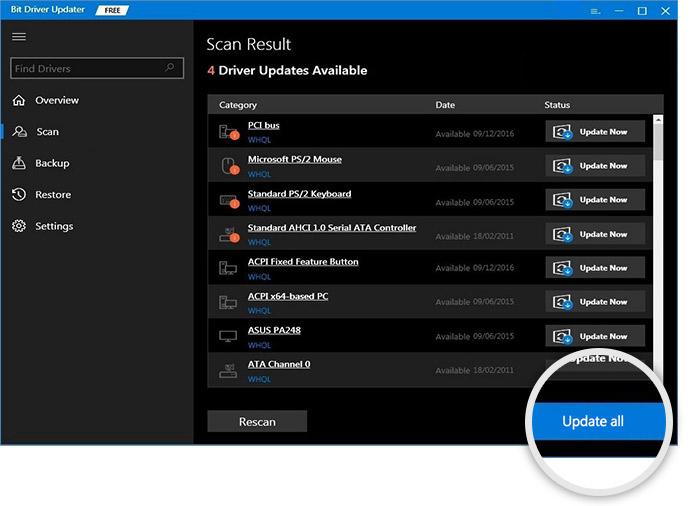
Folosind acest buton, utilizatorii își pot actualiza toate driverele defecte cu un singur clic. Cu toate acestea, pentru aceasta, utilizatorii trebuie să achiziționeze versiunea completă a Bit Driver Updater. Versiunea sa completă vine cu o mulțime de funcții avansate, cum ar fi instrumentul de backup și restaurare automată, optimizator de performanță, asistență tehnică 24*7, garanție completă de rambursare a banilor de 60 de zile și multe altele.
După actualizarea driverelor grafice NVIDIA, verificați dacă nvlddmkm.sys a eșuat Windows 10/11 eroarea de ecran albastru este remediată. Dacă nu a funcționat, continuați cu celelalte rezoluții.
Citiți și: Cum se remediază eroarea de date (verificarea redundanței ciclice) [SOLUȚIONAT]
Soluția 2: Instalați cele mai recente actualizări de sistem
Uneori, versiunea veche sau greșită de Windows declanșează eroarea BSOD eșuată nvlddmkm.sys. Deci, trebuie să verificați dacă utilizați cea mai recentă versiune a sistemului de operare Windows. Iată cum să faci asta:

- Apăsați în totalitate tastele de la tastatură Windows + I pentru a invoca Setările Windows.
- Găsiți și faceți clic pe Actualizare și securitate .
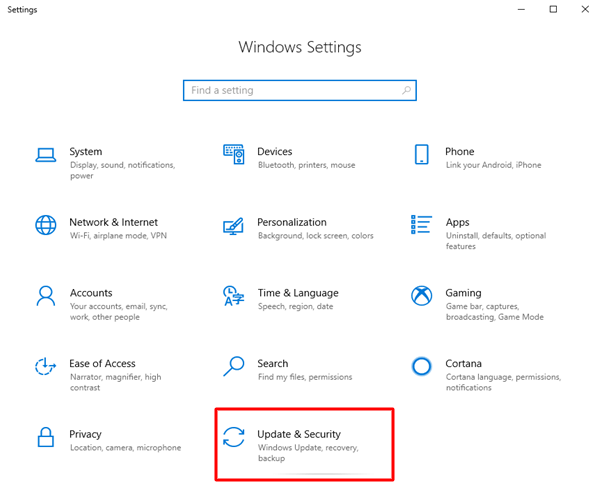
- Asigurați-vă că Windows Update este selectat din panoul din stânga ferestrei următoare. După aceea, faceți clic pe Verificați actualizări .
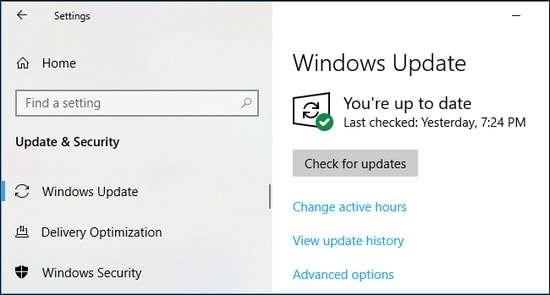
Acum, așteptați și lăsați Windows să caute cele mai recente actualizări de sistem și corecții. Dacă Windows găsește actualizări recente disponibile, acestea vor fi descărcate și instalate automat. După ce ați terminat, reporniți computerul pentru a salva modificările recente, apoi încercați să verificați dacă eroarea VIDEO_TDR_FAILURE nvlddmkm sys BSOD este remediată. Dacă nu, încercați o altă soluție.
Soluția 3: Efectuați un test de disc și memorie
Erorile BSOD (Ecranul albastru al morții) sunt în general legate de hard disk sau RAM defecte, deteriorate sau corupte. Deci, pentru a remedia problema, puteți rula un test de disc și memorie. Iată cum:
Pași pentru a rula Disk Check
- Lansați promptul de comandă ca administrator.
- Faceți clic pe Da, dacă apare o casetă de confirmare.
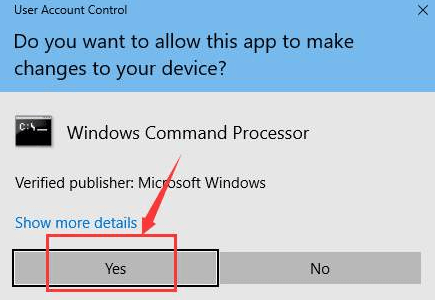
- Scrieți următoarea comandă în fereastra promptului de comandă și apăsați Enter.
chkdsk /fc: După aceea, introduceți Y și reporniți computerul pentru ca verificarea discului să înceapă.
Pași pentru a rula testul de memorie
- Deschideți caseta de dialog Run apăsând simultan tastele Windows + R.
- Scrieți mdsched.exe în caseta de rulare și faceți clic pe opțiunea OK.
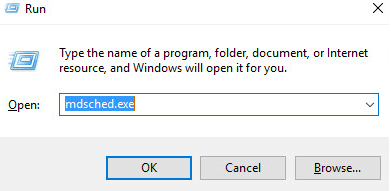
- Acum, faceți clic pe Reporniți acum și verificați dacă există probleme (recomandat) pentru a vedea starea cardului de memorie.
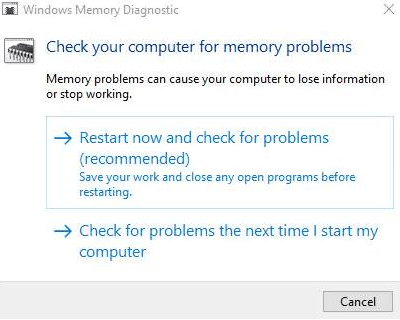
- Pagina următoare va afișa progresul verificării și numărul de treceri pe care le va efectua în memorie.
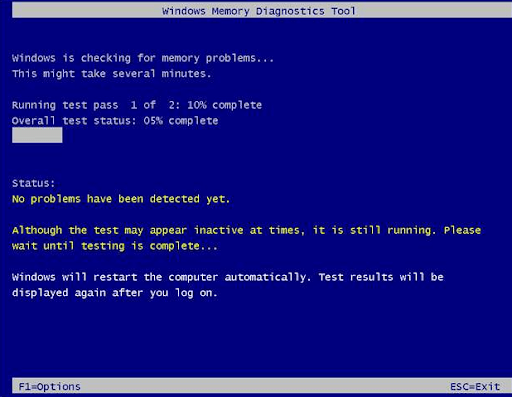
Dacă nu observați nicio problemă sau eroare aici, atunci este posibil ca cardul de memorie să nu cauzeze probleme.
Soluția 4: Reinstalarea driverului grafic NVIDIA
Nu intrați în panică, dacă nimic nu a funcționat din sugestiile de mai sus, puteți încerca să reinstalați driverul grafic NVIDIA pentru a remedia eroarea BSOD nvlddmkm.sys pe Windows 7 sau versiuni superioare. Pentru a reinstala driverele, trebuie mai întâi să dezinstalați driverele existente de pe computer. Pentru a face acest lucru cu ușurință, puteți urma pașii de mai jos:
- Pe tastatură, apăsați simultan tastele Win + R.
- Aceasta va deschide caseta de dialog Run. Aici trebuie să tastați devmgmt.msc și să faceți clic pe opțiunea OK.
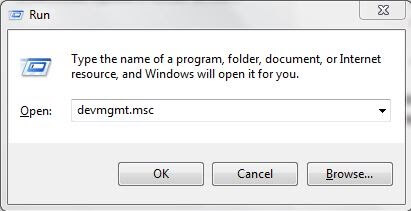
- Odată ce se deschide Managerul de dispozitive, localizați și faceți dublu clic pe Adaptoarele de afișare.
- Faceți clic dreapta pe GPU și alegeți Dezinstalare dispozitiv din lista meniului contextual.
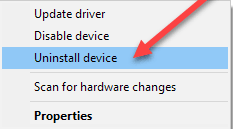
- După aceea, va apărea o fereastră de confirmare, asigurați-vă că bifați caseta de lângă Ștergeți software-ul driverului pentru acest dispozitiv.
- Apoi, faceți clic pe Dezinstalare și apoi pe OK.
Așteptați ca procesul să se termine. Odată ce driverele sunt dezinstalate, puteți găsi un fișier de driver autentic pe site-ul oficial al NVIDIA și îl puteți descărca. După descărcare, rulați fișierul executabil și urmați instrucțiunile de pe ecran pentru a instala din nou driverele. Instalarea celor mai recente și cele mai compatibile drivere vă va ajuta cu siguranță să faceți față acestei erori BSOD nvlddmkm.sys.
Citiți și: Cum să remediați eroarea BSOD a procesului critic murit în Windows
Eroare ecran albastru eșuat Nvlddmkm.sys pe PC Windows 10, 11, 7: gata
Folosind rezoluțiile partajate de mai sus, utilizatorii de PC-uri Windows pot remedia fără probleme eroarea nvlddmkm.sys. Sper că veți găsi acest articol informativ și util. Trimiteți întrebările sau îndoielile dvs. în caseta de comentarii de mai jos. În plus, ne puteți împărtăși sugestiile sau feedback-ul dvs. prin intermediul comentariilor.
În cele din urmă, abonați-vă la Newsletter-ul nostru pentru mai multe lucruri legate de tehnologie. Împreună cu aceasta, ne puteți urmări și pe rețelele noastre de socializare Facebook, Twitter, Instagram sau Pinterest.
