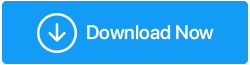Modalități de a remedia eroarea nvlddmkm.sys în Windows 10
Publicat: 2021-02-06Nvlddmkm.sys, cunoscut și sub denumirea de eroare de ecran albastru sau eroare de eroare a tdr video, este una dintre numeroasele erori comune pe care le întâmpină majoritatea utilizatorilor de Windows. Această eroare este de obicei întâlnită de utilizatorii care folosesc GPU Nvidia. În funcție de cauze, există mai multe remedieri pentru a rezolva problema. Înainte de a merge la soluții, permiteți-ne să vă spunem ce înseamnă exact nvlddmkm.sys, adică eroarea video tdr. TDR aici înseamnă: Timeout, Detection și Recovery. Funcția TDR video este concepută pentru a preveni eroarea ecranului albastru al morții.
Nvlddmkm.sys este problema legată de driverul de afișare al unei plăci grafice Nvidia. Să ne îndreptăm acum către soluțiile alternative pentru a vă ajuta să remediați eroarea. Verificați soluțiile din articolul de mai jos și încercați alta dacă nu reușiți să remediați prin una, încercați alta.
Cum se remediază eroarea nvlddmkm.sys pe Windows 10
Listă de conținut
- 1. Verificați pentru o nouă actualizare Windows
- 2. Actualizați driverele plăcii grafice
- 3. Executați o verificare a discului și a memoriei
- 4. Reinstalați driverele plăcii grafice
1. Verificați pentru o nouă actualizare Windows
Prima și cea mai importantă modalitate este să verificați cea mai recentă actualizare Windows. Mai des, GPU-ul învechit provoacă o mulțime de erori în Windows și, prin urmare, instalarea celor mai recente actualizări vă poate ajuta să rezolvați eroarea. Pentru a verifica cele mai recente actualizări, urmați acești pași:
- Apăsați Windows+I pentru a deschide Setări pe Windows.
- Accesați Actualizare și securitate .
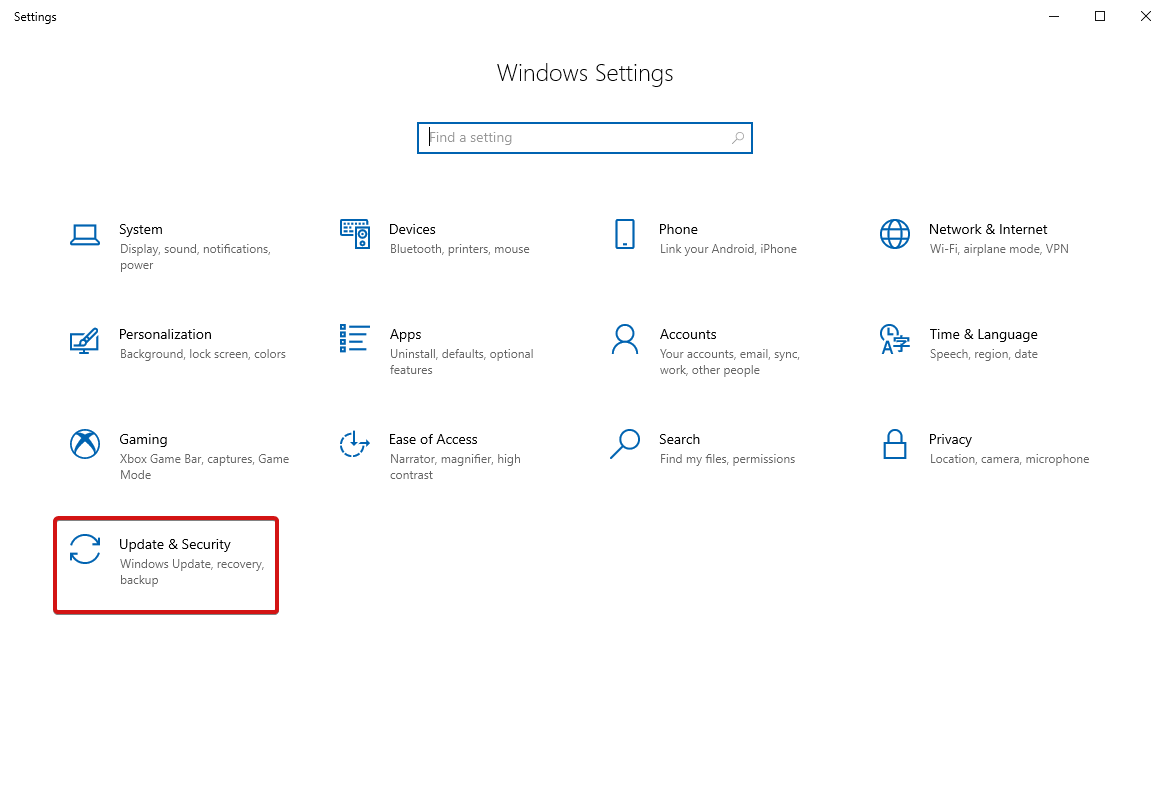
- Acum faceți clic pe Verificați actualizări pentru a vedea dacă există actualizări disponibile.
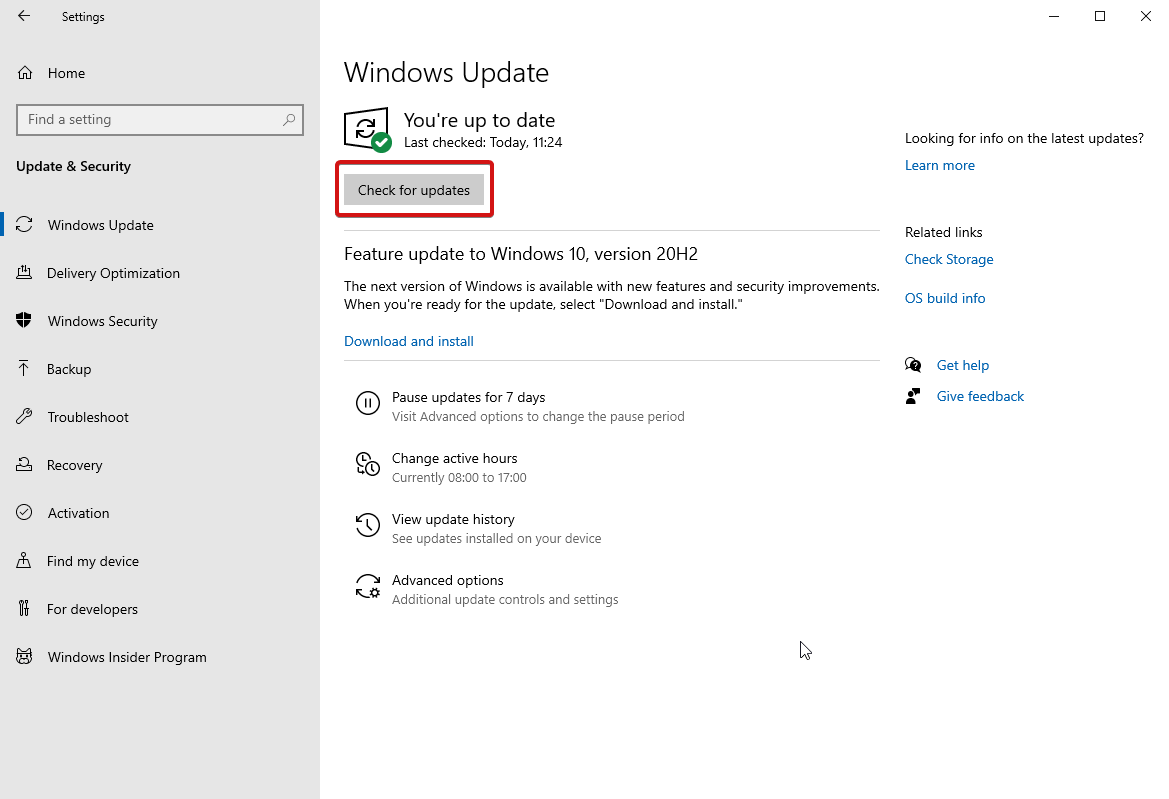
- Dacă ați găsit vreuna, descărcați și instalați-le. Vezi dacă eroarea este rezolvată.
Dacă vă confruntați cu probleme sau vă blocați la o actualizare forțată a Windows, faceți clic aici pentru a o rezolva imediat.
2. Actualizați driverele plăcii grafice
Mergeți la Manager dispozitive pe computer și urmați pașii în continuare:
- Pentru a merge la Device Manager fie deschideți fereastra Run (adică apăsați tasta Win + R) și introduceți devmgmt.msc.
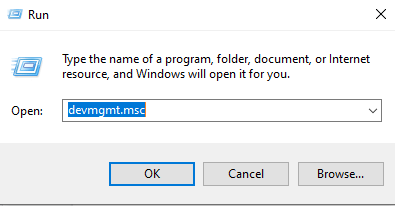
- În fereastra următoare, navigați la Adaptoare de afișare și faceți clic pe săgeata de lângă ea pentru un meniu extins.
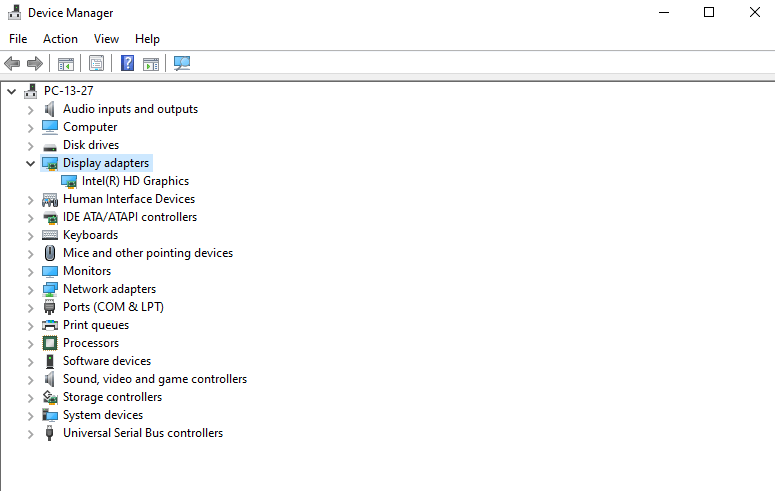
- Dacă vedeți GPU NVIDIA, faceți clic dreapta pe el și alegeți Actualizați driverul .
- În fereastra următoare, dintre opțiunile disponibile, alegeți Căutați automat software-ul de driver actualizat .
- Făcând acest lucru, Windows va căuta automat cele mai potrivite drivere de pe internet și le va instala.
- Acum, reporniți computerul pentru a aplica modificările.
Dacă nu doriți să procesați manual actualizările driverelor, puteți solicita ajutor de la un utilitar automat, cum ar fi Smart Driver Care - un program robust de actualizare a driverelor pentru Windows 10.
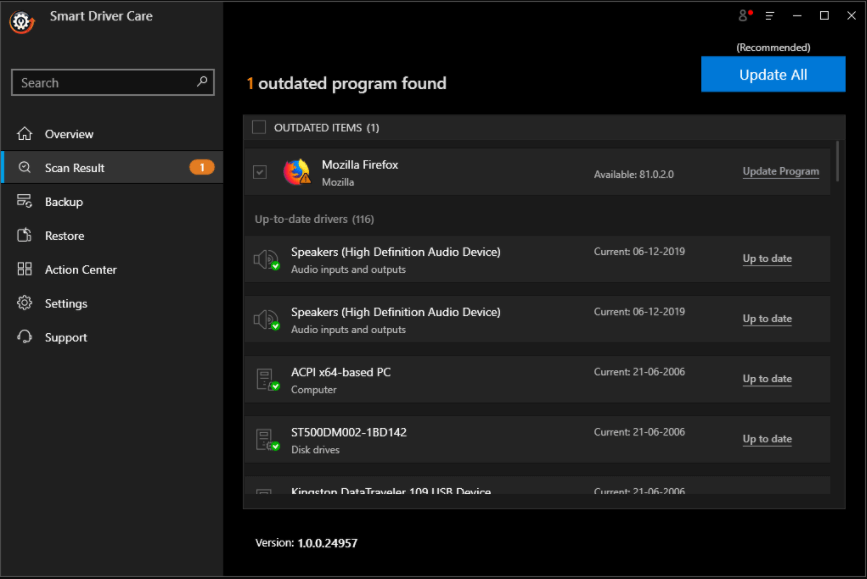
Îngrijire inteligentă a șoferului - Repere:
Proces în pas pentru a utiliza Smart Driver Care 1. Descărcați și instalați Smart Driver Care din linkul de mai jos. 2. Deschideți aplicația și mergeți la opțiunea Backup pentru a crea o copie de rezervă într-o parte mai sigură . 3. Selectați toate driverele și alegeți Start Backup . 4. Acum, mergeți la fila Scanare și începeți să scanați pentru driverele învechite. 5. După finalizarea procesului, faceți clic pe Actualizare tot pentru a actualiza toate driverele simultan.  Faceți clic aici pentru a descărca Smart Driver Care Citiți recenzia completă a Smart Driver Care |
Dacă eroarea persistă, încercați o altă soluție.
3. Executați o verificare a discului și a memoriei
Pentru a rezolva eroarea nvlddmkm.sys pe Windows 10, un alt hack este să verificați dacă există memorie defecte sau probleme de pe disc. Iată cum să faci asta:
Utilizați Chkdsk pentru a rula o verificare a discului
Acesta este un utilitar Windows încorporat care ajută utilizatorii verificând și reparând automat problemele de pe hard disk. Urmați pașii de mai jos pentru a continua:
- Deschideți linia de comandă folosind meniul Start și selectați Executare ca administrator.
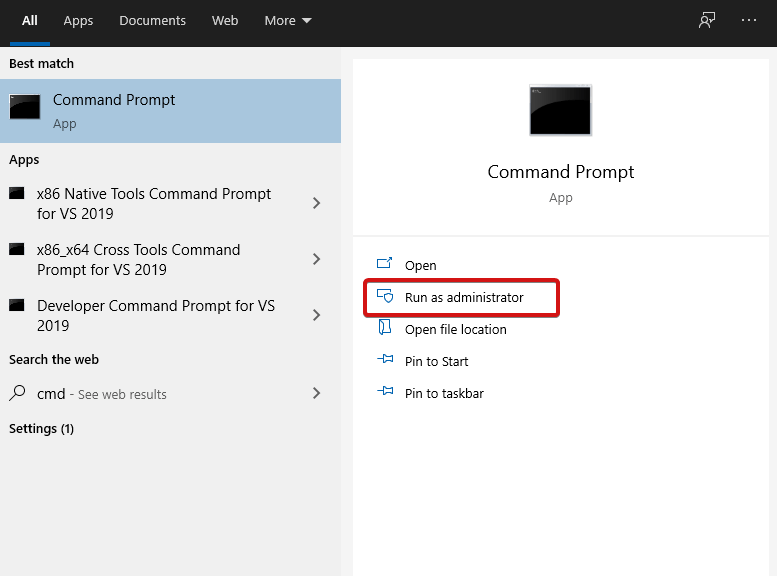
- Tastați chkdsk /fc: . Apăsați Enter pentru a continua.
- Veți fi întrebat dacă doriți să rulați CHKDSK la următoarea pornire. Atingeți Y și apoi Enter pentru a continua.
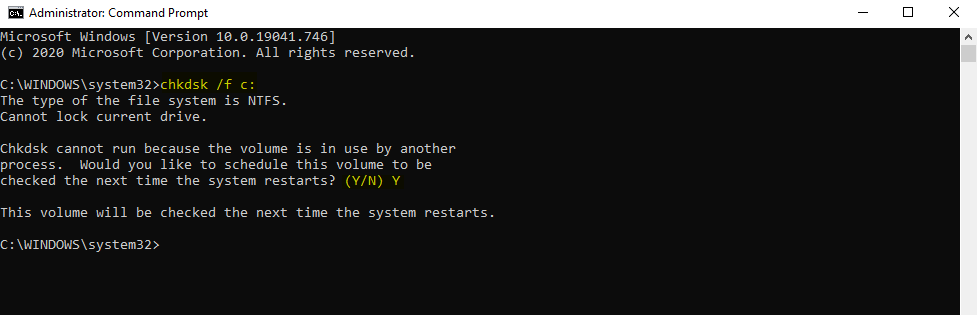
- Închideți fereastra cmd și reporniți computerul.
Sperăm că eroarea este acum rezolvată.
Executați verificarea memoriei
Pentru a iniția verificarea memoriei pentru a rezolva eroarea nvlddmkm.sys pe Windows 10, Instrumentul de diagnosticare a memoriei Windows este de mare ajutor! Utilizarea acestui instrument este destul de ușoară și vă ajută să rezolvați majoritatea problemelor de memorie de pe computerul dumneavoastră Windows. Pentru a procesa, urmați pașii de mai jos:
- Apăsați tasta Windows+R pentru a deschide fereastra Run.
- Introduceți exe și apăsați Enter.
- În fereastra următoare, alegeți dacă doriți să reporniți computerul sau așteptați dacă o faceți manual. Pentru a remedia eroarea de sistem , vă recomandăm să reporniți instantaneu.
- Așteptați puțin până la finalizarea procesului.
4. Reinstalați driverele plăcii grafice
Dacă nimic nu a ajutat, încercați să reinstalați driverele plăcii grafice. Asigurați-vă că generați un punct de restaurare a sistemului ca măsură de precauție. Iată cum să procesați această soluție.
- Deschideți Manager dispozitive utilizând fie caseta de căutare, fie utilizând fereastra Run, tastând msc .
- Găsiți adaptoare de afișare. Utilizați săgeata de lângă pentru a deschide meniul extins.
- Veți vedea GPU Nvidia în meniul care se deschide și faceți clic pe
- Când vi se cere, bifați „ Ștergeți software-ul driverului pentru acest dispozitiv” și faceți clic pe OK pentru a continua.
- Așteptați până când dezinstalarea este terminată.
- Acum, descărcați cele mai recente drivere Nvidia de pe site-ul oficial al Nvidia.
- Instalați driverele necesare și reporniți computerul pentru a aplica modificările.
- După ce computerul repornește, mergeți la C:\Windows\System32\Drivers. Veți găsi un fișier numit „ sys”. Redenumiți-l în nvlddmkm.sys.old
- Apoi, deschideți directorul Nvidia și găsiți fișierul sys_. Copiați acest fișier în folderul System32 .
- Apoi, deschideți Linia de comandă din meniul Start și selectați Executare ca administrator. Introduceți exe nvlddmkm.sy_ nvlddmkm.sys.
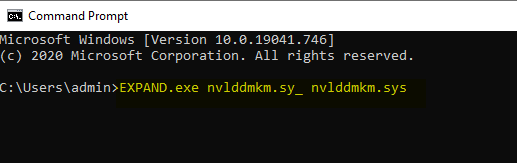
- Așteptați finalizarea procesului. Mai departe, copiați fișierul nvlddmkm.sys și inserați-l în folderul C:\Windows\System32\Drivers.
Asta e tot! Trebuie să aveți puține cunoștințe tehnice avansate pentru a procesa acest pas pentru a rezolva eroarea nvlddmkm.sys pe Windows 10.
Încheierea
Deci, acestea au fost unele dintre cele mai bune și testate soluții pentru a remedia eroarea nvlddmkm.sys pe Windows 10. Aceasta este una dintre multele erori comune Windows, verificați lista aici acum. Încercați acești pași și spuneți-ne dacă aveți întrebări sau sugestii de făcut. Ne-am bucura să vă ajutăm!
Pentru mai multe articole de depanare, continuați să citiți Tweak Library.
Lecturi recomandate:
Perplex cu „Eroare la accesarea registrului Windows 10?” Hai să o reparăm
Remediați rapid eroarea VPN 691 pe Windows 10 cu aceste metode
Remediați eroarea „Nu se poate extinde volumul” pe Windows 10