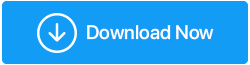6 Cele mai bune modalități de a remedia audio OBS Desktop care nu funcționează
Publicat: 2021-04-22În ultimul timp, unii utilizatori s-au plâns că audio desktop nu va funcționa în OBS. Dacă și dumneavoastră vă confruntați cu o problemă similară, iată cele mai bune 6 remedieri.
OBS (Open Broadcaster Software) este un program gratuit conceput pentru a transmite și înregistra audio și video pe Windows sau Mac. Folosind-o, puteți înregistra ecranul, puteți captura sunetul intern al computerului și puteți face mult mai mult. Dar când acest instrument suprem, integrat cu platforme de streaming precum YouTube și Twitch dă probleme precum microfonul OBS nu funcționează, sunetul OBS nu funcționează și sunetul desktop OBS nu funcționează, lucrurile devin dificile.
Dacă întâmpinați oricare dintre problemele menționate mai sus, nu vă faceți griji. Vă avem acoperit. În acest ghid de depanare, vom explica cele mai bune 6 moduri de a rezolva microfonul OBS care nu funcționează, OBS nu preia microfonul, sunetul OBS nu funcționează și sunetul OBS desktop nu funcționează.
Motive pentru care OBS Audio nu funcționează
Există diferite motive pentru care OBS nu alege sau detectează sunetul de pe desktop sau audio de pe desktop a încetat să funcționeze. Dar cele mai comune dintre ele sunt enumerate mai jos:
- Probleme cu setările audio OBS
- Setările difuzoarelor corupte sau configurează inadecvat căștile
- Driver audio învechit
- Software-ul audio interferează cu OBS
- OBS nu este mut
Acum, știți care ar putea fi motivele pentru care OBS nu preia sunetul jocului sau sunetul OBS nu funcționează. Să aflăm soluțiile și să remediam problemele OBS Mic care nu funcționează.
6 Cele mai bune moduri de a rezolva OBS Desktop Audio și alte probleme legate de OBS
Notă: nu trebuie să urmați remedierea în ordinea explicată. Puteți să le urmați după cum doriți și să găsiți o soluție viabilă pentru a repara sunetul desktop OBS care nu funcționează.
Listă de conținut
- Verificați setările de sunet
- Dezinstalați programele nedorite
- Actualizați driverul audio
- Activați sunetul OBS
- Editați setările audio OBS
- Reinstalați OBS
Verificați setările de sunet
Uneori, când există o problemă cu difuzorul sau căștile, atunci vă puteți confrunta cu probleme de sunet OBS care nu funcționează. Pentru a remedia această problemă, va trebui să reconfigurați setările. Pentru a face acest lucru, urmați acești pași:
- Apăsați Windows + R pentru a deschide fereastra Run
- Tastați control > ok
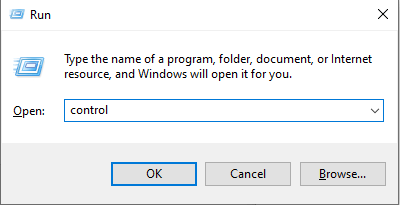
- Faceți clic pe săgeata în jos de lângă Vizualizare după și selectați Pictograme mici.
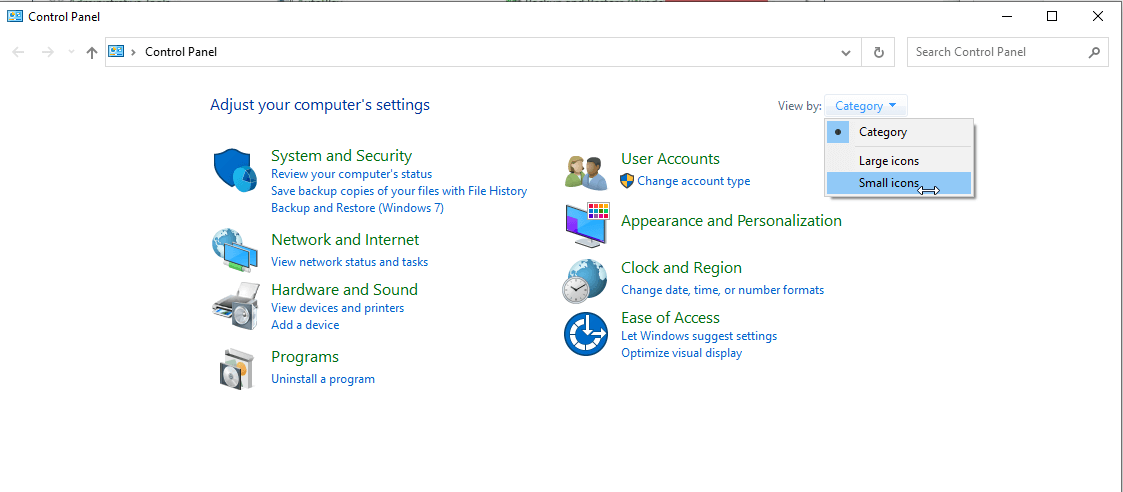
- Selectați opțiunea Sunet.
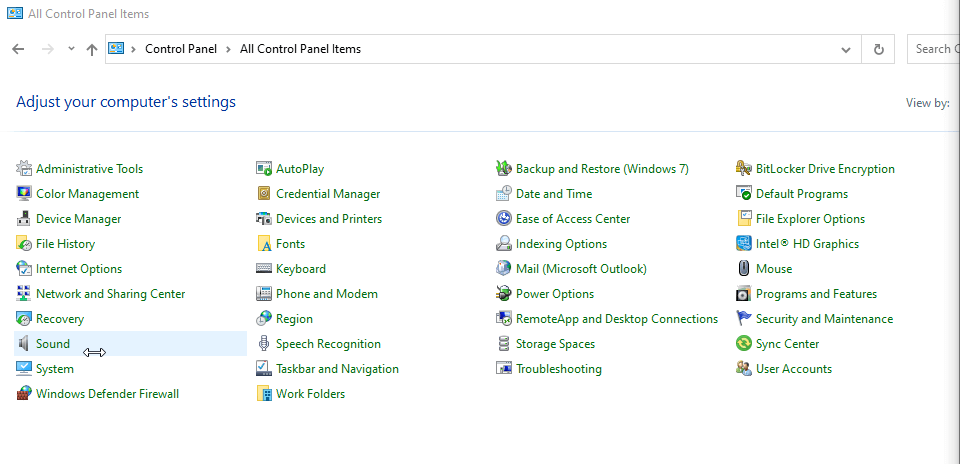
- În noua fereastră care se deschide, faceți clic dreapta pe spațiu și selectați Afișare dispozitive dezactivate.
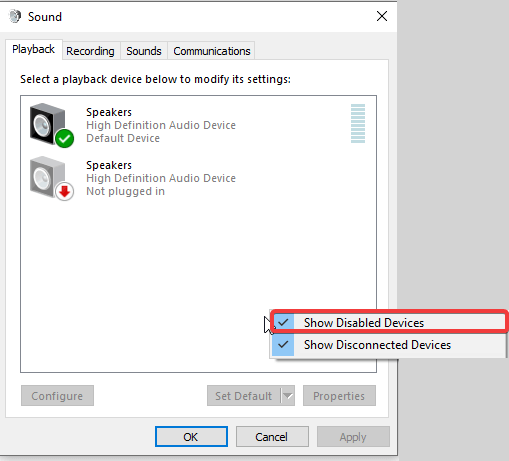
- Acum, sub fila Redare, selectați difuzorul sau căștile pe care le utilizați și faceți clic pe Setați implicit.
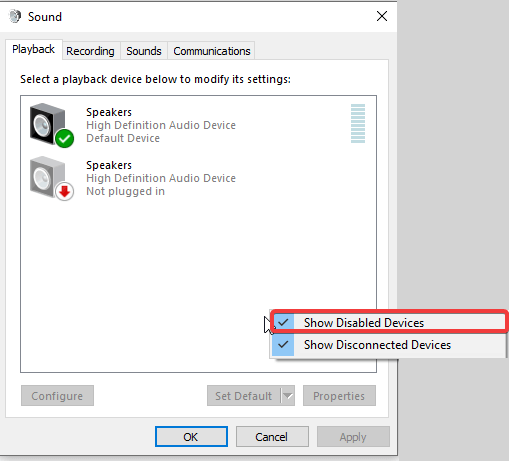
- Apoi faceți clic pe Proprietăți > fila Niveluri > asigurați-vă că dispozitivul nu este dezactivat > creșteți volumul prin mișcarea glisorului.
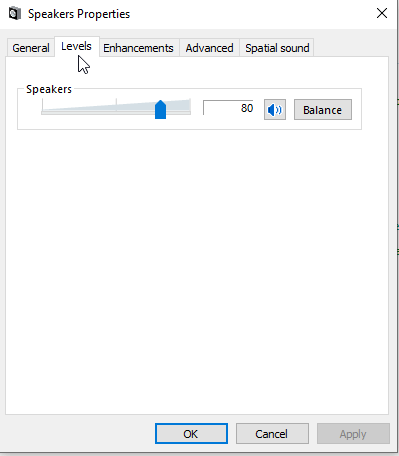
- Apăsați fila Avansat > debifați Permite aplicațiilor să preia controlul exclusiv asupra acestui dispozitiv.
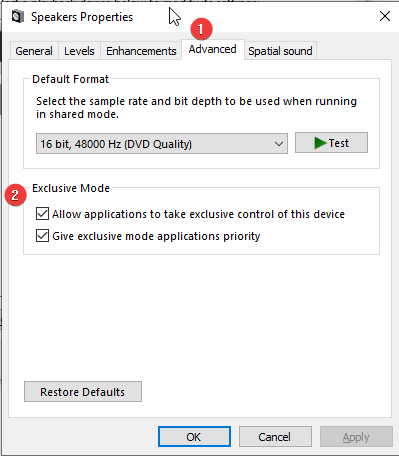
- Faceți clic pe Aplicare > OK pentru a salva modificările.
- Apoi, faceți clic pe dispozitivul audio pe care îl veți folosi (Setat ca implicit) > Configurare
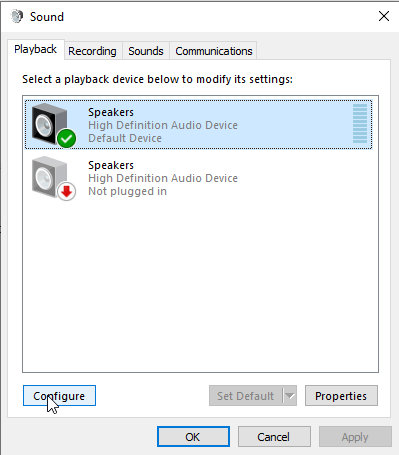
- Selectați Stereo din meniu și faceți clic pe Următorul. Testează difuzorul. Procedând astfel, difuzorul va fi configurat
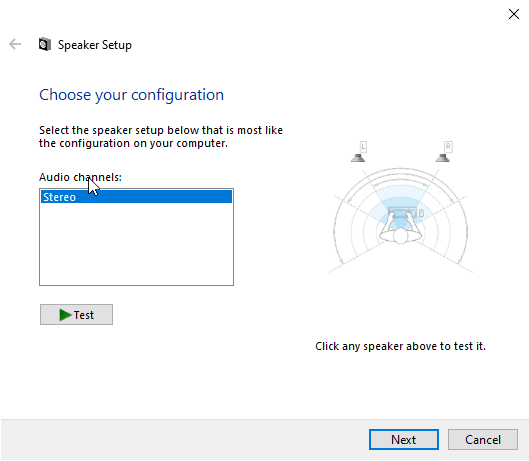
Odată urmați pașii de mai sus, lansați OBS și verificați dacă sunetul desktopului este detectat sau nu. Dacă nu, treceți la pasul următor pentru a rezolva problema audio OBS care nu funcționează.
Dezinstalați programele nedorite
Pe lângă utilizarea OBS, dacă utilizați alte programe legate de audio, este posibil ca acestea să intre în conflict cu OBS. Prin urmare, pentru a remedia sunetul de pe desktop care nu funcționează corect, vă sugerăm să dezinstalați astfel de programe.
Notă: Potrivit unor utilizatori, Razer Synapse și Realtek Gaming Software sunt de asemenea în conflict cu OBS.
Încercați să scăpați de astfel de programe care ar putea interfera cu sunetul. Dacă acest lucru ajută la remedierea că OBS nu preia microfonul sau audio OBS nu funcționează, păstrați acele programe dezinstalate.

Actualizați driverul audio
Când utilizați OBS sau orice alt software, dacă vă confruntați adesea cu probleme audio, este posibil ca driverul dvs. audio să fie depășit. Aceasta înseamnă că trebuie să actualizați driverul plăcii de sunet.
Puteți obține actualizarea corectă a driverului manual sau automat.
Actualizarea manuală a driverului audio
Pentru a actualiza manual driverele audio, accesați site-ul web al producătorului și descărcați driverul compatibil. Pentru aceasta, trebuie să aveți informații despre sistemul de operare, driverul audio. Eșecul în a aduna toate aceste informații vă poate face să descărcați driverul incorect. Prin urmare, atunci când utilizați metoda manuală, fiți foarte atenți.
Actualizare automată a driverului audio
Dacă credeți că nu puteți obține toate aceste informații sau nu sunteți atât de cunoscător de tehnologie, puteți actualiza automat placa de sunet folosind Smart Driver Care.
Smart Driver Care este unul dintre cele mai bune utilitare de actualizare a driverelor pentru Windows și găsește automat actualizarea corectă și cea mai recentă a driverului. Folosind versiunea sa gratuită, puteți actualiza fiecare driver individual. Cu toate acestea, dacă aveți versiunea sa Pro, puteți actualiza simultan toate driverele învechite și corupte făcând clic pe Actualizare tot.
Faceți clic aici pentru a descărca Smart Driver Care
Pentru a utiliza Smart Driver Care, urmați pașii de mai jos:
- Descărcați și instalați cea mai recentă versiune de Smart Driver Care
- Rulați Smart Driver Care > Scanează acum
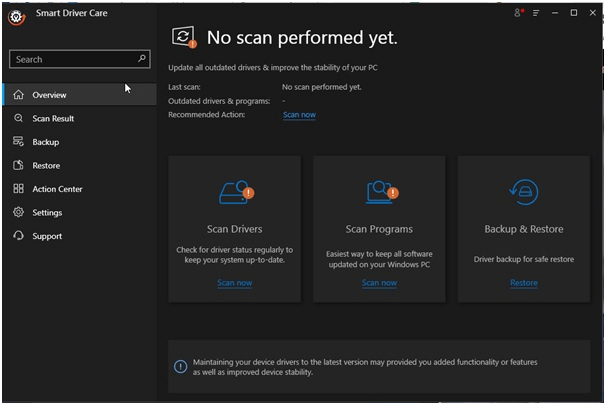
- Așteptați ca scanarea să se termine
- Ulterior, actualizați driverul audio făcând clic pe Actualizare driver sau Actualizare tot în funcție de versiunea produsului pe care îl utilizați.
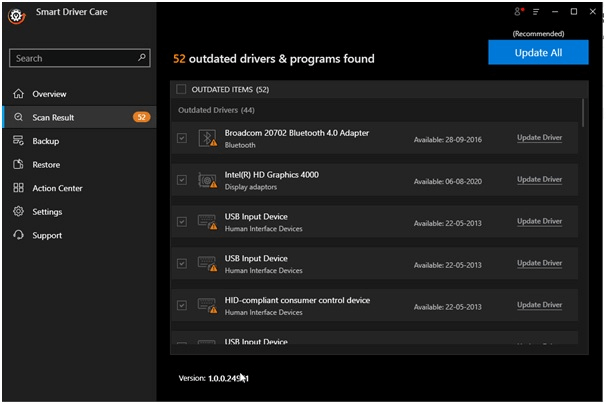
Notă: Smart Driver Care vine cu o garanție de rambursare a banilor de 60 de zile, ceea ce înseamnă că în cazul în care vă confruntați cu orice problemă în timp ce utilizați produsul, banii dvs. sunt în siguranță.
Activați sunetul OBS
Dacă OBS este dezactivat în fundal (mixer de volum), atunci nu veți auzi audio pe desktop. Prin urmare, verificați mixerul de volum și asigurați-vă că nu este dezactivat. Pentru a face acest lucru, urmați pașii de mai jos:
- În bara de activități de lângă ceasul sistemului, căutați pictograma de volum.
- Faceți clic dreapta și selectați Open Volume Mixer din meniul contextual.
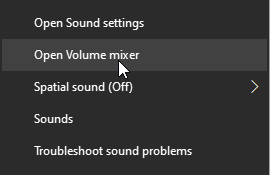
- Sub OBS, faceți clic pe pictograma difuzor și activați-o.
- Acum, verificați că problema OBS Sound nu funcționează ar trebui remediată.
Editați setările audio OBS
Dacă ați făcut totul și totuși OBS nu reușește să preia microfonul și sunetul de pe desktop, verificați setările audio din OBS. Pentru a face acest lucru, urmați pașii de mai jos:
- Deschideți OBS
- Faceți clic pe Fișier > Setări
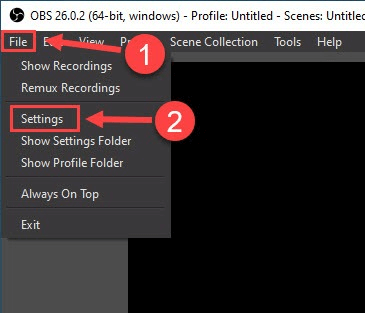
- În panoul din stânga căutați Audio și selectați-l
- Selectați Stereo
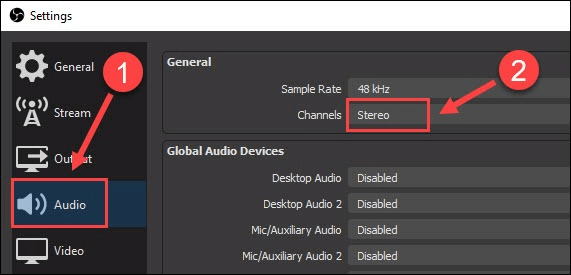
- Derulați în jos și căutați Dispozitiv audio global. Aici selectați dispozitivul și microfonul pe care îl utilizați pentru audio pe desktop.
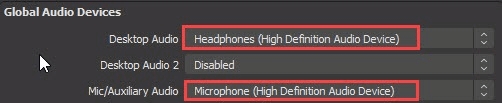
- După efectuarea acestor modificări, rulați OBS, problema audio care nu funcționează pe desktop nu ar trebui remediată.
În cazul în care problema persistă, va trebui să reinstalăm OBS.
Reinstalați OBS
Chiar și după aplicarea remedierii de mai sus, dacă audio și microfonul OBS nu funcționează, încercați să le reinstalați. Pentru a face acest lucru, urmați pașii de mai jos:
- Accesați Aplicații și funcții
- Căutați OBS > Dezinstalare
- Urmați instrucțiunile de pe ecran și gata.
- Pentru a reinstala, vizitați site-ul oficial și descărcați cea mai recentă versiune.
Remediat – Sunetul desktop OBS nu funcționează
Sperăm că după utilizarea remedierilor explicate mai sus ați primit răspunsul la întrebarea cum să remediați audio desktop care nu funcționează corect pe OBS. Pentru a actualiza driverele și pentru a evita problemele cauzate de driverele învechite, utilizați Smart Driver Care.
Spuneți-ne care remediere a funcționat cel mai bine pentru dvs. în secțiunea de comentarii. În cazul în care ați încercat altceva care a ajutat, vă rugăm să împărtășiți același lucru cu noi. Ne va ajuta să învățăm modalitatea alternativă de a remedia microfonul OBS care nu funcționează sau audio OBS desktop nu funcționează.
Următoarea citire:
Cum să îmbinați mai multe fișiere audio în Windows 10
Comprimați fișiere audio mari oriunde, oricând, în pași simpli
Cum se remediază eroarea „Unul sau mai multe servicii audio nu rulează”.