Cum să remediați OBS care nu ridică microfonul Windows 11,10
Publicat: 2022-09-11Puteți citi acest articol pentru a remedia fără efort problema microfonului OBS Studio care nu funcționează.
Open Broadcaster Software (OBS), după cum probabil știți, este un software open-source pentru a înregistra videoclipuri și a transmite în direct. În prezent, este printre cele mai bune programe gratuite de înregistrare video și streaming live. Cu toate acestea, mulți utilizatori au raportat recent o problemă în care microfonul lor OBS nu funcționează, împiedicându-și experiența cu software-ul.
Dacă se întâmplă să fii și tu unul dintre acei utilizatori cu probleme, nu este nevoie să intri în panică. Acum că ați ajuns la acest articol, puteți remedia rapid și ușor problema microfonului OBS care nu funcționează. Acest articol vă va ghida prin cele mai bune soluții posibile la această problemă.
Cu toate acestea, înainte de a discuta remedierea problemei, să vorbim mai întâi despre motivul pentru care OBS nu preia microfonul în Windows 11/10.
Motive pentru care microfonul OBS nu funcționează
Următoarele pot fi cauze posibile din cauza problemei care nu funcționează microfonul OBS.
- Fără permisiunea de a folosi microfonul
- OBS este dezactivat
- Microfonul dvs. nu este dispozitivul audio implicit
- Modul exclusiv este activ
- Driver audio învechit
- Probleme cu setările audio OBS
- Erori aleatorii sau fișiere OBS lipsă
Mai sus, am enumerat motivele comune pentru care microfonul OBS poate să nu funcționeze pentru a vă ajuta să remediați problema în mod eficient. Acum, să discutăm remedierea acestei probleme.
Remedieri 100% funcționale ale microfonului OBS care nu funcționează
Puteți aplica următoarele soluții pentru a scăpa de problemele din cauza cărora OBS nu preia microfonul pe Windows 11/10.
Remedierea 1: Oferiți acces la microfon la software
Computerul dvs. ar trebui să acorde OBS permisiunea de a utiliza microfonul. Este posibil ca microfonul OBS să nu funcționeze, deoarece software-ul nu are acces la microfon. Prin urmare, ar trebui să urmați acești pași pentru a oferi permisiunile necesare.
- Invocați panoul de setări folosind comanda rapidă de la tastatură Windows+I.
- Selectați setarea pentru confidențialitate pe computer.
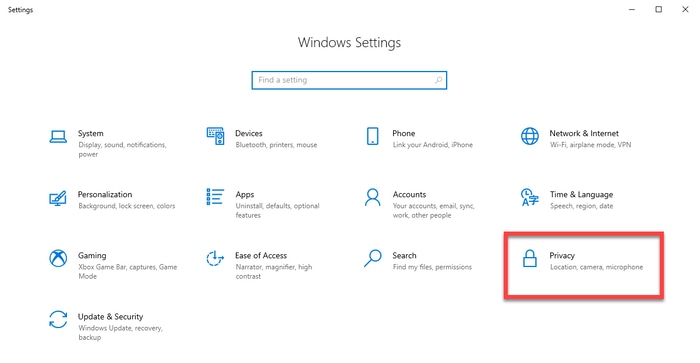
- Alegeți Microfon din panoul din stânga, selectați Modificare și activați comutatorul de acces la microfon pentru acest dispozitiv .
- Permite accesul aplicațiilor la microfon.
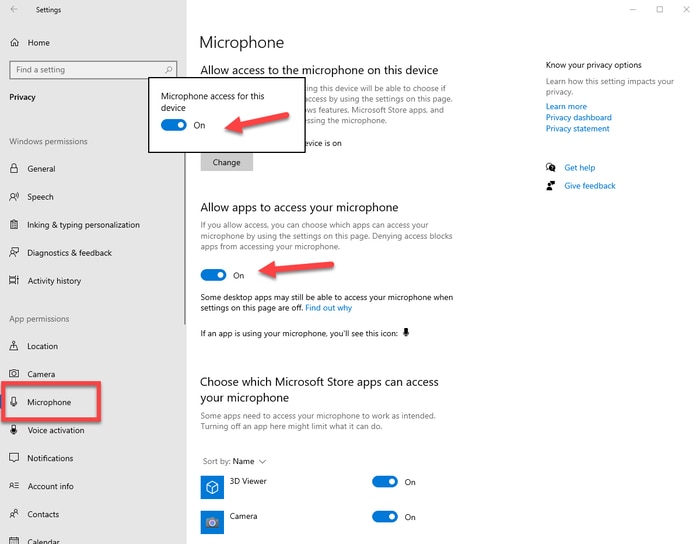
- Acum, verificați dacă problema este rezolvată sau microfonul OBS Studio nu funcționează.
Citiți și: Cum să remediați microfonul Logitech G935 care nu funcționează pe computer
Remedierea 2: dezactivați sunetul OBS
Microfonul OBS nu va funcționa dacă OBS este dezactivat. Prin urmare, mai jos este cum să dezactivați sunetul OBS pentru a remedia problema pe care o întâmpinați.
- Faceți clic dreapta pe pictograma difuzorului barei de activități pentru a deschide Volume Mixer.
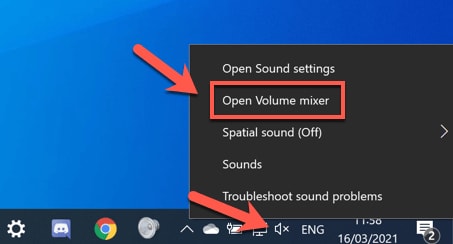
- Faceți clic pe pictograma difuzorului OBS pentru a activa sunetul.
- Confirmați dacă problema a dispărut sau microfonul OBS nu funcționează.
Remedierea 3: setați microfonul ca dispozitiv audio implicit
Este posibil ca microfonul OBS Studio să nu funcționeze dacă microfonul pe care îl utilizați nu este dispozitivul audio implicit. Prin urmare, puteți face următorii pași pentru a-l seta ca implicit pentru a rezolva problema.
- Faceți clic dreapta pe pictograma difuzorului din bara de activități și alegeți sunete din meniul de pe ecran.
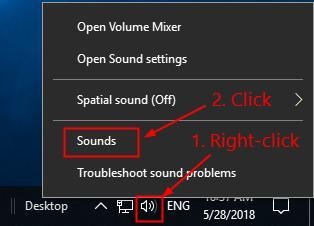
- Alegeți Înregistrare din meniul de sus, faceți clic dreapta pe spațiul gol și Afișați dispozitivele dezactivate.
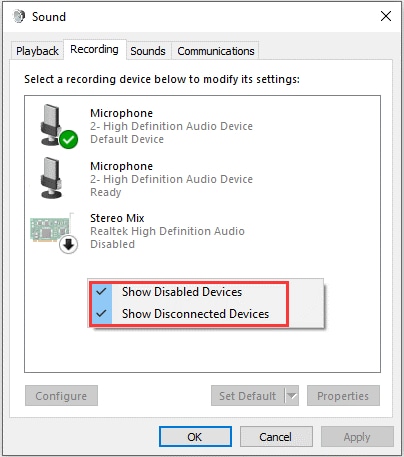
- Faceți clic dreapta pe microfon și Activați -l.
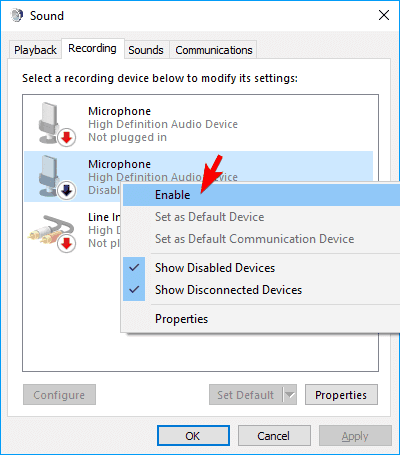
- După activarea microfonului, faceți clic dreapta pe el și alegeți opțiunea Set as Default Device .
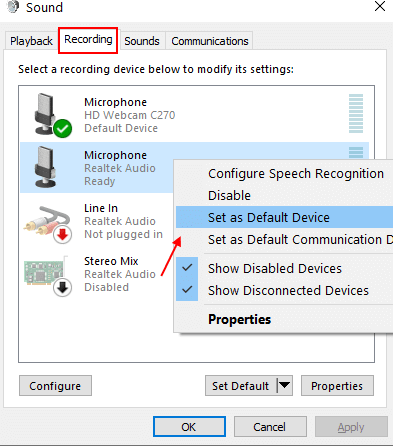
- În cele din urmă, faceți clic pe OK pentru a confirma modificările.
Remedierea 4: dezactivați modul exclusiv
Modul exclusiv oprește conectarea microfonului la OBS atunci când utilizați aplicații de chat, cum ar fi Skype. Prin urmare, puteți urma aceste instrucțiuni pentru a dezactiva modul exclusiv pentru a remedia problema microfonului OBS care nu funcționează.

- Faceți clic dreapta pe pictograma difuzorului și deschideți sunete.
- Selectați fila Înregistrare , faceți clic dreapta pe microfon și alegeți Proprietăți din meniul contextual.
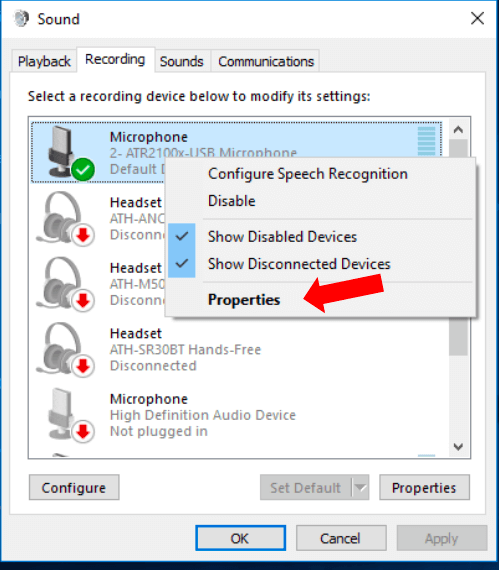
- Sub fila Avansat , găsiți și debifați opțiunea Permite aplicațiilor să preia controlul exclusiv asupra acestui dispozitiv.
- Faceți clic pe Aplicare și OK pentru a confirma modificările.
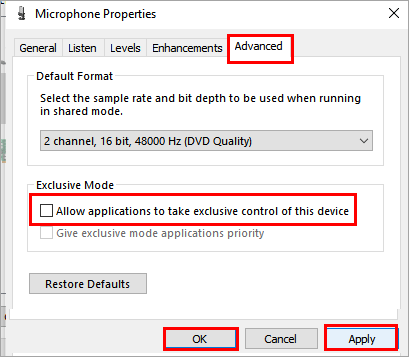
- Încercați să utilizați microfonul pe OBS pentru a verifica dacă software-ul preia microfonul pe Windows 10/11 sau nu.
Citiți și: Cum să remediați microfonul Corsair HS35 care nu funcționează [cu ușurință]
Remedierea 5: Actualizați driverul audio învechit (recomandat)
Driverul audio învechit este un factor comun responsabil pentru aproape fiecare problemă, cum ar fi microfonul OBS care nu funcționează. Prin urmare, actualizarea driverului este printre cele mai recomandate modalități de a rezolva această problemă și multe alte probleme.
Puteți actualiza driverele automat și fără probleme, folosind un software expert numit Bit Driver Updater. Programul Bit Driver Updater descarcă și instalează actualizări de drivere cu un singur clic, face backup și restaurează driverele, crește ritmul de descărcare a driverelor și oferă multe alte beneficii.
Mai jos este linkul de unde puteți descărca acest software și îl puteți instala.
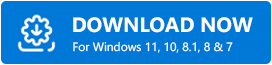
În câteva secunde de la descărcarea și instalarea programului Bit Driver Updater, primiți driverele învechite pe ecranul computerului. Acum puteți selecta butonul pentru a actualiza totul cu un singur clic. 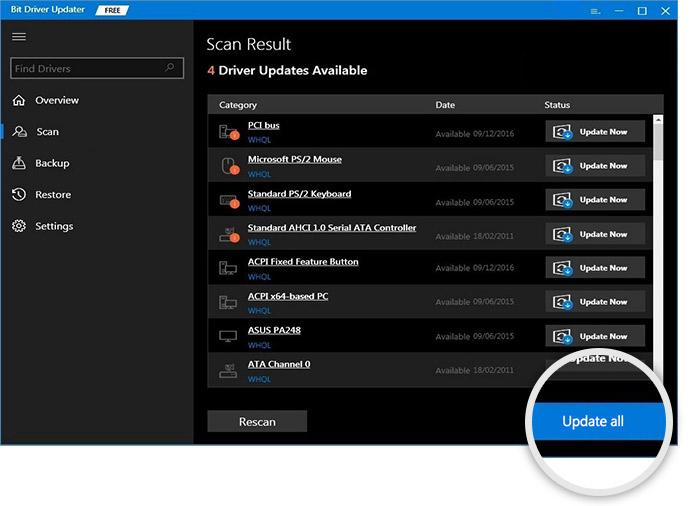
Puteți alege să actualizați acum pentru a actualiza doar driverul pentru audio. Cu toate acestea, experții preferă să actualizeze fiecare driver învechit pentru cea mai bună performanță a computerului.
Remedierea 6: verificați setările audio OBS
Există o funcție Push-To-Talk (PTT) în OBS care permite înregistrarea vocală numai atunci când țineți apăsată tasta rapidă. Prin urmare, este posibil ca OBS să nu preia microfonul pe Windows 11/10 dacă funcția PTT este activă. Puteți dezactiva această funcție urmând instrucțiunile de mai jos.
- Lansați OBS și alegeți Setări din colțul din dreapta jos al ferestrei OBS.
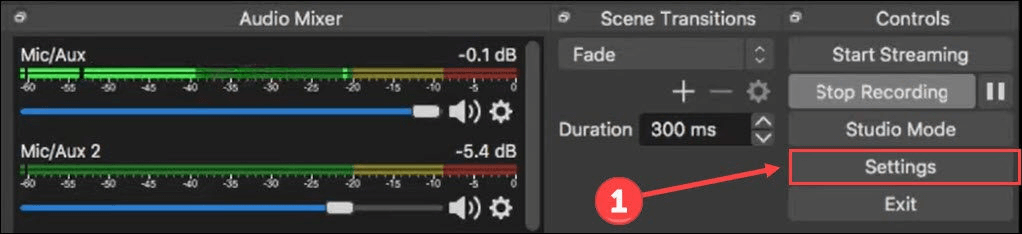
- Selectați Audio din panoul din stânga.
- Găsiți și eliminați bifa din opțiunea de a activa Push-to-talk.
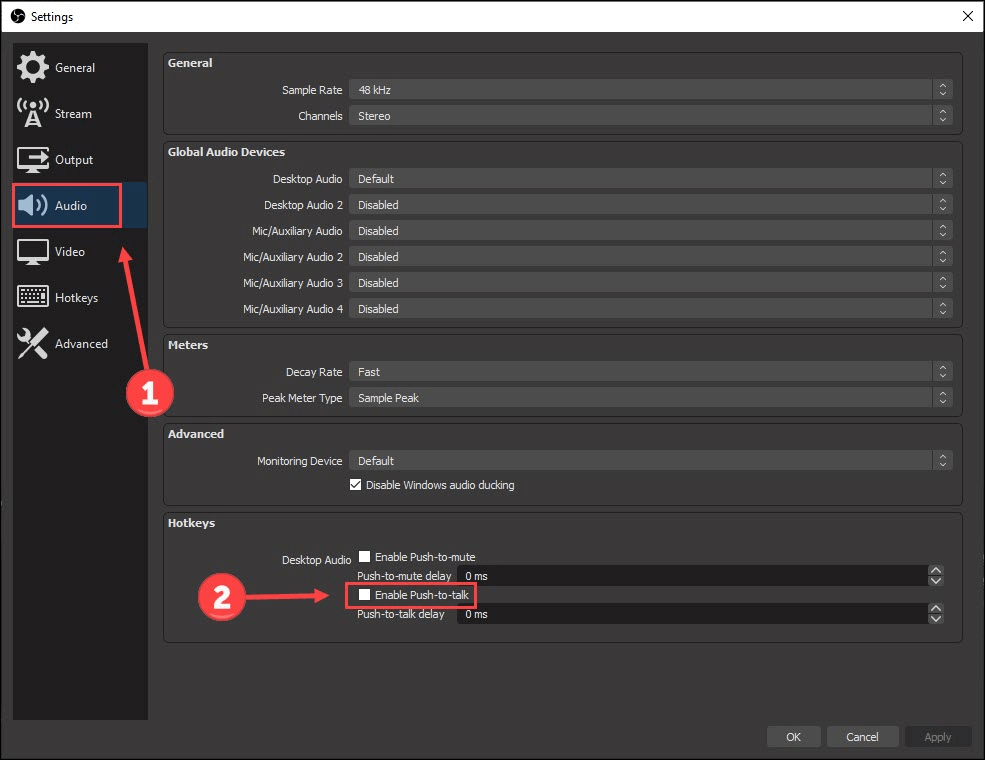
- Alegeți taste rapide din stânga.
- Ștergeți tasta Push-to-talk.
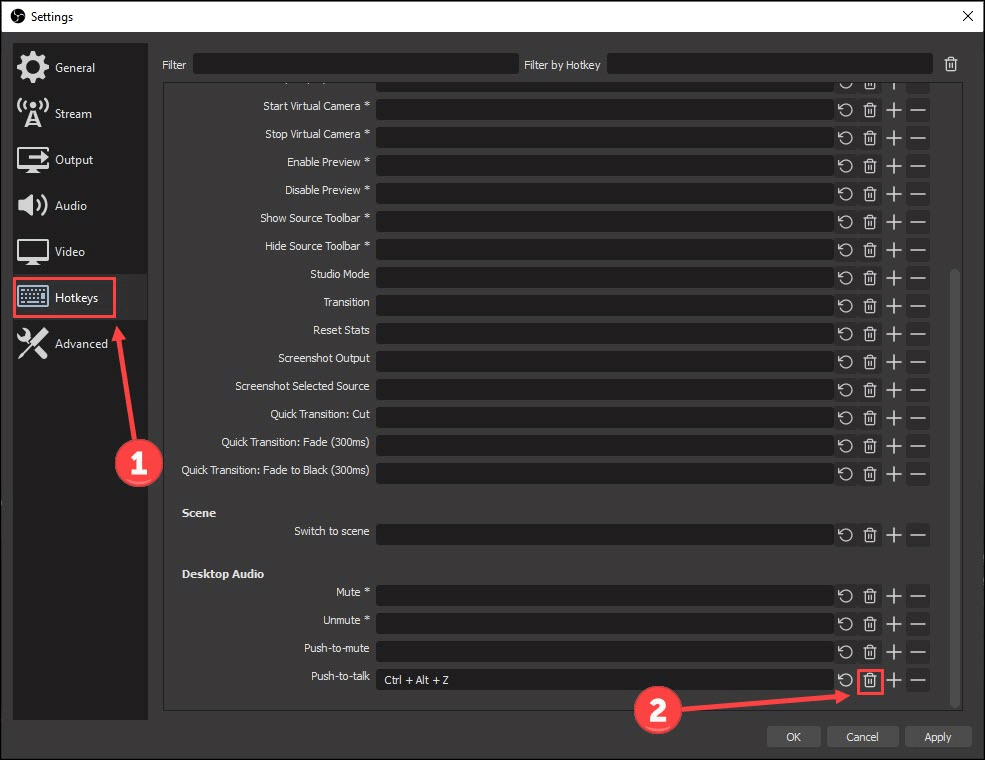
- Selectați Aplicați și OK pentru a efectua modificările.
- Verificați dacă problema microfonului OBS care nu funcționează este rezolvată sau nu.
Citiți și: Cum să remediați problema cu microfonul Discord care nu funcționează
Remedierea 7: Instalați din nou OBS
OBS poate avea unele erori aleatoare neidentificate sau câteva fișiere esențiale pot lipsi, ceea ce duce la problema microfonului OBS Studio care nu funcționează. Reinstalarea OBS vă poate ajuta să remediați această problemă. Prin urmare, mai jos este cum să-l reinstalați.
- Invocați panoul Setări (puteți aplica comanda de comandă rapidă Windows+I ).
- Alegeți Aplicații din opțiunile prezente pe ecran.
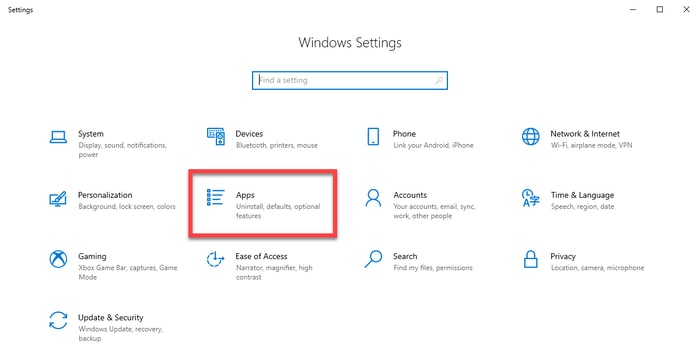
- Găsiți și selectați OBS Studio și faceți clic pe butonul pentru a-l dezinstala .
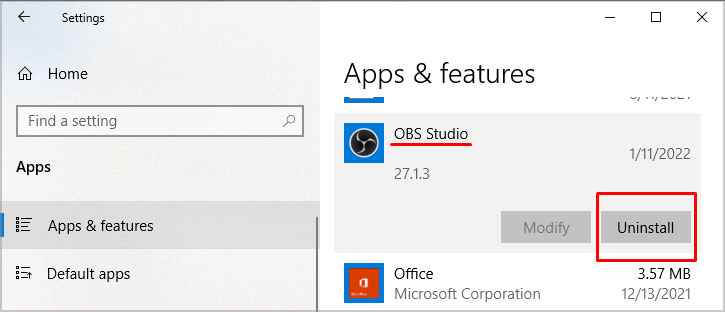
- Acum puteți reinstala OBS de pe site-ul său oficial.
- În cele din urmă, lansați aplicația OBS și verificați dacă microfonul OBS funcționează sau nu.
Remedierea 8: Trimiteți fișiere jurnal către suport OBS pentru analiză
Dacă metodele de mai sus nu funcționează pentru a remedia problema microfonului OBS care nu funcționează, puteți trimite fișierele jurnal pentru analiză. Mai jos este procedura pas cu pas pentru a o face.
- Lansați OBS și alegeți Ajutor din meniul prezent în partea de sus.
- Alegeți Fișiere jurnal din meniul Ajutor și faceți clic pe opțiunea Încărcare ultimul fișier jurnal .
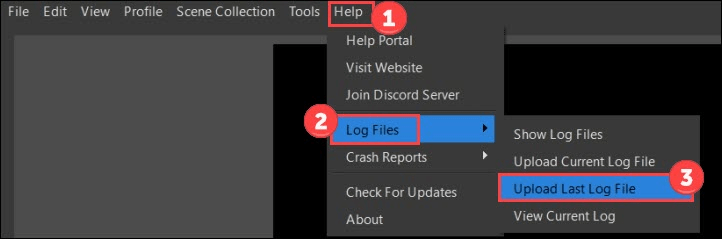
- Faceți clic pe butonul Copiere URL .
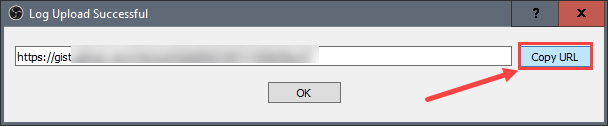
- Accesați pagina web OBS Analyzer.
- Lipiți adresa URL pe care ați copiat-o mai devreme și faceți clic pe butonul Analizați .
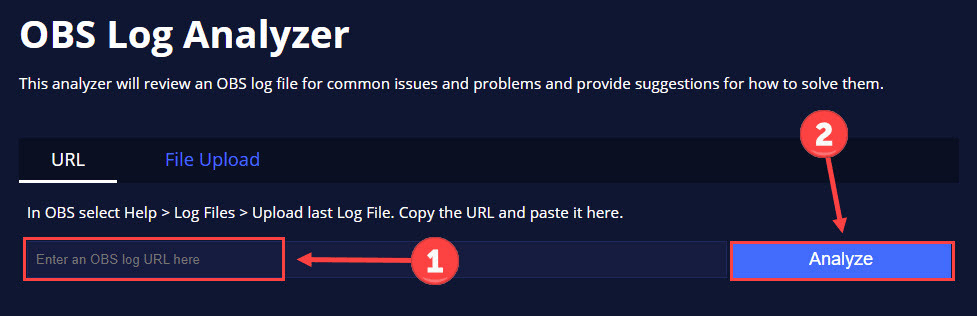
- Urmați instrucțiunile de asistență OBS pentru a elimina OBS-ul care nu va prelua problema microfonului din Windows 11/10.
Citiți și: Cum să remediați microfonul Webex care nu funcționează în Windows
Problema microfonului OBS nu funcționează remediată
Prin acest articol, am vorbit despre cum să remediați problema microfonului OBS care nu funcționează. Puteți depana problema folosind remedierile partajate mai sus.
Dacă nu este posibil să încercați toate remediile, puteți actualiza driverele prin Bit Driver Updater pentru a rezolva aceasta și multe alte probleme într-o clipă. Și pentru mai multe ghiduri de depanare, rămâneți conectat la acest blog.
