Cum să remediați software-ul Oculus care nu se instalează pe un computer cu Windows [SOLUȚIONAT]
Publicat: 2022-02-16Nu se instalează software-ul Oculus pe PC? Nu vă faceți griji, încercați aceste soluții eficiente pentru a-l instala complet fără bătăi de cap.
Vrei să te bucuri de lumea virtuală? Apoi, nu există nimic mai bun decât utilizarea căștilor Oculus. Cu toate acestea, pentru a profita la maximum de acest hardware puternic și excelent, trebuie să instalați un software compatibil și anume, Oculus Software. Software-ul este disponibil gratuit pe site-ul său oficial. Dar, recent, numeroși utilizatori s-au plâns că nu pot instala software-ul pe computerele lor. Și tu ai de-a face cu același lucru? Nimic de care să vă faceți griji, acest lucru poate fi rezolvat în cel mai puțin timp. Acest blog evidențiază 3 potențiale tactici pentru a scăpa de această problemă enervantă.
3 soluții pentru a remedia software-ul Oculus care nu se instalează pe un computer cu Windows
Aici, vom reuni câteva moduri pe care le puteți lua în considerare dacă instalarea software-ului Oculus a fost blocată de ceva timp. Acum, fără să pierdem mai mult timp, să citim rezoluțiile de mai jos:
Soluția 1: Reinstalarea software-ului Oculus
Dacă tocmai ați instalat software-ul și aveți probleme cu acesta, atunci ar trebui să încercați să îl reinstalați pentru a remedia controlerul Oculus care nu funcționează pe computer. Pentru a face acest lucru, urmați pașii împărtășiți mai jos:
Pasul 1: Pe tastatură, apăsați complet tastele Windows + R pentru a invoca caseta de dialog Run.
Pasul 2: Odată ce se deschide, introduceți appwiz.cpl în câmpul de text și apăsați butonul Enter de la tastatură.
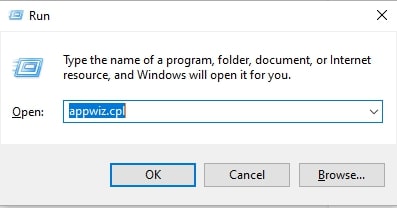
Pasul 3: Acum, următorul prompt se va deschide, arătând lista aranjată a programelor instalate pe sistemul dumneavoastră. Trebuie să navigați la software-ul Oculus și să faceți clic dreapta pe acesta.
Pasul 4: Din meniul contextual, alegeți Dezinstalare și urmați instrucțiunile simple de pe ecran pentru a dezinstala software-ul Oculus.
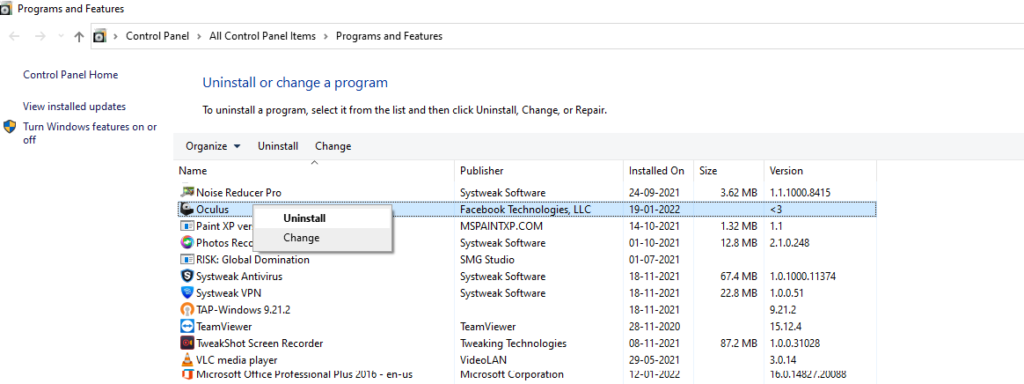
Pasul 5: Așteptați și lăsați procesul de dezinstalare să se încheie. Odată terminat, lansați File Explorer apăsând simultan tastele de la tastatură Windows + E.
Pasul 6: Mergeți la folderul C:/ProgramFiles și alegeți Ștergere din lista meniului contextual pentru a elimina folderul Oculus.
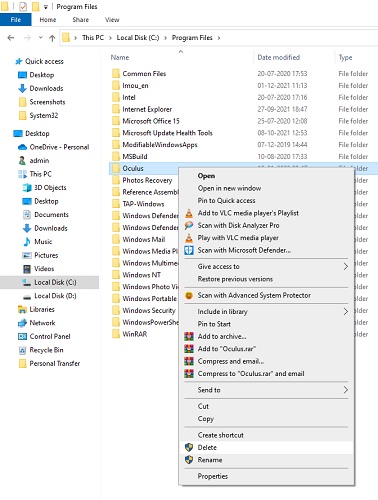
Pasul 7: Reporniți sistemul computerului și apelați browserul implicit.
Pasul 8: Apoi, accesați site-ul web oficial al Oculus.
Pasul 9: Selectați hardware-ul corect pe care îl aveți și faceți un clic pe butonul Descărcare .
Pasul 10: Odată ce ați descărcat fișierul, apoi rulați-l făcând un dublu clic pe acesta și respectați instrucțiunile de pe ecran pentru a instala din nou software-ul Oculus pe computerul dvs.
După aceea, încercați să utilizați software-ul Oculus pentru a testa problema. Treceți la următoarele soluții dacă problema persistă.
Citiți și: Cum să remediați Logitech G HUB care nu se încarcă pe Windows 11, 10, 8, 7
Soluția 2: Verificați dacă există actualizări Windows
Remedieri de erori, cele mai recente corecții de securitate, funcții noi și îmbunătățiri ale performanței sunt adesea încorporate cu actualizările Windows. Dacă întâmpinați probleme în timpul instalării software-ului Oculus, luați în considerare actualizarea versiunii sistemului de operare Windows. Acest lucru vă poate ajuta să remediați problema. Iată cum să faci asta:

Pasul 1: Apăsați tastele Windows + I în același timp.
Pasul 2: Se va deschide Setările Windows, în care trebuie să căutați și să faceți clic pe Actualizare și securitate .
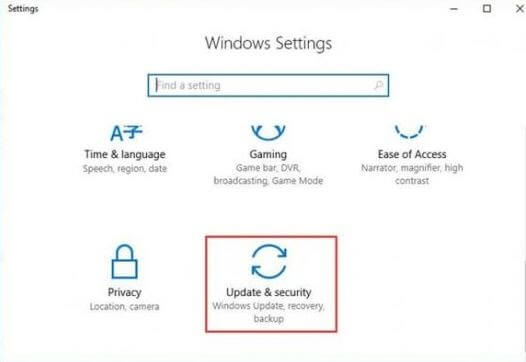
Pasul 3: După aceea, alegeți Windows Update, apoi faceți clic pe Verificați actualizări .
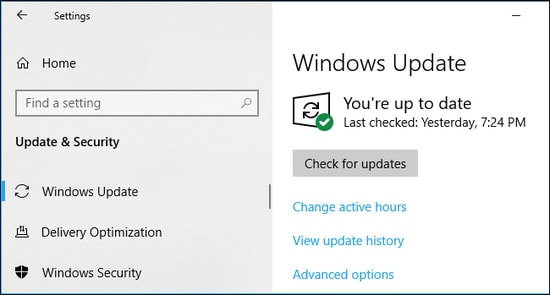
Acum, Windows începe să caute cele mai recente actualizări de sistem. Dacă se găsesc actualizări Windows, acestea vor fi descărcate și instalate automat. Odată ce cele mai recente actualizări de sistem și corecții sunt instalate pe computer, încercați să reporniți sistemul pentru a verifica dacă Oculus Quest 2 care nu se conectează este remediat. Dacă nu, încercați o altă remediere.
Citiți și: Cum să remediați întârzierea tastaturii Logitech pe PC-ul Windows 10, 8, 7 [SOLUȚIONAT]
Soluția 3: Actualizarea driverelor de dispozitiv
Bit Driver Updater este cel mai bun instrument utilitar de actualizare a driverelor care poate rezolva rapid și ușor driverele învechite, lipsă, rupte sau corupte ale sistemului dvs. Acest instrument utilitar de actualizare a driverelor vă poate scana automat computerul pentru drivere învechite și defecte. Mai târziu, vă oferă și o listă cuprinzătoare a driverelor care trebuie actualizate.
Nu numai asta, dar utilitarul de driver se mândrește cu un optimizator de sistem încorporat, care este capabil să ștergă deșeurile de pe computer și să accelereze performanța generală a dispozitivului. Găsirea, descărcarea și instalarea celor mai actualizate drivere nu fusese niciodată atât de ușoară până acum. Acum, totul este despre unul sau două clicuri ale mouse-ului.
Acum, aruncați o privire la pașii de mai jos pentru a afla cum funcționează Bit Driver Updater:
Pasul 1: Descărcați fișierul de configurare sau Bit Driver Updater din butonul de descărcare de mai jos.
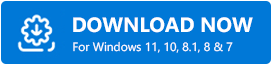
Pasul 2: Rulați programul de instalare a software-ului și urmați expertul de instalare pentru a finaliza procesul
Pasul 3: După instalare, lansați utilitarul de actualizare a driverelor și faceți clic pe Scanare din panoul din stânga.
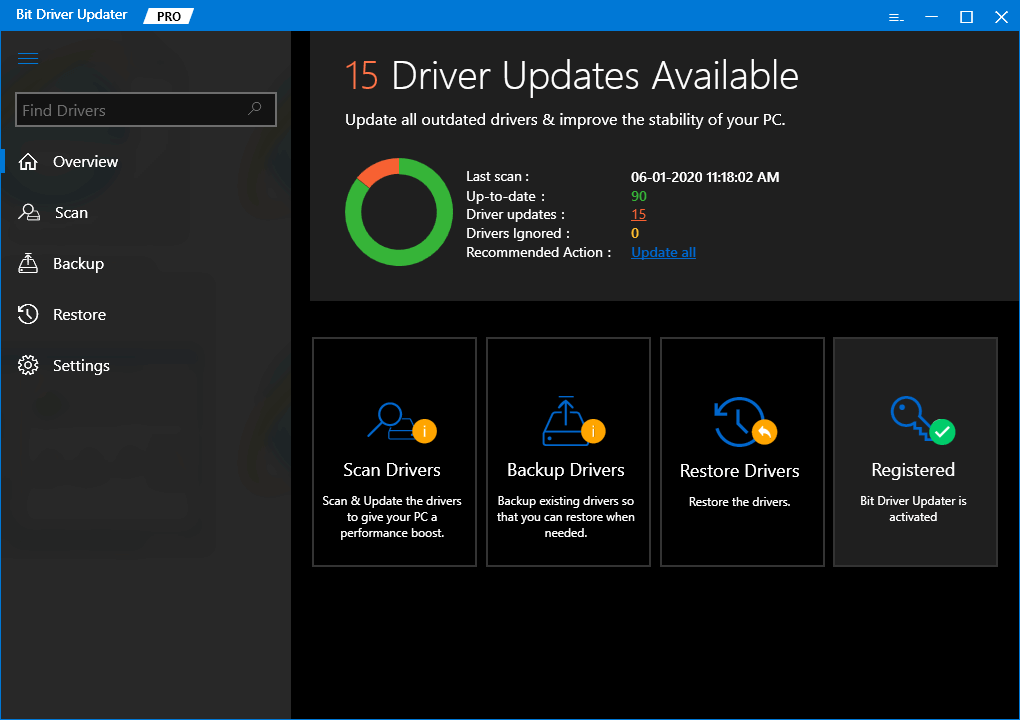
Pasul 4: Apoi, așteptați până când utilitarul vă scanează computerul pentru drivere învechite sau care nu răspund.
Pasul 5: Verificați rezultatele scanării și faceți clic pe butonul Actualizați acum de lângă driverul pe care doriți să îl actualizați. În caz contrar, puteți, de asemenea, să faceți clic pe butonul Actualizați tot . Acest lucru vă va ajuta să actualizați toate driverele învechite cu un clic al mouse-ului.
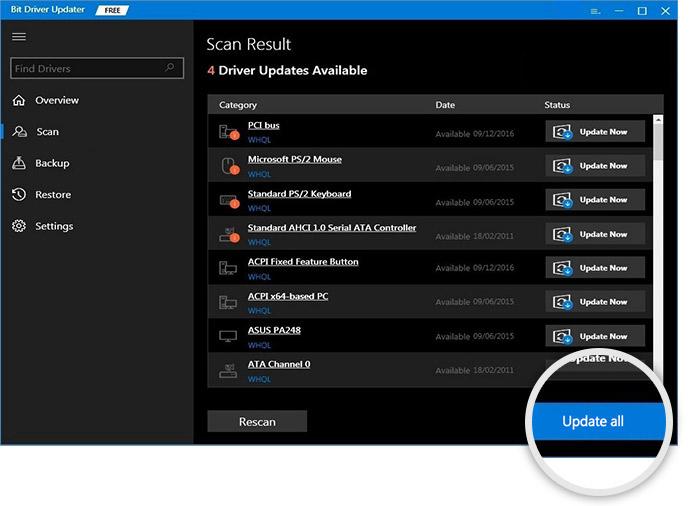
Cu toate acestea, pentru a actualiza driverele cu un singur clic, trebuie să vă bazați pe versiunea pro a Bit Driver Updater. Versiunea sa pro vine cu asistență tehnică completă și o garanție satisfăcătoare de rambursare a banilor de 60 de zile. După actualizarea driverelor de computer învechite, problema ar trebui să fie rezolvată și veți putea accesa software-ul Oculus fără probleme.
Citește și: Cum să rezolvi că Dread Hunger se prăbușește pe Windows 11/10/8/7
Software-ul Oculus nu se instalează pe computerul Windows: REPARAT
Sperăm că acum software-ul dvs. Oculus va funcționa bine așa cum vă așteptați. Din păcate, dacă sugestiile de mai sus nu v-au ajutat, atunci trebuie să trimiteți un Tichet de asistență echipei oficiale de asistență tehnică a companiei.
Deci, totul a fost despre cum să remediați problemele de instalare a software-ului Oculus pe computerul Windows. Pentru ajutor suplimentar, nu ezitați să ne contactați prin comentariile de mai jos. În cele din urmă, dacă ți-au plăcut informațiile distribuite în acest tutorial, atunci abonează-te la Newsletter-ul nostru. De asemenea, ne puteți urmări pe Facebook, Twitter, Instagram și Pinterest.
