Cum să remediați PC-ul pornit, dar fără afișare pe monitor [FIXED]
Publicat: 2023-01-24Dispozitivul dvs. Windows poate fi casa dvs., deoarece stochează toate informațiile dvs. personale și profesionale. Dar poate fi cu adevărat enervant atunci când nu reușiți să îl accesați. O astfel de problemă este atunci când computerul pornește, dar nu a fost raportată nicio eroare de afișare de mulți utilizatori în ultima vreme. Acești utilizatori s-au plâns de ecranul negru sau gol atunci când încercau să-și pornească sistemele. Întrucât interogarea poate fi foarte deranjantă, dar, din fericire, poate fi remediată.
Cu toate acestea, poate fi dificil să identificați manual problema din spatele computerului pornit, dar fără afișaj pe monitor. Și, prin urmare, am identificat posibilele probleme din spatele computerului pornit, dar nicio problemă de afișare și soluțiile respective.
Înainte de a trece la soluții, să înțelegem puțin despre problemele care pot duce la pornirea computerului, dar fără probleme de afișare.
Posibile probleme din spatele PC-ului se pornește, dar nu afișează
- Conectarea necorespunzătoare sau deteriorată a cablurilor
- Configurația afișajului nu este corectă
- RAM sau GPU defecte ale dispozitivului dvs
- Configurația BIOS nu este corectă
- Unitatea de alimentare deteriorată
Acum că avem o idee despre probleme, să trecem la soluțiile lor. Așadar, fără alte întârzieri, permiteți-ne să cercetăm mai profund computerul pornit, dar nicio eroare de afișare și să o rezolvăm rapid pe dispozitivele noastre Windows.
Soluții pentru a remedia computerul pornește, dar nicio eroare de afișare
Aplicați următoarele soluții în formatul menționat pentru a remedia computerul pornește, dar fără eroare de afișare. Cu toate acestea, nu este nevoie să aplicați toate metodele, doar deplasați-vă în jos în listă până când problema este rezolvată și afișajul începe să funcționeze complet bine.
Soluția 1: Verificați conexiunile hardware
Primul lucru care trebuie făcut este să remediați pornirea computerului, dar nicio eroare de afișare nu este să verificați toate conexiunile legate de afișaj. Dacă conexiunile hardware sunt defecte, problema poate apărea. Iată cum să rezolvi problema de pornire a computerului, dar nimic pe ecran.

- Verificați toate porturile, adaptoarele și firele conectate la ecran. De asemenea, verificați cablurile de alimentare și videoclipurile de la ambele capete.
- Căutați indicatorul luminos de alimentare de pe monitor. În cazul în care lumina apare, reporniți computerul și faceți clic pe scurtătura următoarea combinație de taste pentru a vă activa ecranul:Windows + Ctrl + Shift + B. Această comandă va reporni driverul grafic instalat pe computer.
- În cazul în care ledul de alimentare de pe monitor este stins, căutați orice deteriorare a cablurilor. Încercați să utilizați alte cabluri pentru a verifica dacă problema constă în cablurile defecte.
- În cazul în care cablurile funcționează bine, căutați sursa de intrare. Verificați dacă sursa de intrare utilizată este corectă.
- De asemenea, dacă totul este în regulă, conectează-ți monitorul la alt sistem.
În cazul în care computerul pornește, dar nicio problemă de afișare nu este asociată cu conexiunile fizice, încercați să aplicați următoarele câteva soluții.
Citiți și: Driver-ul de afișare nu mai răspunde și s-a recuperat [FIXAT]

Soluția 2: Reporniți computerul
În cazul în care ecranul negru sau PC-ul pornește, dar nicio problemă de afișare nu este remediată, forțați repornirea computerului. Faceți clic pe butonul de pornire pentru a forța oprirea sistemului. Faceți acest lucru de trei ori pentru a activa Windows Startup Repair.
În modul de reparare automată,
- Faceți clic pe Depanare și extindeți Opțiuni avansate.
- Deschide Setări de pornire și apasă pe Restart.
- Apăsați opțiunea Safe Mode with networking.
- Aplicați instrucțiunile de pe ecran pentru a remedia problema.
Dacă repornirea computerului nu a ajutat, treceți la următoarea metodă de a remedia computerul, dar nicio problemă de afișare.
Soluția 3: Deconectați toate perifericele
În unele cazuri, când mai multe periferice au fost conectate la un dispozitiv, acesta a dus la pornirea computerului, dar nicio problemă de afișare. Pentru a remedia acest lucru, deconectați imprimanta, mouse-ul sau alte periferice pentru a verifica dacă aceasta este problema principală.
Țineți apăsat butonul de pornire pentru a opri computerul. Deconectați toate perifericele sistemului. Acum porniți computerul pentru a verifica dacă computerul pornește, dar nu s-a rezolvat nimic de pe ecran.
Dacă acest lucru rezolvă problema, unul dintre periferice poate fi defect. Reinstalați câte un dispozitiv. Înlocuiți dispozitivul periferic problematic cu unul nou pentru a evita problemele de afișare.
Cu toate acestea, dacă computerul pornește, dar nicio problemă de afișare pe monitor nu rămâne intactă, încercați următoarea soluție.
Citiți și: Cum să schimbați luminozitatea afișajului Windows 10
Soluția 4: reinstalați memoria RAM
Dacă conexiunea dintre placa de bază și RAM este defectă, computerul pornește, dar nu poate apărea nicio problemă de afișare. Prin urmare, în astfel de cazuri, trebuie să reinstalați memoria RAM pentru a rezolva problema. Iată cum se poate face
Pasul 1: Țineți apăsat butonul de pornire de pe CPU până când computerul este oprit.
Pasul 2: Deconectați sursa de alimentare a cablului de alimentare CA și deschideți carcasa computerului.
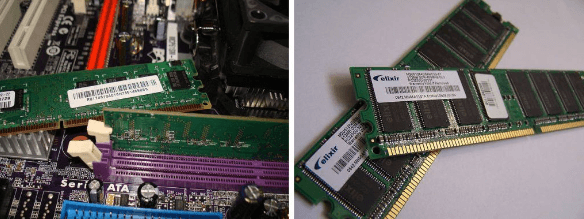
Pasul 3: Scoateți memoria RAM din slotul său și reinstalați-o.
Pasul 4: Reconectați cablul de alimentare CA și acum porniți computerul.
Acum verificați dacă computerul este pornit, dar nicio problemă de afișare nu este rezolvată. Dacă problema persistă, treceți la următoarea metodă.
Soluția 5: Resetați setările BIOS
Dacă setările BIOS-ului dvs. sunt necorespunzătoare, computerul pornește, dar nu poate apărea nicio eroare de afișare. Iată instrucțiunile simple pe care trebuie să le urmați pentru a remedia setările BIOS
Pasul 1: Opriți computerul apăsând butonul de pornire.
Pasul 2: Deconectați cablul de alimentare CA de la sursa de alimentare și deschideți carcasa computerului.
Pasul 3: Scoateți bateria CMOS de pe placa de bază cu ajutorul unei șurubelnițe neconductoare.
Pasul 4: Țineți înapoi și instalați bateria CMOS după așteptarea timp de 5 minute.
Pasul 5: Reconectați cablul de alimentare CA și porniți computerul pentru a verifica dacă aceasta rezolvă problema.
Citiți și: Cum să remediați niciun semnal DP de pe dispozitivul dvs. Monitor Dell
PC-ul pornește, dar nu există eroare de afișare: REPARAT
Sperăm că măsurile menționate în articolul de mai sus v-au ajutat să remediați pornirea PC-ului, dar nicio eroare de afișare. Asigurați-vă că urmați metodele în ordinea dată pentru a evita efortul suplimentar. De asemenea, păstrați driverele adaptorului de afișare actualizate pentru a evita problemele de comunicare cu sistemul dvs. de operare, care pot provoca probleme similare de afișare.
Spuneți-ne ce metodă v-a ajutat să remediați computerul, dar nicio problemă de afișare pe sistemul dumneavoastră.Dacă ați găsit ghidul util, nu uitați să vă abonați la blogul nostru pentru ghiduri și actualizări tehnice similare. Pentru știri și actualizări regulate, urmăriți-ne pe canalele noastre de socializare. (Facebook, Pinterest, Instagram și Twitter)
