10 moduri de a remedia aplicația Fotografii care nu funcționează în Windows 11 [2022]
Publicat: 2022-08-25Microsoft Photos este programul implicit de vizualizare a imaginilor pe Windows. Este o aplicație unică, care răspunde tuturor nevoilor dvs. media disponibile pe dispozitiv și le organizează în dosare și albume, facilitând navigarea și aplicarea filtrelor în consecință.
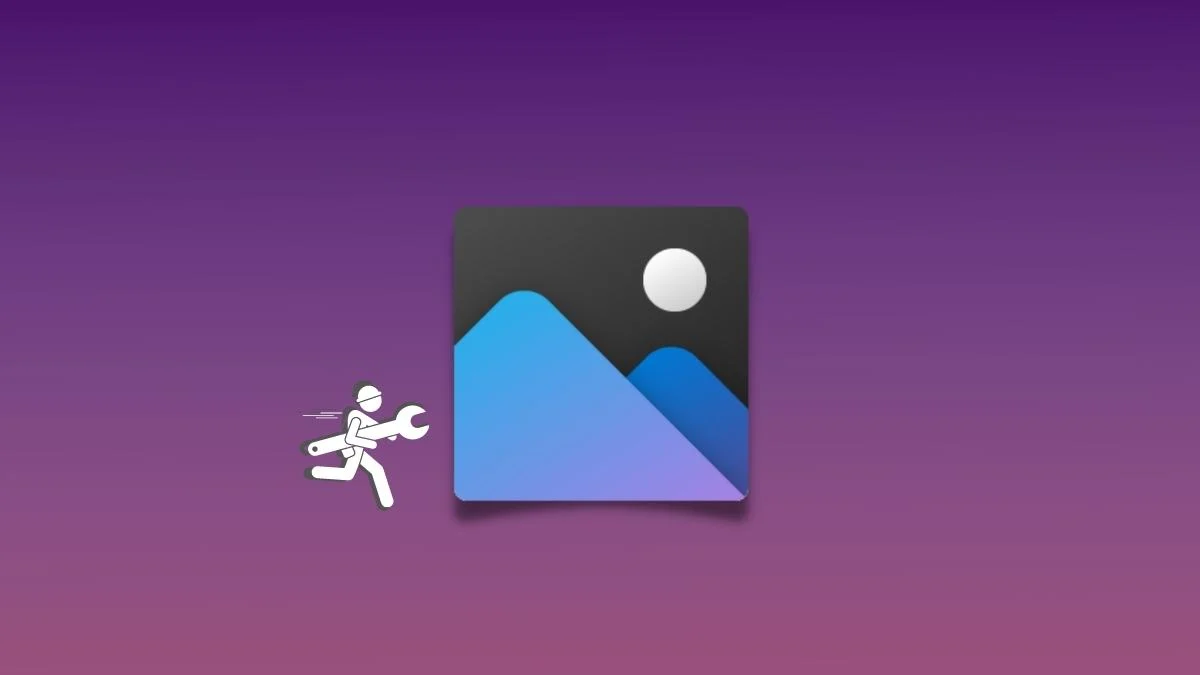
Deși aplicația Fotografii există de la lansarea Windows 8 și a suferit reproiectări majore de mai multe ori, Microsoft nu a reușit să ofere o experiență lină și fără întreruperi. Ca atare, utilizatorii au raportat la nivel global mai multe probleme cu aplicația.
Dacă și dvs. vă confruntați cu un scenariu în care aplicația Fotografii nu funcționează pe computerul dvs. cu Windows 11, iată un ghid rapid pentru a depana astfel de probleme și a face aplicația din nou funcțională.
Cuprins
Reporniți aplicația Fotografii
Microsoft s-a îmbunătățit destul de mult în ultimii ani, atât în ceea ce privește actualizările generale de calitate, cât și îmbunătățirile, dar totuși nu a reușit să ofere o experiență de utilizator fluidă și fără probleme. Blocările aplicației și problemele legate de performanță sunt mai puțin frecvente, dar pot apărea oricând și pot împiedica productivitatea sau scenariile de utilizare. Pentru a atenua aceste probleme, cea mai banală soluție este să reporniți aplicația Fotografii.
Închiderea și repornirea aplicației s-a dovedit a funcționa în majoritatea cazurilor, deoarece repornirea închide aplicația împreună cu toate serviciile și componentele, care sunt pornite de rezervă și ar putea rezolva problema.
Reporniți computerul
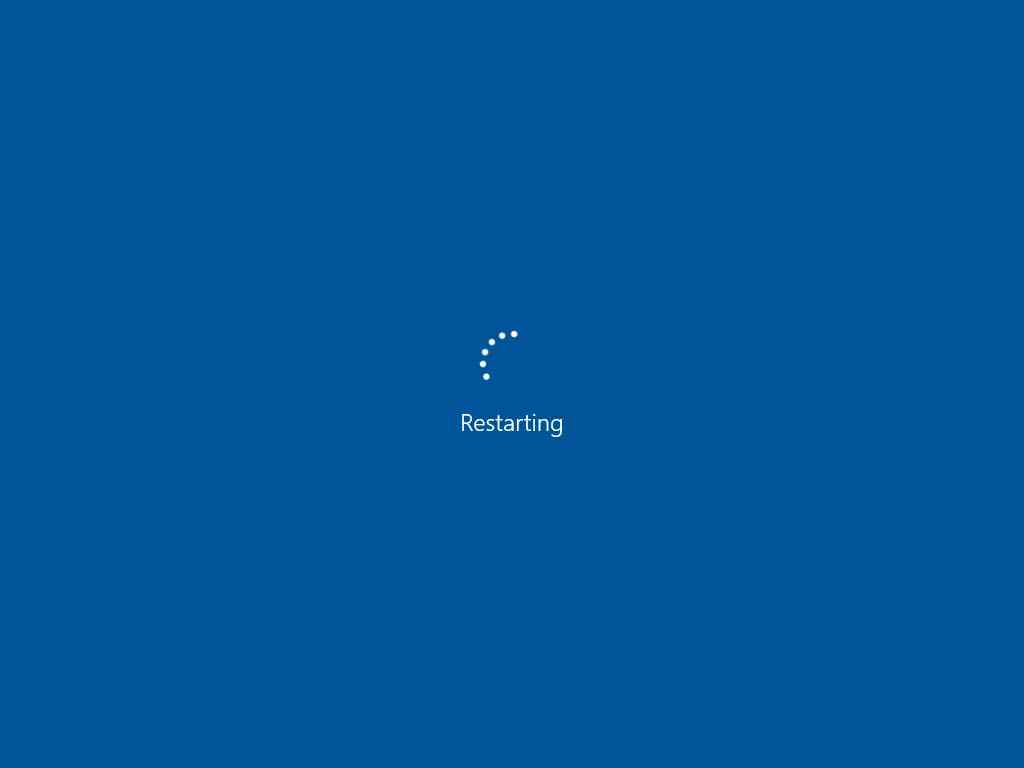
Oricât de clișeu ar suna, o simplă repornire s-a dovedit că funcționează în multe scenarii și remediază problema. Modul în care funcționează este atunci când sistemul repornește, sistemul de operare are timp să instaleze actualizările cruciale ale sistemului sau al aplicației, să elimine serviciile inutile care rulează în fundal și să ajute la repornirea componentelor esențiale ale sistemului de operare.
Rulați instrumentul de depanare a aplicațiilor din magazinul Windows
Microsoft știe că problemele legate de aplicații sunt destul de frecvente în Windows 11 și pot apărea oricând. Ținând cont de acest lucru, include Windows 11 cu un instrument de depanare a aplicațiilor încorporat pentru a vă ajuta să remediați problemele legate de aplicațiile incluse și, de asemenea, pe cele descărcate din Magazinul Microsoft.
Urmați acești pași pentru a utiliza acest instrument de depanare:
- Accesați aplicația Setări Windows 11 utilizând comanda rapidă de la tastatură Windows + I sau direct din meniul Start făcând clic pe pictograma aplicației.

- Navigați la fila Sistem și selectați opțiunea Depanare sub Activare .
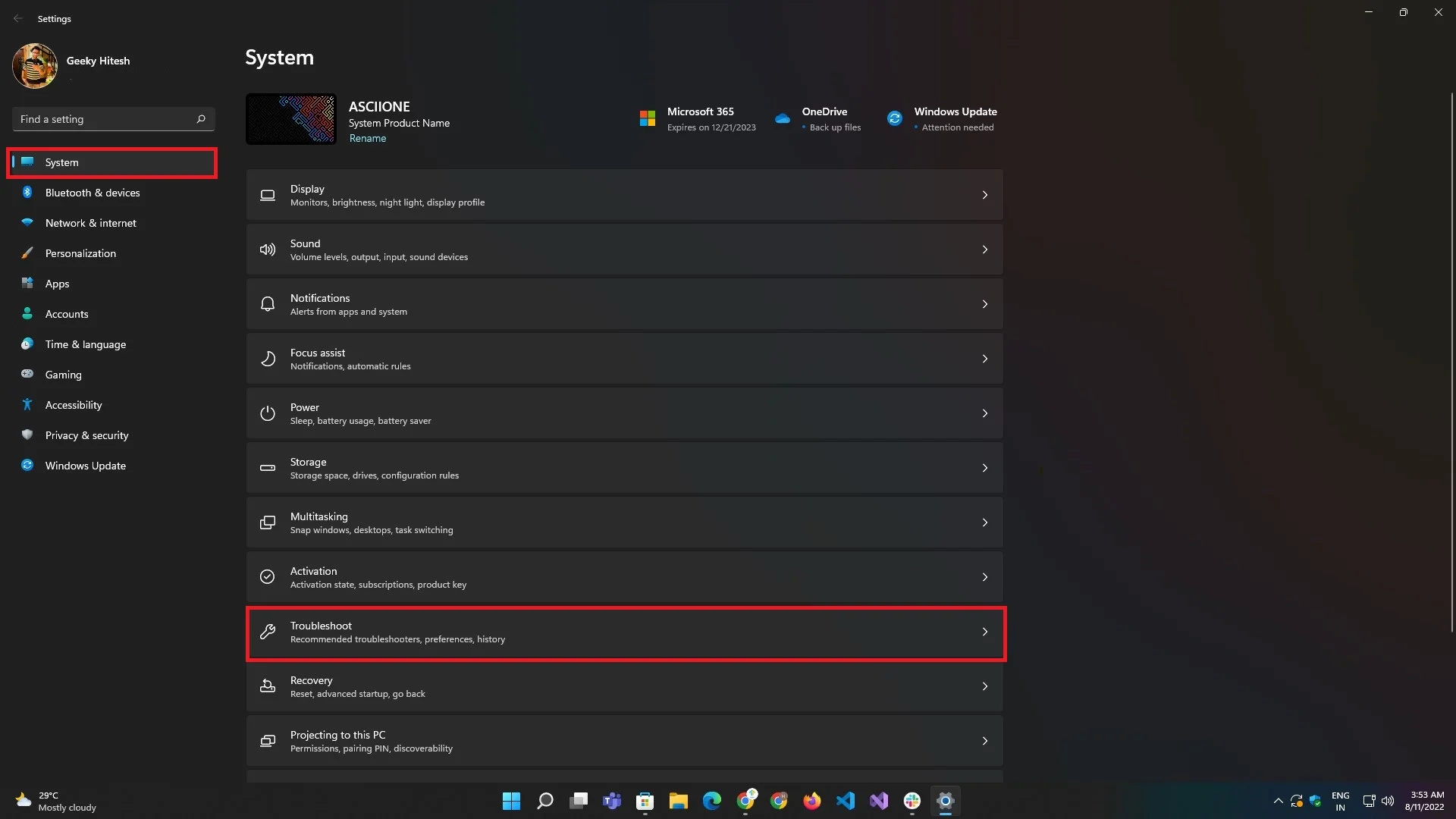
- Sub Depanare , căutați Alte instrumente de depanare și faceți clic pe el.
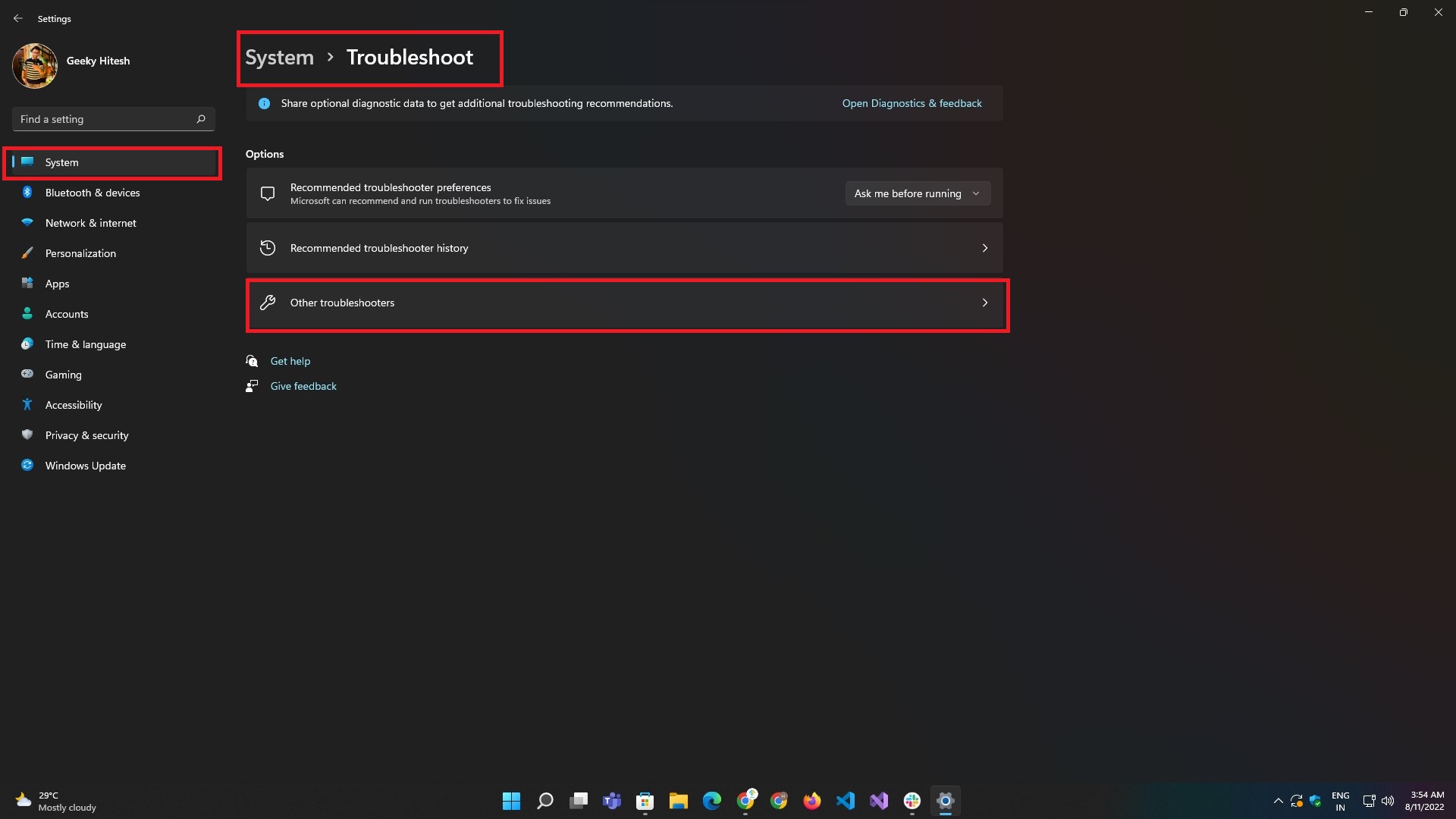
- Odată ajuns în secțiunea Alte soluții de depanare, căutați-o pe cea numită Windows Store Apps și faceți clic pe butonul Run de lângă acesta.
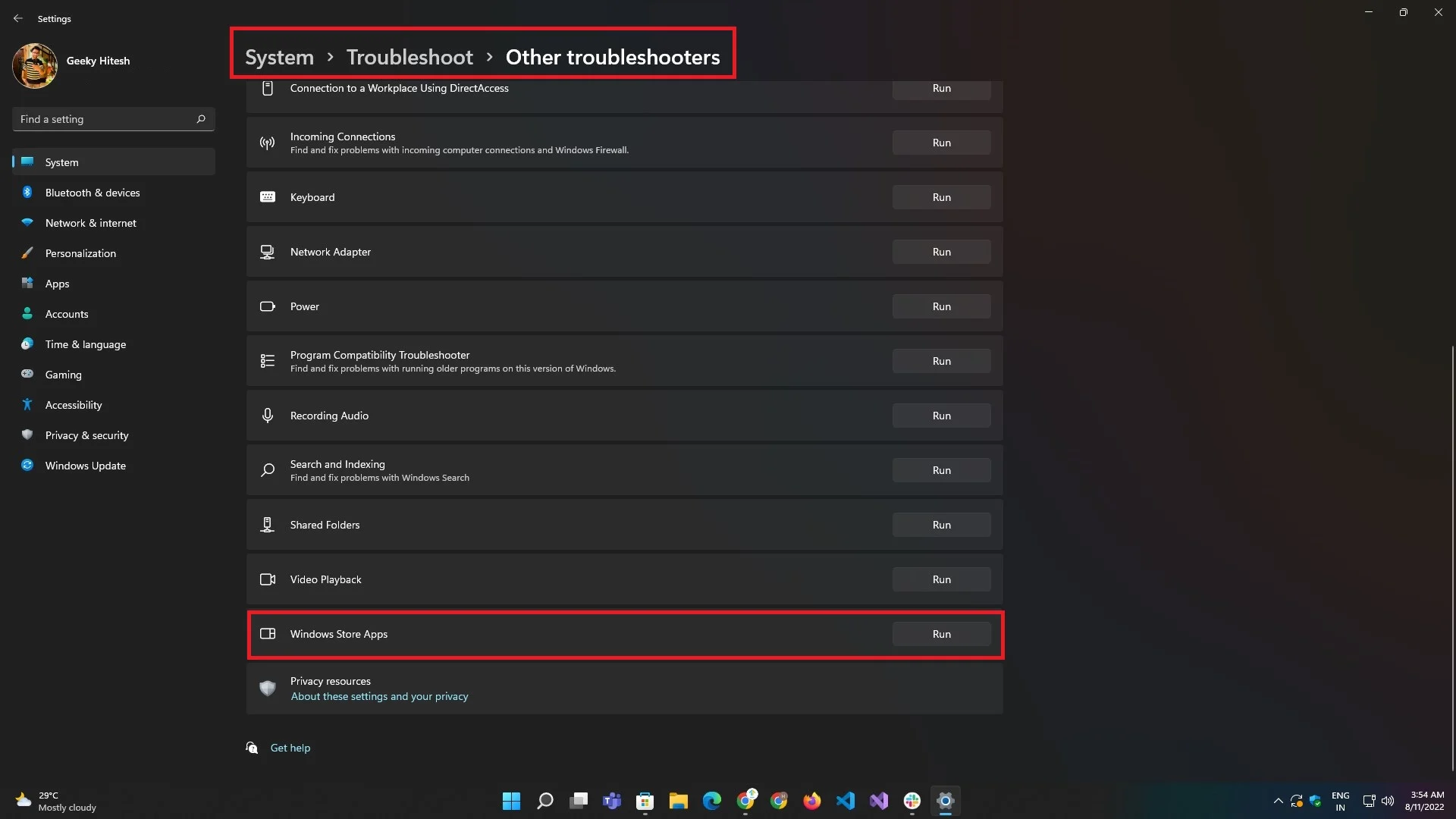
- Urmați pașii afișați pe ecran de instrumentul de depanare și problema dvs. poate fi remediată.
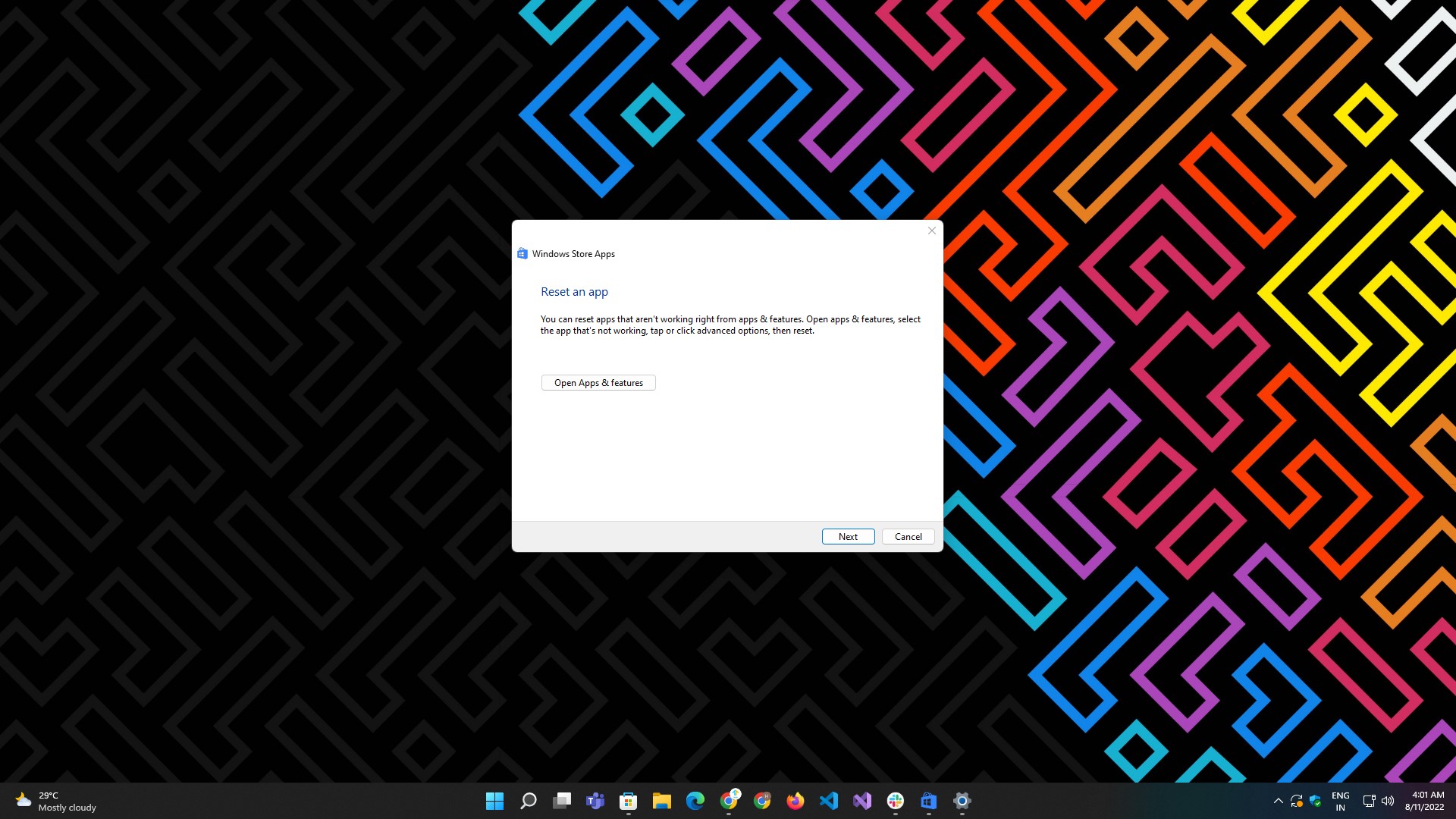
Instalați extensii media
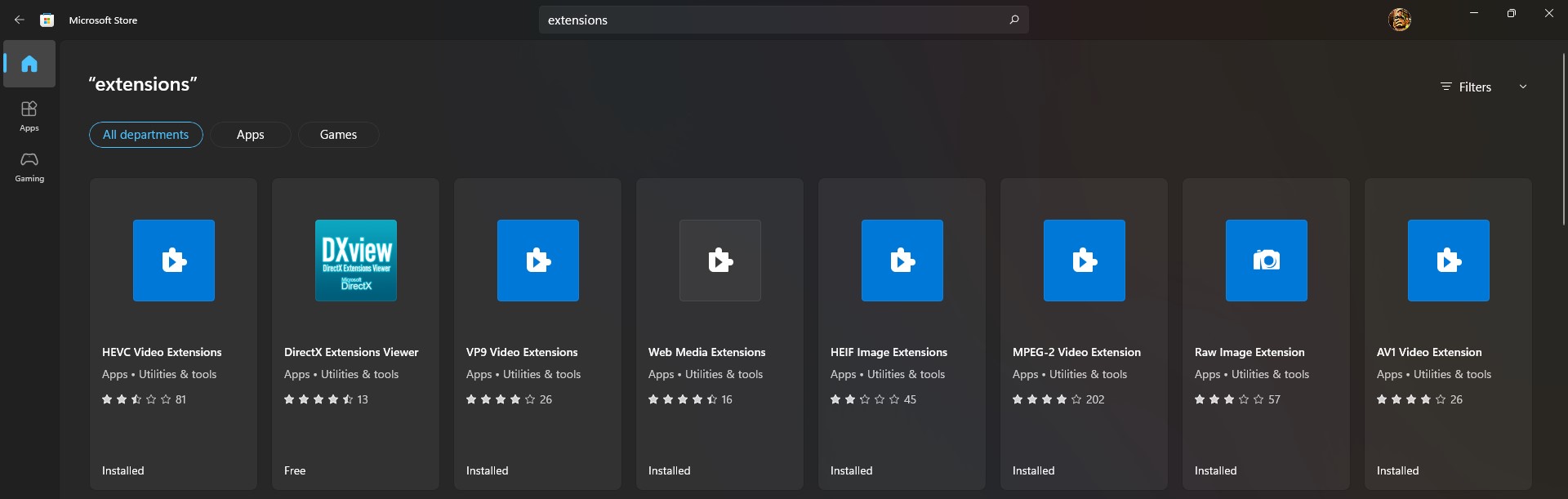
În mod implicit, aplicația Fotografii acceptă numai formate de fișiere limitate și disponibile în mod obișnuit. Mergeți la aplicația Microsoft Store și descărcați extensiile pentru a obține suport pentru extensii de fișiere noi și moderne.
Iată câteva dintre extensiile de fișiere mai noi pe care le puteți descărca:
- Extensie imagine HEIF
- Extensie imagine RAW
- Extensia WebP Image
Verificați actualizările aplicației din Microsoft Store
Uneori, o aplicație poate înceta să funcționeze dacă nu a fost actualizată o perioadă foarte lungă de timp - poate pentru că a avut o eroare care a interferat cu unele dintre funcțiile sale. Cea mai bună modalitate de a remedia acest lucru este să actualizați aplicația Fotografii din Microsoft Store.
Iată cum să actualizați aplicația Foto pe Windows 11:
- Lansați aplicația Microsoft Store din meniul Start . Sau, deschideți căutarea Windows folosind comenzile rapide Windows + Q sau Windows + S și tastați Microsoft Store .
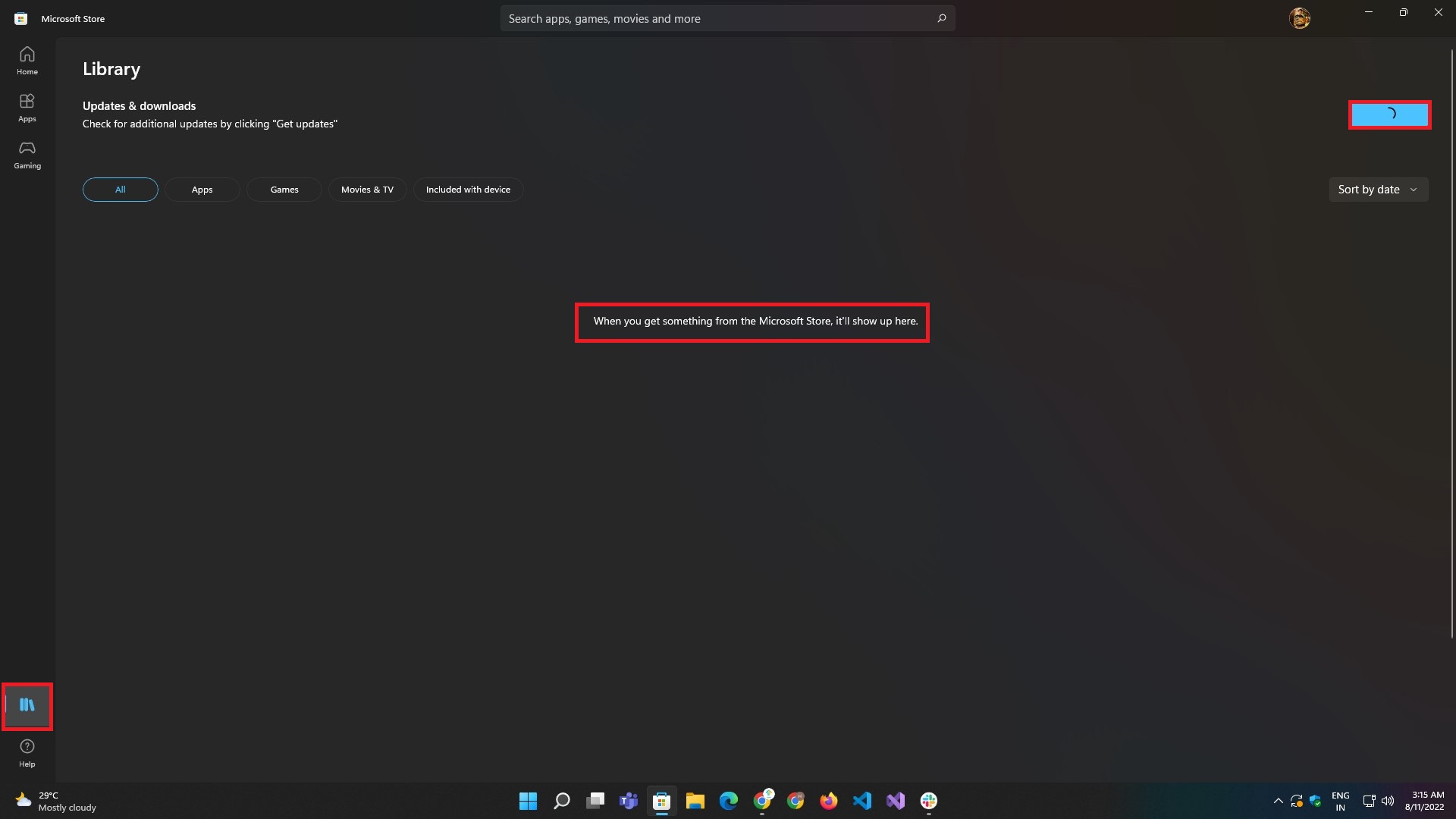
- Odată ajuns în aplicație, mergeți la fila Bibliotecă din setul de butoane din partea stângă.
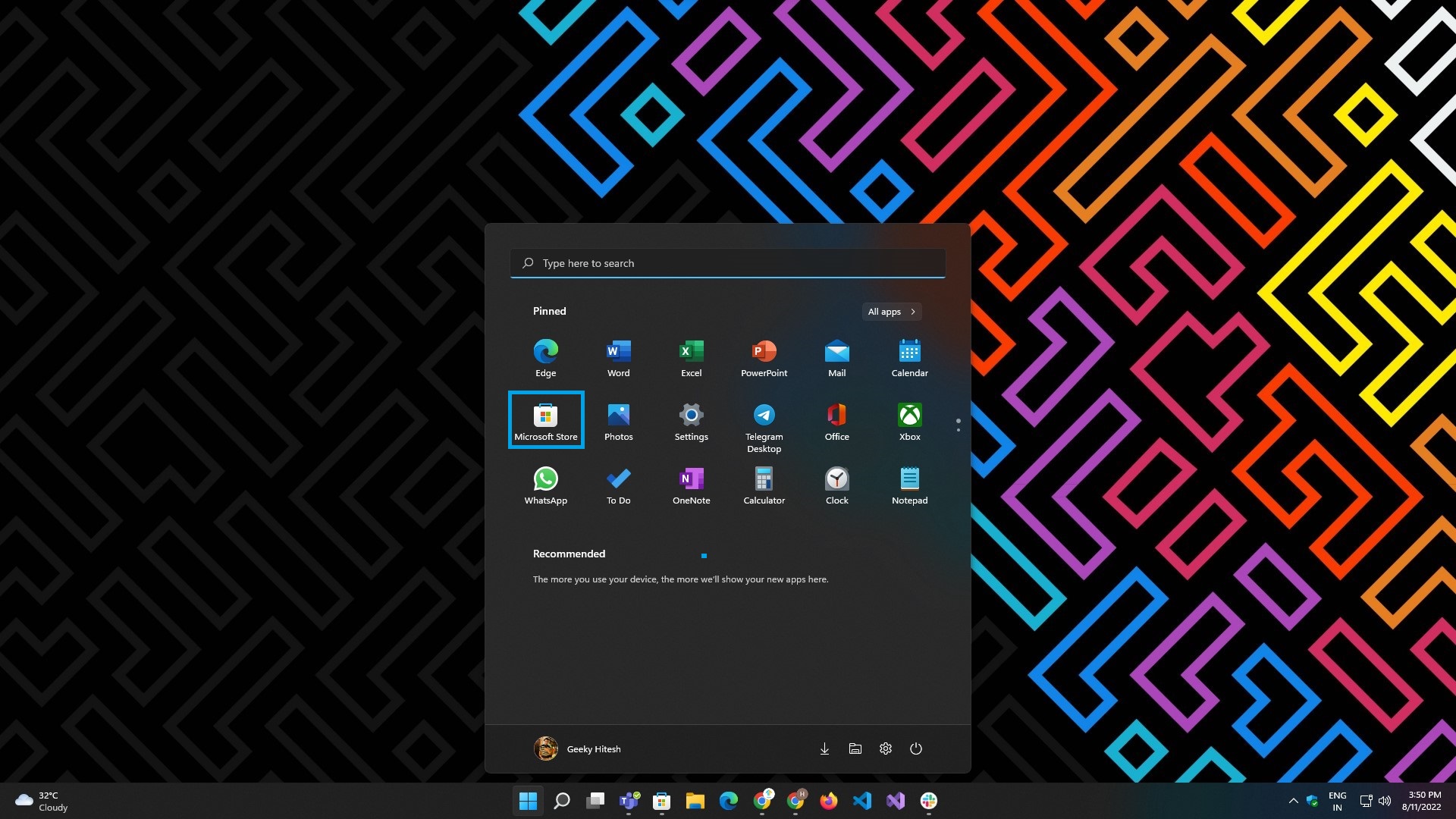
- Faceți clic pe butonul Obțineți actualizări prezent în colțul din dreapta sus al ecranului.
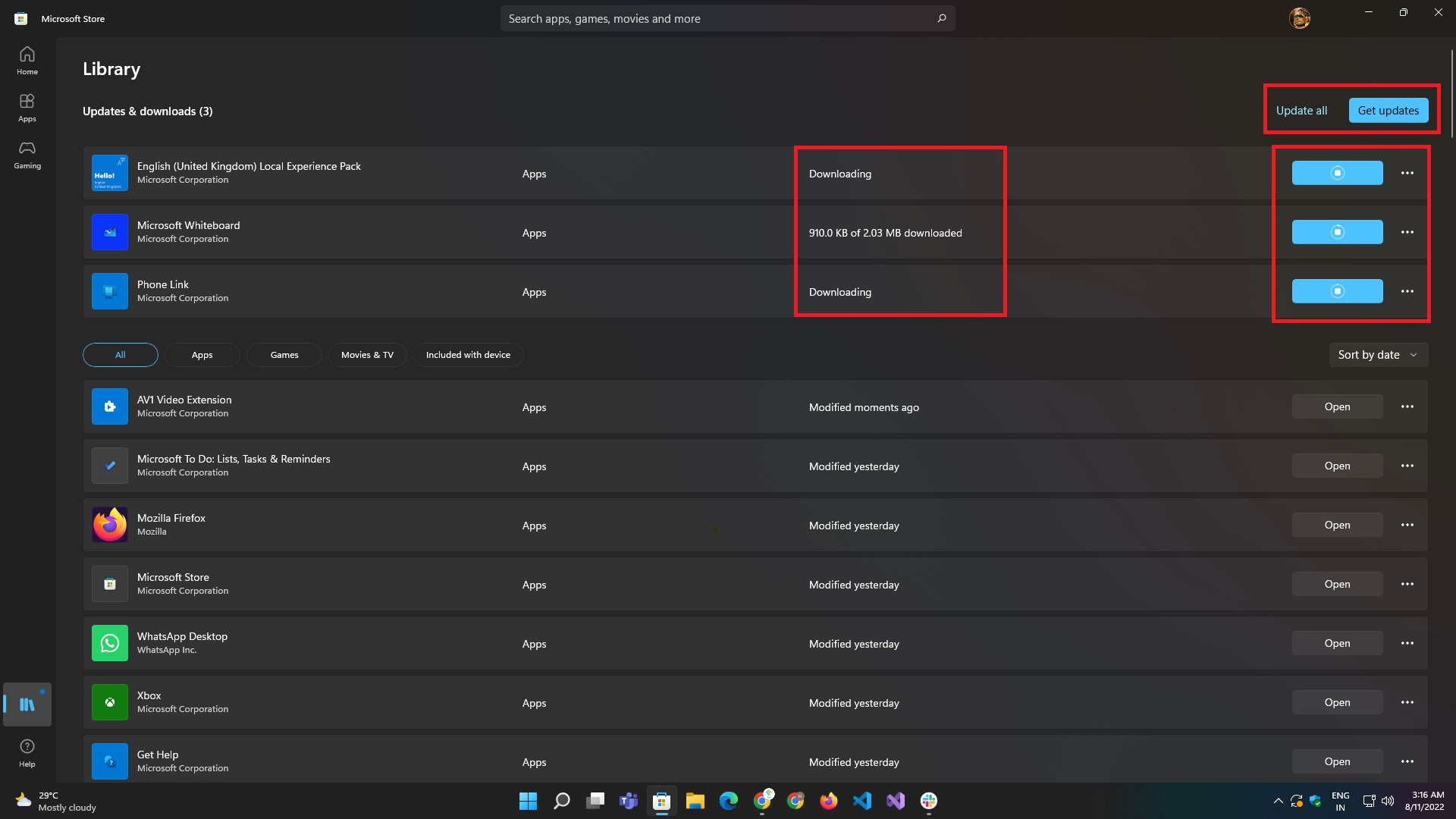
- Așteptați ca rezultatele să se încarce și ca aplicațiile să fie actualizate.
Închideți aplicația Fotografii
Dacă repornirea nu funcționează, încercați metoda manuală de a închide aplicația și a o porni din nou urmând acești pași. Acest lucru funcționează în majoritatea cazurilor și ar trebui să rezolve problema.

- Lansați aplicația Setări Windows 11 folosind Windows + I. Sau lansați-l din meniul Start .

- Navigați la secțiunea Aplicații și selectați opțiunea de submeniu Aplicații și funcții .
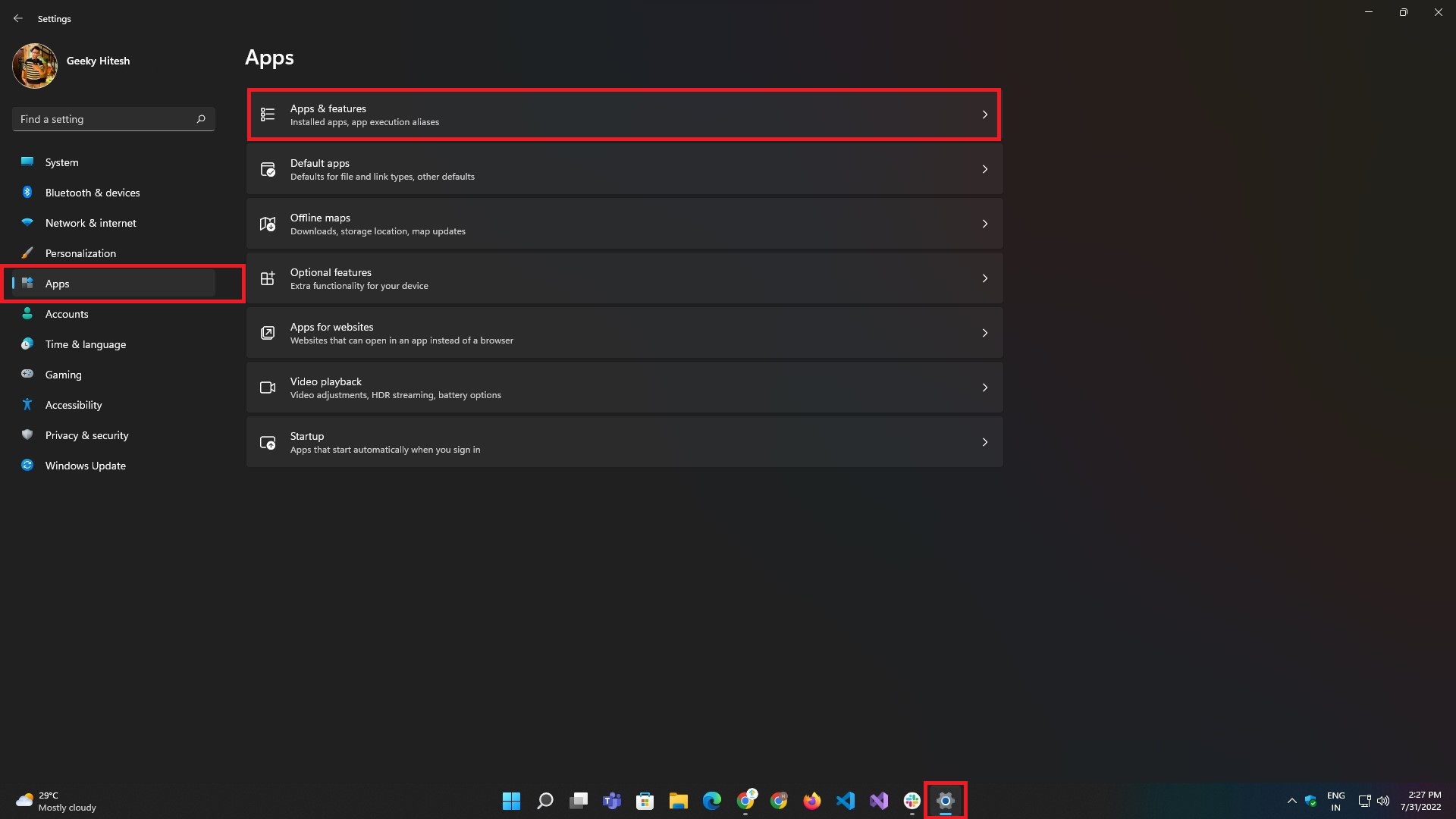
- Sub Aplicații și caracteristici , căutați Microsoft Photos din bara de căutare sau din lista de aplicații dată.
- După aceea, faceți clic pe meniul cu trei puncte din partea dreaptă a listei aplicației și selectați Opțiuni avansate .
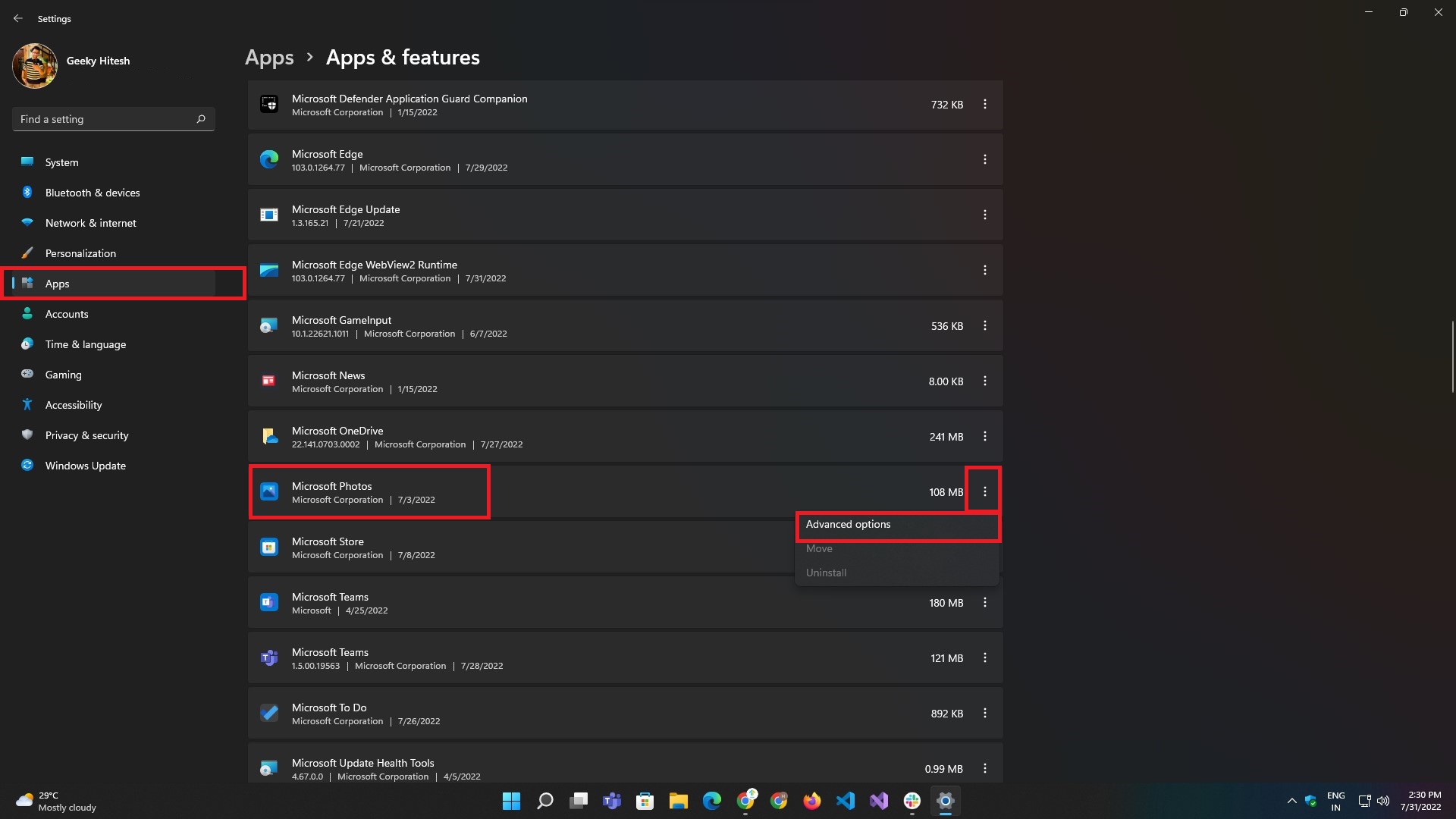
- Din pagina de opțiuni avansate, faceți clic pe butonul Terminare .
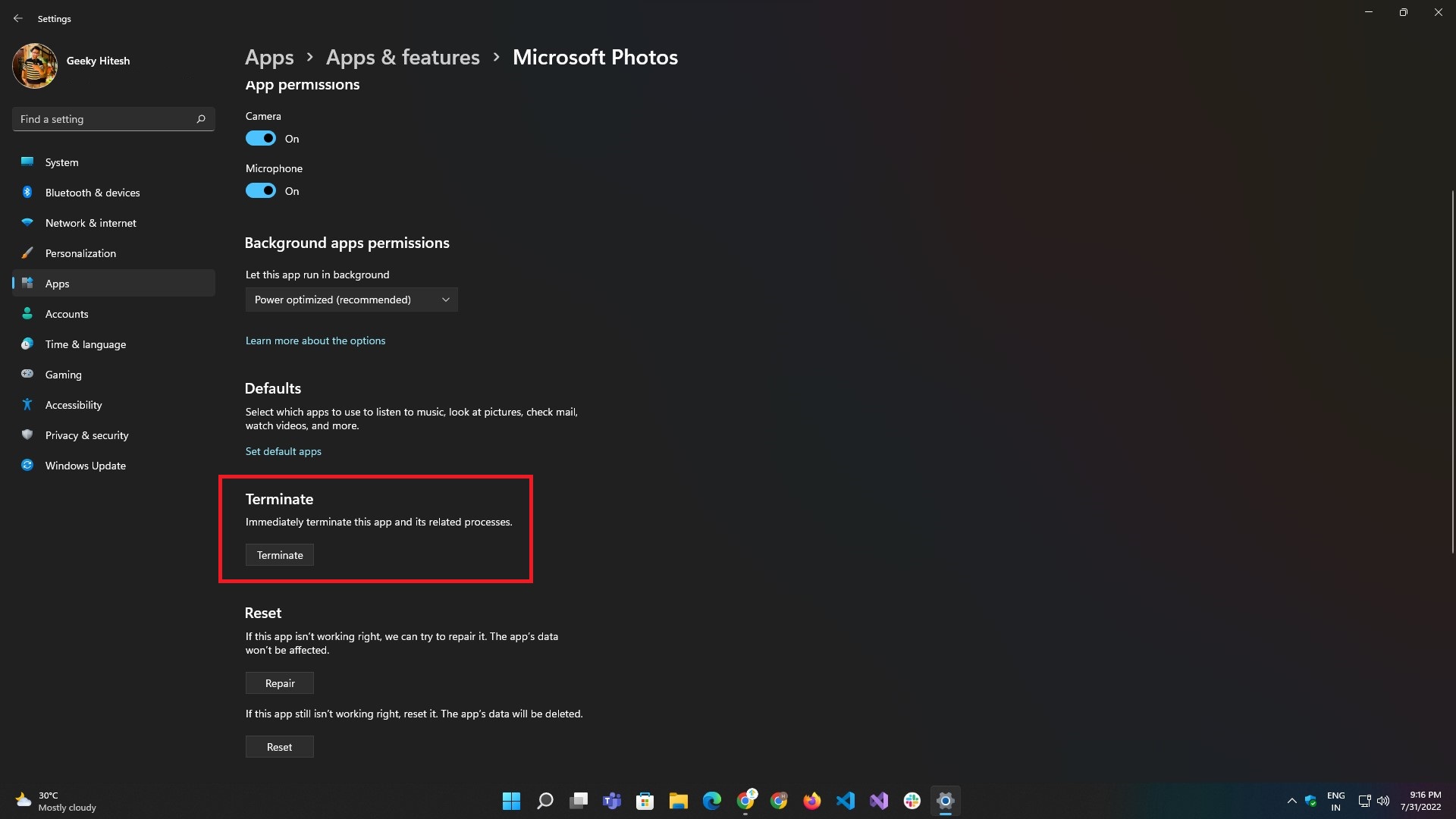
Reparați aplicația Fotografii
Similar cu repornirea, nici închiderea aplicației Fotografii nu funcționează; este posibil ca aplicația să fie coruptă sau deteriorată. Windows v-a acoperit și aici. Oferă opțiunea de a repara aplicația Fotografii și de a o remedia printr-un clic pe un buton.
Urmați acești pași pentru a repara aplicația Fotografii:
- Folosind comanda rapidă de la tastatură Windows + I , lansați aplicația Setări pe computerul cu Windows 11 sau din meniul Start .
- Navigați la secțiunea Aplicații și selectați opțiunea de submeniu Aplicații și funcții .
- Sub Aplicații și caracteristici , căutați Microsoft Photos din bara de căutare sau din lista de aplicații dată.
- După aceea, faceți clic pe meniul cu trei puncte din partea dreaptă a listei de aplicații și selectați Opțiuni avansate .
- Din pagina Opțiuni avansate , faceți clic pe butonul Reparare .

Resetați aplicația Fotografii
Resetarea este o modalitate de remediere prin aducerea aplicației în ultima stare bună cunoscută. După resetare, toate datele asociate cu aplicația sunt șterse împreună cu datele din jurnal și cache.
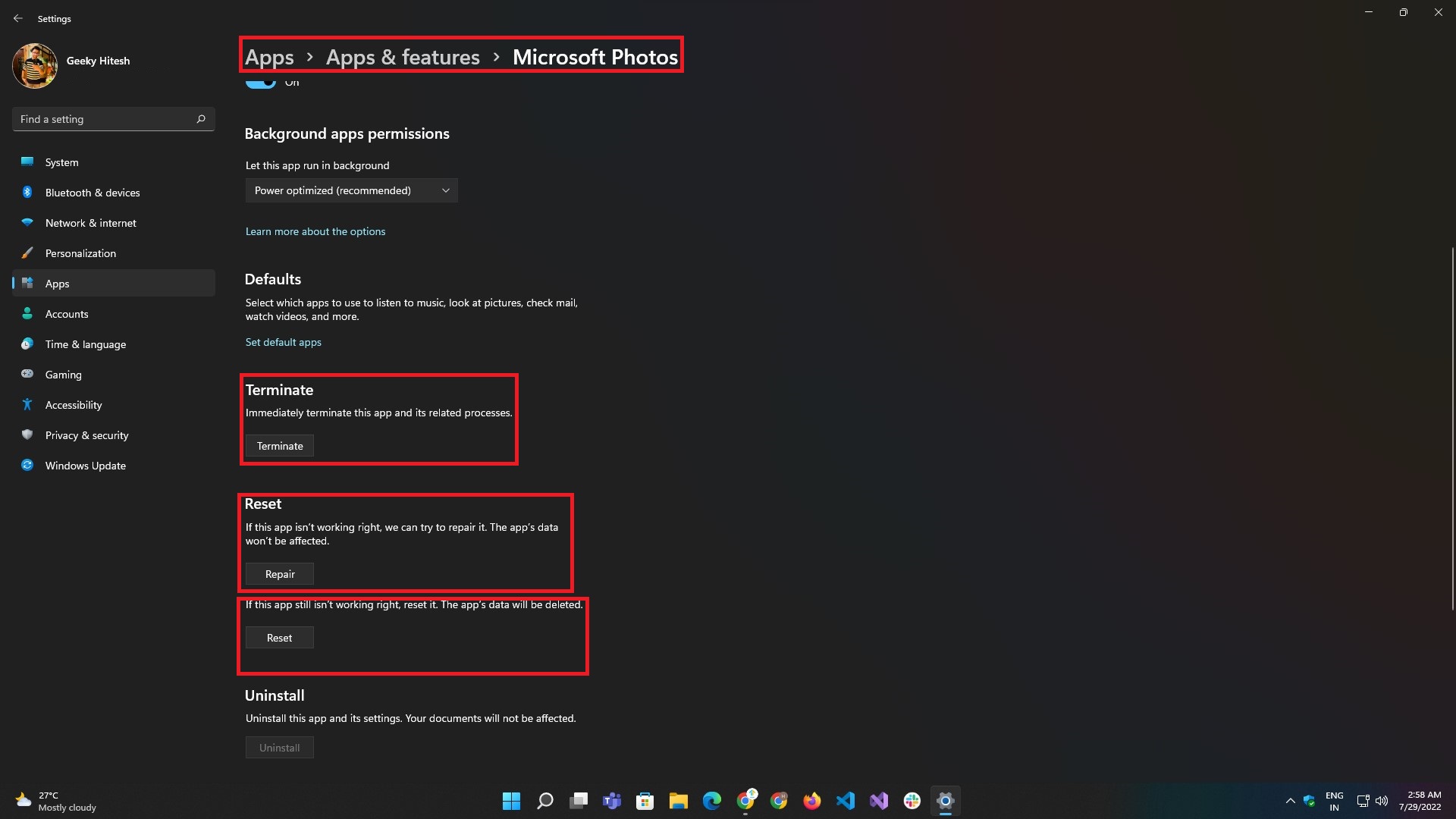
Dacă repornirea sau repararea aplicației nu funcționează, ar putea exista șanse ca aplicația să fie coruptă sau deteriorată. Windows v-a acoperit și aici și vă oferă opțiunea de a repara aplicația printr-un clic pe un buton. Procesul de reparare se poate face urmând acești pași:

- Folosind comanda rapidă de la tastatură Windows + I, lansați aplicația Setări pe computerul cu Windows 11 sau din meniul Start.
- Navigați la secțiunea Aplicații și selectați opțiunea de submeniu Aplicații și funcții .
- Sub Aplicații și caracteristici, căutați Microsoft Photos din bara de căutare sau din lista de aplicații dată.
- După aceea, faceți clic pe meniul cu trei puncte din partea dreaptă a listei aplicației și selectați Opțiuni avansate .
- Din pagina de opțiuni avansate, faceți clic pe butonul Resetare .
Reinstalați aplicația Fotografii
Dacă niciuna dintre metodele enumerate până acum nu funcționează, ar trebui să încercați să reinstalați aplicația Fotografii de pe computerul dvs. cu Windows 11. Cu toate acestea, aplicația Fotografii vine la pachet cu Windows, așa că nu există nicio opțiune de dezinstalare și reinstalare a aplicației. Din fericire, Microsoft vă permite să utilizați PowerShell pentru a reinstala fotografii în Windows 11.
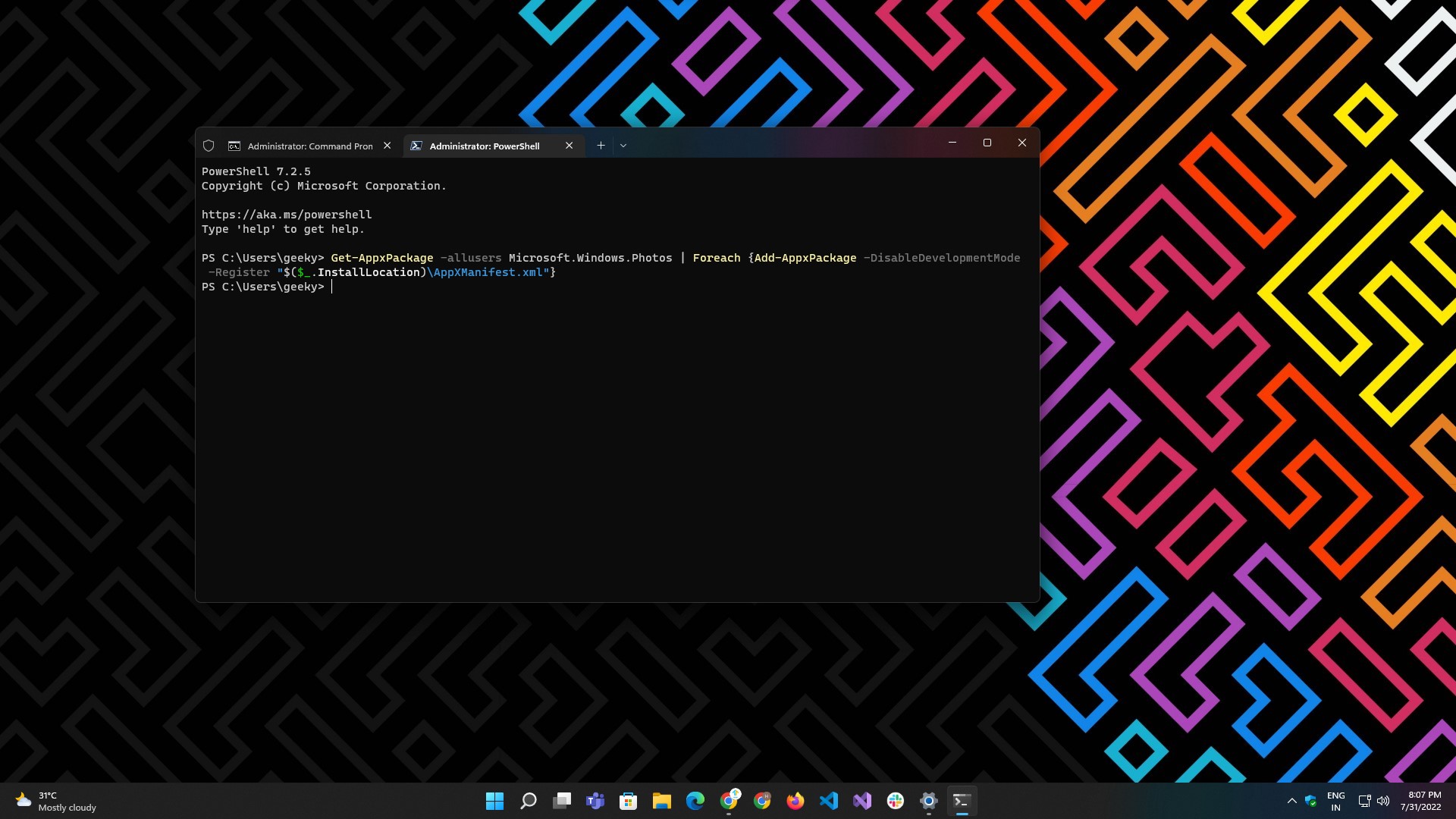
Iată pașii pentru a face acest lucru:
- Deschideți terminalul Windows sau PowerShell din meniul Start sau din bara de căutare.
- Introduceți următoarele:
Get-AppxPackage -allusers Microsoft.Windows.Photos | Foreach {Add-AppxPackage -DisableDevelopmentMode -Register "$($_.InstallLocation)\AppXManifest.xml"} - Așteptați finalizarea procesului și afișați rezultatele.
- Odată ce procesul este finalizat, reporniți sistemul și verificați dacă aplicația începe să funcționeze perfect.
Notă: Trebuie să lansați Terminal sau PowerShell ca administrator înainte de a executa comanda.
Verificați actualizările de sistem
Aplicația Fotografii poate să nu mai funcționeze din cauza unei actualizări Windows defectuoase, care ar putea să nu aibă nici măcar legătură cu aplicația Fotografii. Din fericire, repararea este destul de ușoară.
Urmați acești pași pentru a verifica computerul cu Windows 11 pentru actualizări în așteptare:
- Deschideți aplicația Setări folosind comanda rapidă de la tastatură Windows + I sau direct din meniul Start făcând clic pe pictograma aplicației.
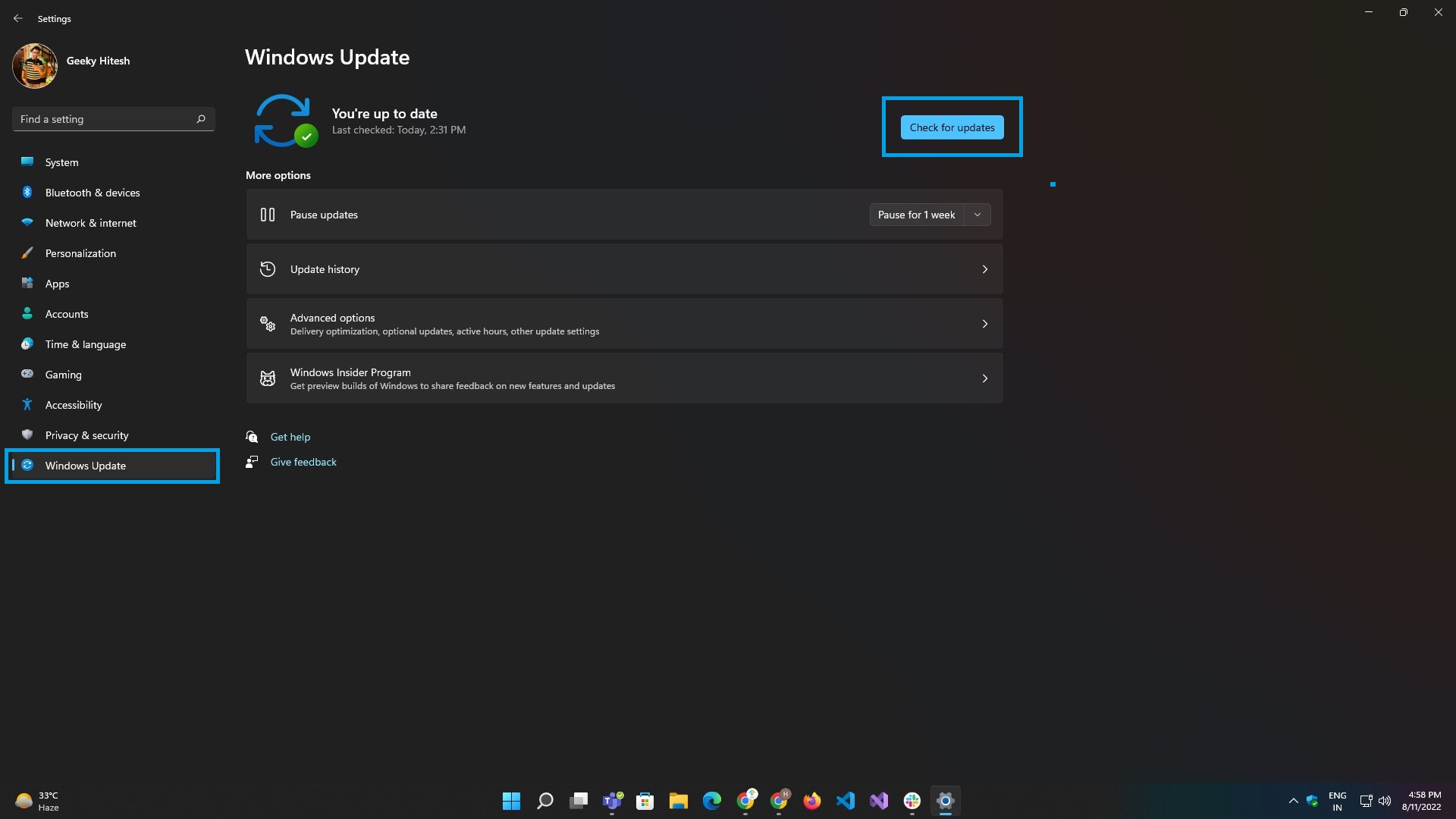
- Navigați la fila Windows Update și faceți clic pe butonul Verificați actualizări .
- Așteptați să se încarce rezultatele, apoi faceți clic pe Instalați acum.
- După ce actualizările s-au terminat de instalat, reporniți sistemul o dată și apoi încercați să lansați aplicația Fotografii.
Remediați problemele legate de aplicații și bucurați-vă de o experiență perfectă
Microsoft Photos este programul implicit pentru a vizualiza și edita imagini și videoclipuri pe computerul Windows. În timp ce aplicația funcționează bine și își servește scopul destul de bine, există momente în care este posibil să întâmpinați probleme cu ea.
Ca atare, atunci când vă confruntați cu probleme în care aplicația Fotografii nu funcționează, soluțiile menționate în acest ghid ar trebui să vă ajute să le remediați și să restabiliți funcționalitatea aplicației.
Lectură suplimentară
- Linia de comandă Windows 11 nu funcționează? 10 moduri ușoare de a o repara
- Căutarea Windows 11 nu funcționează? 8 moduri ușoare de a o repara
- Cele mai bune aplicații de vizualizare a imaginilor pentru Windows
- 11 cele mai bune aplicații Windows 11 pe care trebuie să le descărcați în 2022
