4 moduri de a remedia aplicația Fotografii care încetinește PC-ul Windows 11
Publicat: 2024-10-25Aplicația Fotografii este aplicația implicită de vizualizare a fotografiilor pe computerul Windows. Mulți utilizatori nu folosesc o altă aplicație pentru a vizualiza fotografii, chiar dacă alternative mai bune oferă mai multe funcții. Motivele ar putea fi că aplicația vine preinstalată și are toate caracteristicile de bază de care aveți nevoie pentru vizualizarea fotografiilor. Cu toate acestea, recent, problema „Aplicația Fotografii încetinește PC-ul” sau „Aplicația Fotografii este prea lentă” a afectat utilizatorii de PC-uri Windows și caută un răspuns despre cum să remedieze această problemă.
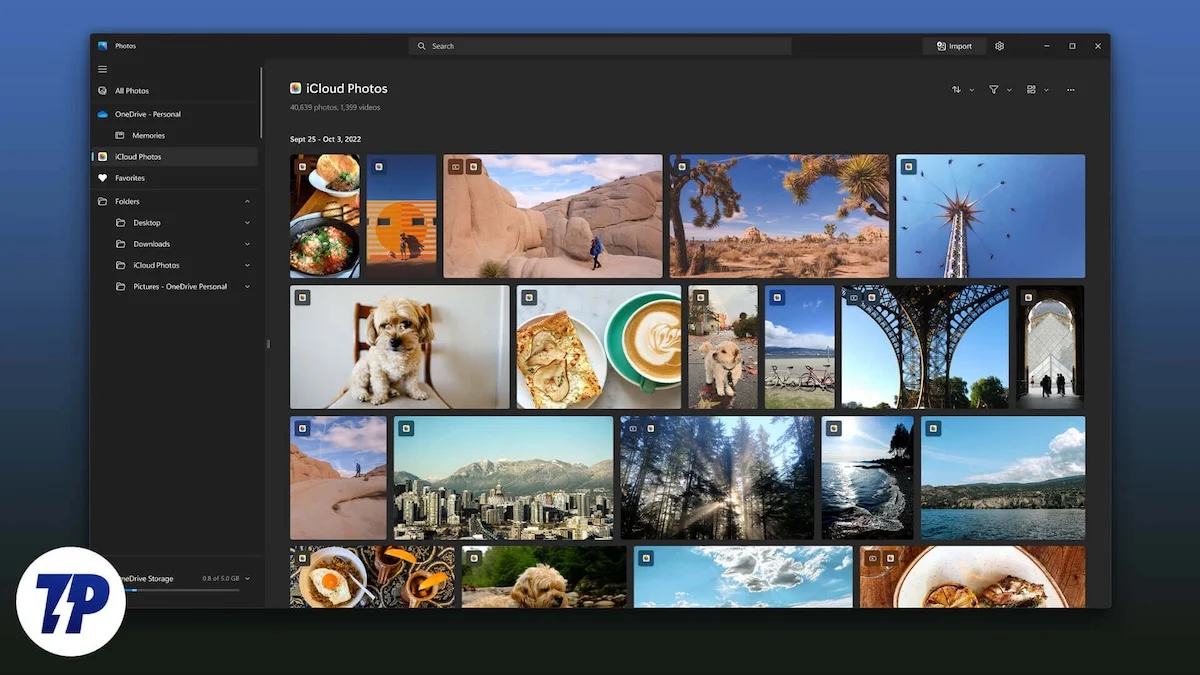
Recent, s-a descoperit că Microsoft Photos a fost principalul vinovat în încetinirea PC-urilor din două motive principale. În primul rând, Microsoft a migrat aplicația Photos de la UWP (Universal Windows Platform) la Windows App SDK în iunie, iar în al doilea rând, Microsoft a adăugat noi funcții AI la aplicația Foto, ceea ce face ca aplicația să devină lent. În acest ghid, vă vom oferi mai multe soluții care vă vor ajuta să rezolvați problema. Să intrăm direct în asta.
Cuprins
Sunt toți utilizatorii Windows afectați de problema aplicației Fotografii?
Conform cercetării noastre, nu toți, cu excepția unei anumite secțiuni de utilizatori Windows, sunt afectați de această problemă a aplicației Fotografii. În special, utilizatorii Windows 11 care rulează versiunea 2024.11050.3002.0 (24H2) sunt afectați, la fel ca și unii utilizatori Windows 10, deoarece noua aplicație Fotografii este, de asemenea, integrată în sistemul de operare Windows 10, conform acestui blog.
Cum să rezolv problema cu aplicația Foto care încetinește computerul meu cu Windows 11?
Există mai multe moduri pe care le puteți urma pentru a remedia aplicația Fotografii care încetinește problema PC-ului Windows 11. Aplicația Fotografii nu poate fi dezinstalată, deoarece este parte integrantă a sistemului de operare Windows. Dar puteți aplica următoarele soluții pentru a rezolva problema:
Metodă | Descriere | Beneficia |
|---|---|---|
1. Dezactivați aplicația Fotografii la pornire | Împiedică lansarea automată a aplicației Fotografii în timpul pornirii. | Eliberează resursele sistemului, îmbunătățind viteza generală a computerului. |
2. Ajustați setările în aplicație | Dezactivează setările de performanță de fundal din aplicația Fotografii. | Reduce utilizarea inutilă a CPU și a memoriei de către aplicație. |
3. Resetați sau reparați aplicația Fotografii | Restabilește aplicația Fotografii la versiunea implicită sau la o versiune stabilă anterior. | Remediază potențialele erori ale aplicației fără a afecta datele utilizatorului. |
4. Dezinstalați Actualizare Windows recentă | Elimină actualizările recente care ar putea fi introdus probleme cu aplicația Fotografii. | Rezolvă problemele de compatibilitate cauzate de anumite actualizări. |
Împiedicați lansarea aplicației Fotografii la pornire
Aplicațiile Fotografii se lansează de obicei în timpul pornirii, consumând resurse inutile și încetinind computerul. Nu toată lumea vrea ca aplicații precum aplicația Fotografii să pornească chiar de la pornire. În astfel de cazuri, puteți dezactiva aplicația Fotografii de la lansarea la pornire.
(a) Din meniul Setări
- Apăsați tastele Win+I pentru a lansa aplicația Setări . Alternativ, puteți face clic dreapta pe sigla Windows din bara de activități și selectați Setări din lista de opțiuni care apar.
- Navigați la Aplicații > Pornire .
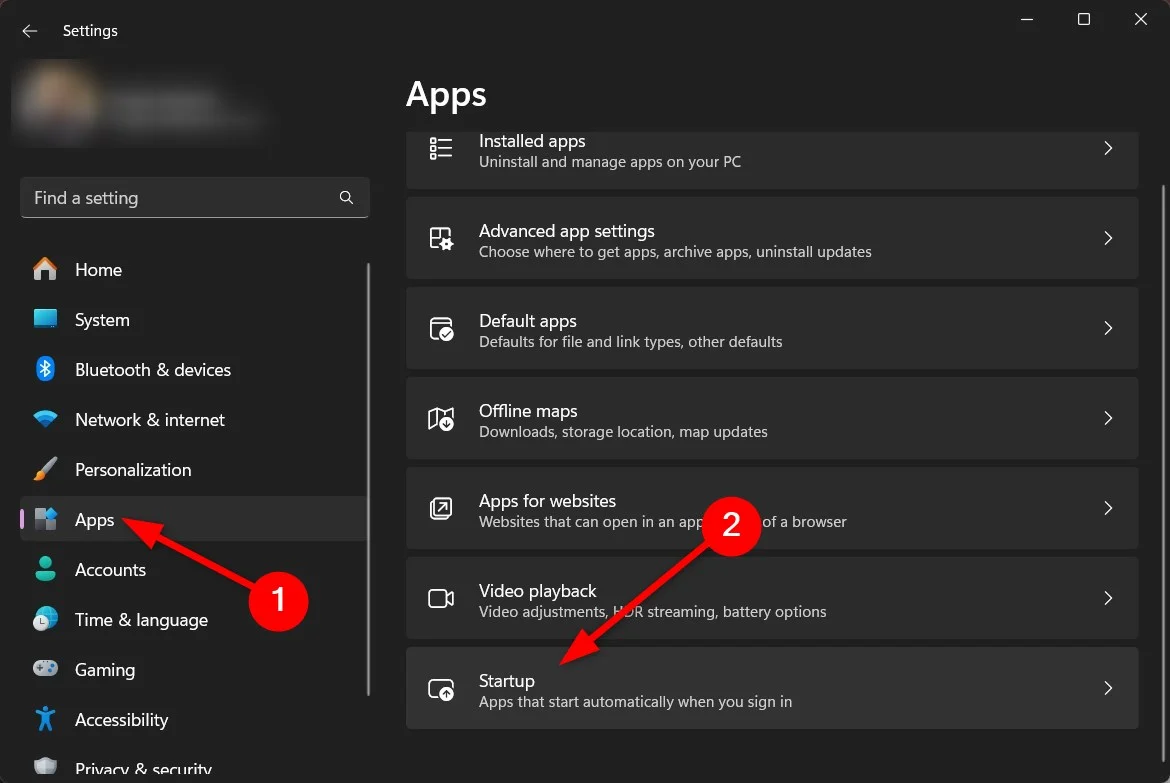
- Găsiți aplicația Fotografii și dezactivați butonul pentru a evita lansarea aplicației la pornire.
Acest lucru nu va afecta nicio funcționalitate a aplicației Fotografii dacă doriți să utilizați aplicația într-o etapă ulterioară. Prin urmare, este sigur să dezactivați deschiderea aplicației la pornire.

(b) Din Managerul de activități
- Deschideți Managerul de activități apăsând butoanele Ctrl+Shift+Esc . De asemenea, puteți deschide Task Manager făcând clic dreapta pe logo-ul Windows din bara de activități și selectând Task Manager .
- Faceți clic pe Aplicații de pornire din panoul de navigare din stânga.
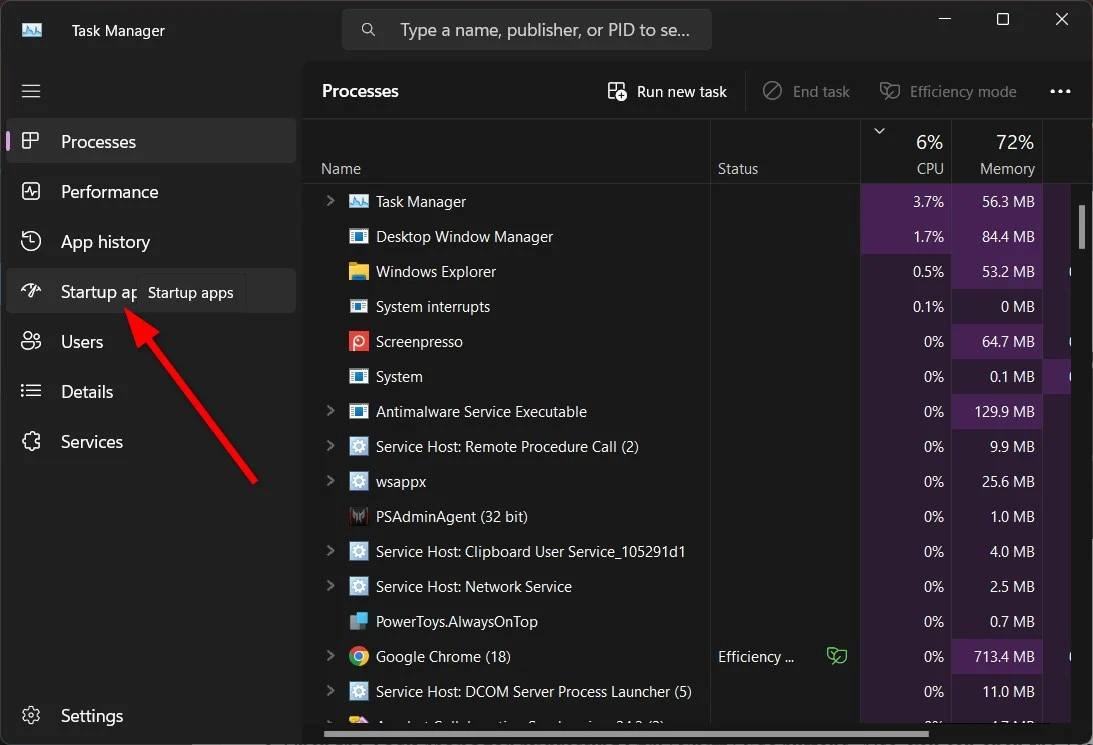
- Găsiți aplicația Windows Photo , selectați-o și faceți clic pe butonul Dezactivare pentru a opri deschiderea aplicației la pornire.
(c) Modificați setările aplicației Fotografii
Puteți folosi aplicația Fotografii pentru a preveni deschiderea acesteia la pornire. Iată ce trebuie să faci:
- Lansați aplicația Fotografii .
- Faceți clic pe pictograma Setări din bara de sus.
- Comutați Performanța (Permiteți ca Microsoft Photos să ruleze în fundal la pornire pentru a îmbunătăți performanța) la Dezactivat .
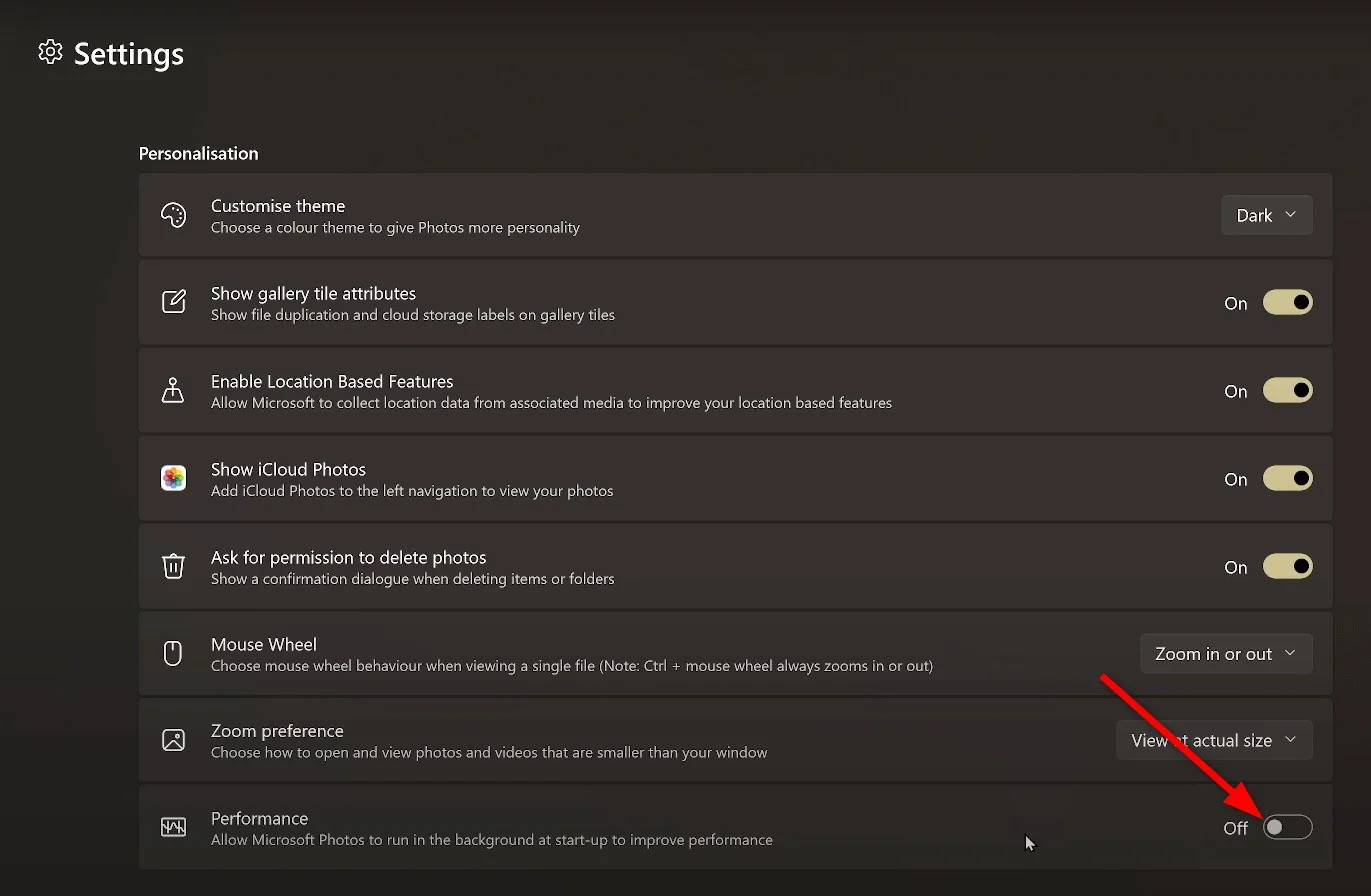
Dezinstalează aplicația Fotografii
(a) Folosind meniul Start
- Deschideți meniul Start .
- Găsiți aplicația Fotografii .
- Faceți clic dreapta pe el și selectați Dezinstalare .
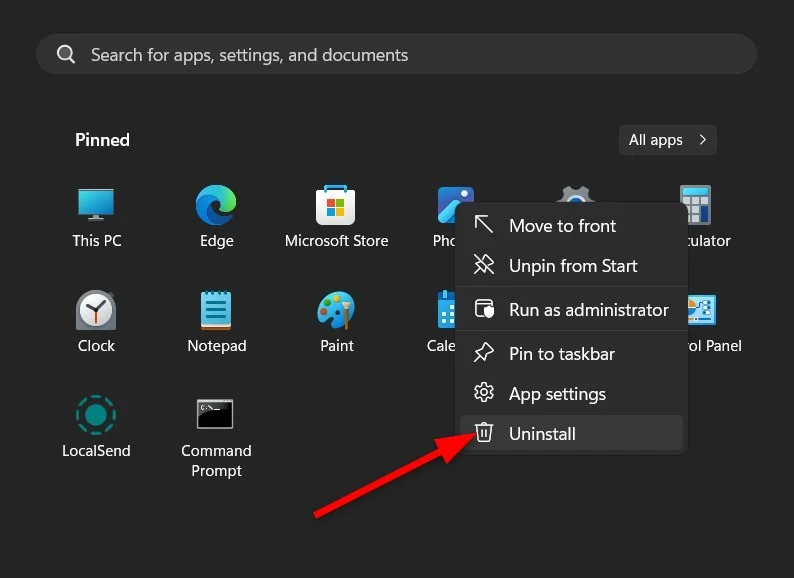
(b) Utilizați Windows PowerShell
- Deschideți meniul Start apăsând tasta Win .
- Tastați Windows PowerShell și deschideți-l ca administrator.
- Executați comanda de mai jos:
get-appxpackage *photos* | remove-appxpackage
După ce ați dezinstalat aplicația Fotografii de pe computer, s-ar putea să vă întrebați cum veți putea vedea fotografii și videoclipuri pe computer. Ei bine, există mai multe alte opțiuni pe care le vom discuta la sfârșitul articolului. Dar înainte de asta, este important să înțelegeți și să remediați aplicația Fotografii care încetinește problema PC-ului Windows 11.
Resetați sau reparați aplicația Fotografii
Resetarea sau repararea aplicației Fotografii nu vă va afecta fotografiile sau datele, dar ar putea aduce aplicația înapoi la o stare când funcționa normal.
- Apăsați tastele Win+I pentru a lansa aplicația Setări . Alternativ, puteți face clic dreapta pe sigla Windows din bara de activități și selectați Setări din lista de opțiuni care apar.
- Selectați Aplicații din panoul din stânga.
- Faceți clic pe Aplicații instalate din partea dreaptă.
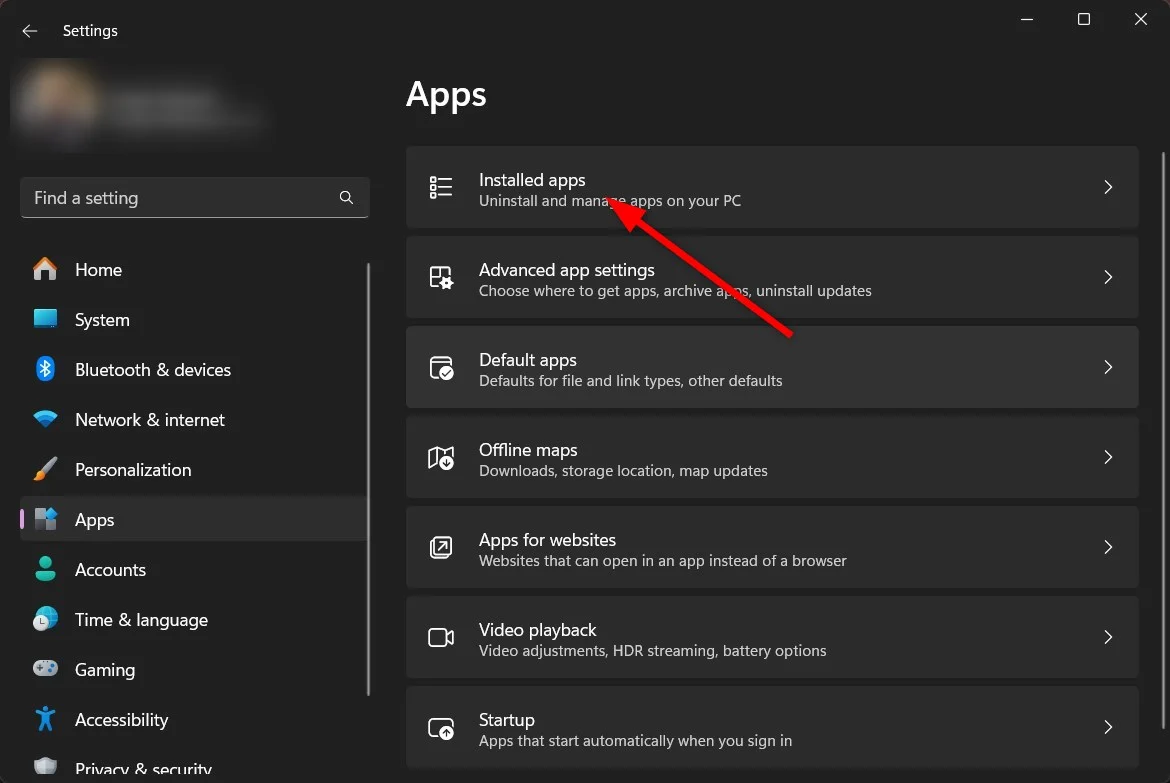
- Căutați aplicația Fotografii , faceți clic pe pictograma cu trei puncte și selectați Setări avansate .
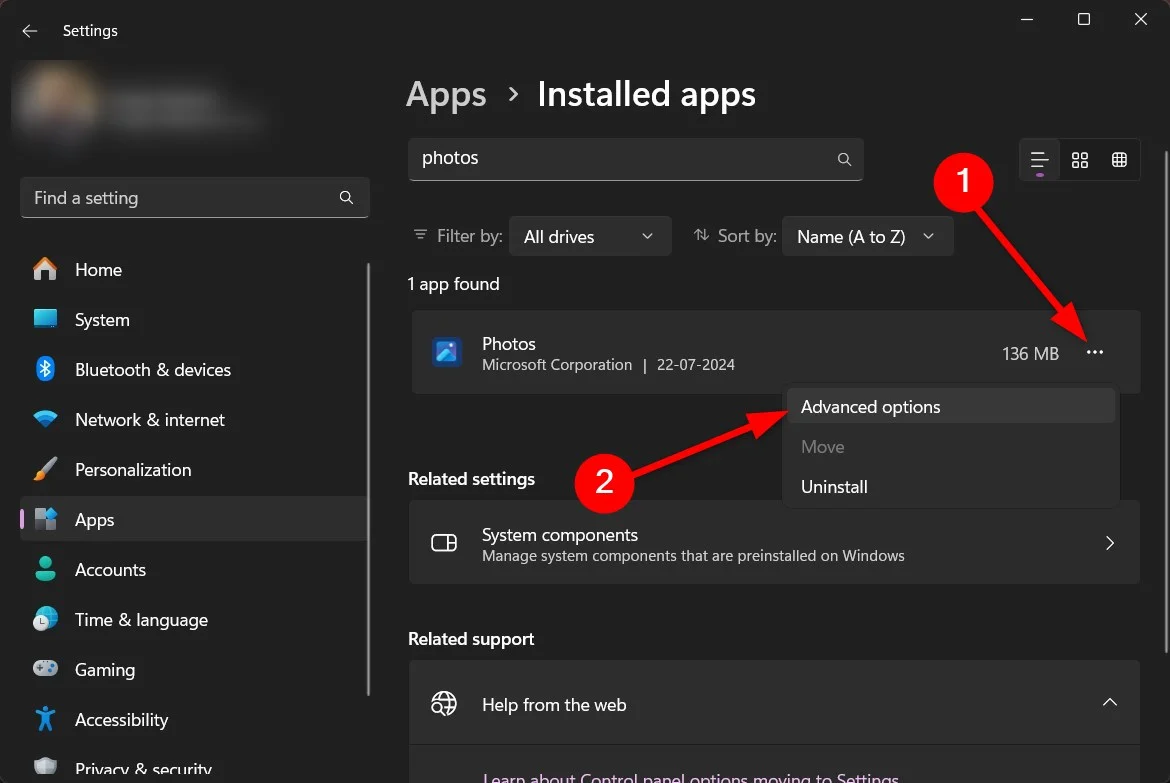
- Derulați în jos și selectați mai întâi Reparare , iar dacă acest lucru nu ajută, alegeți Resetare .
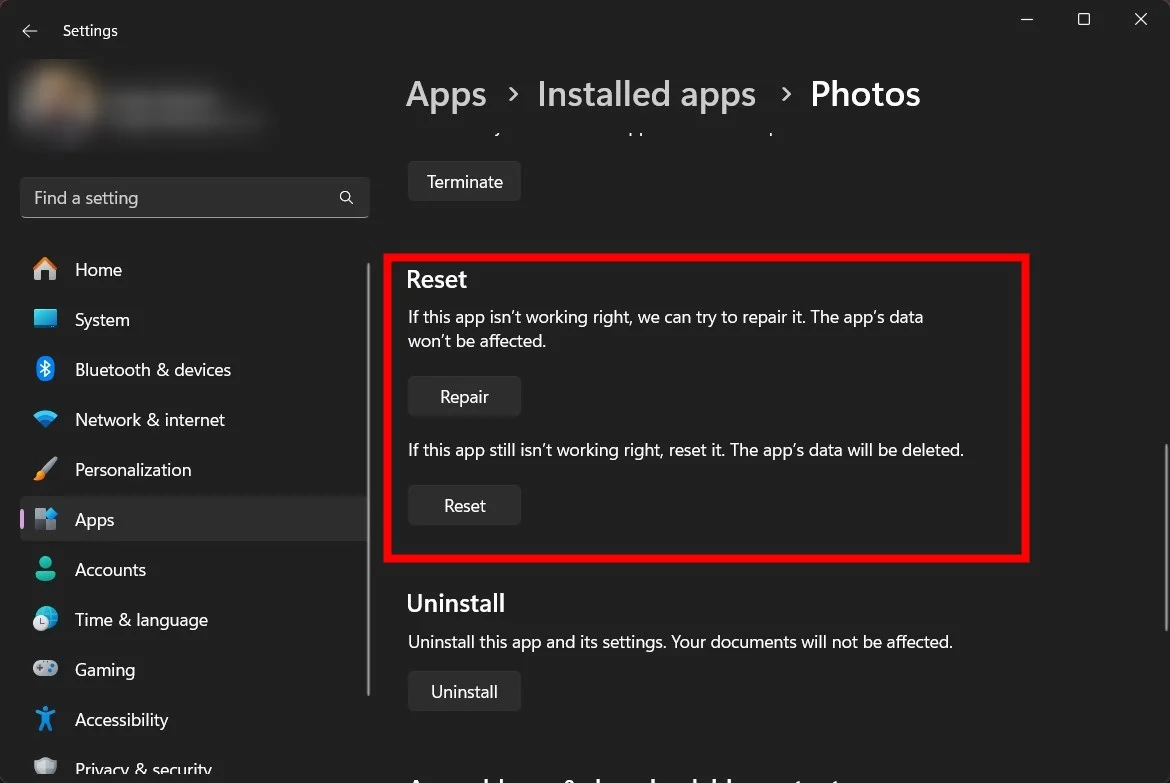
Dezinstalați actualizarea Windows instalată recent
Dacă ați observat că, după instalarea unei actualizări recente Windows, ați început să vă confruntați cu aplicația Foto care încetinește problema PC-ului Windows 11, atunci ar trebui să reveniți la actualizarea anterioară și să verificați dacă asta face vreo diferență. Iată cum o poți face:
- Apăsați tastele Win+I pentru a lansa aplicația Setări . Alternativ, puteți face clic dreapta pe sigla Windows din bara de activități și selectați Setări din lista de opțiuni care apar.
- Faceți clic pe Actualizări Windows în panoul din stânga.
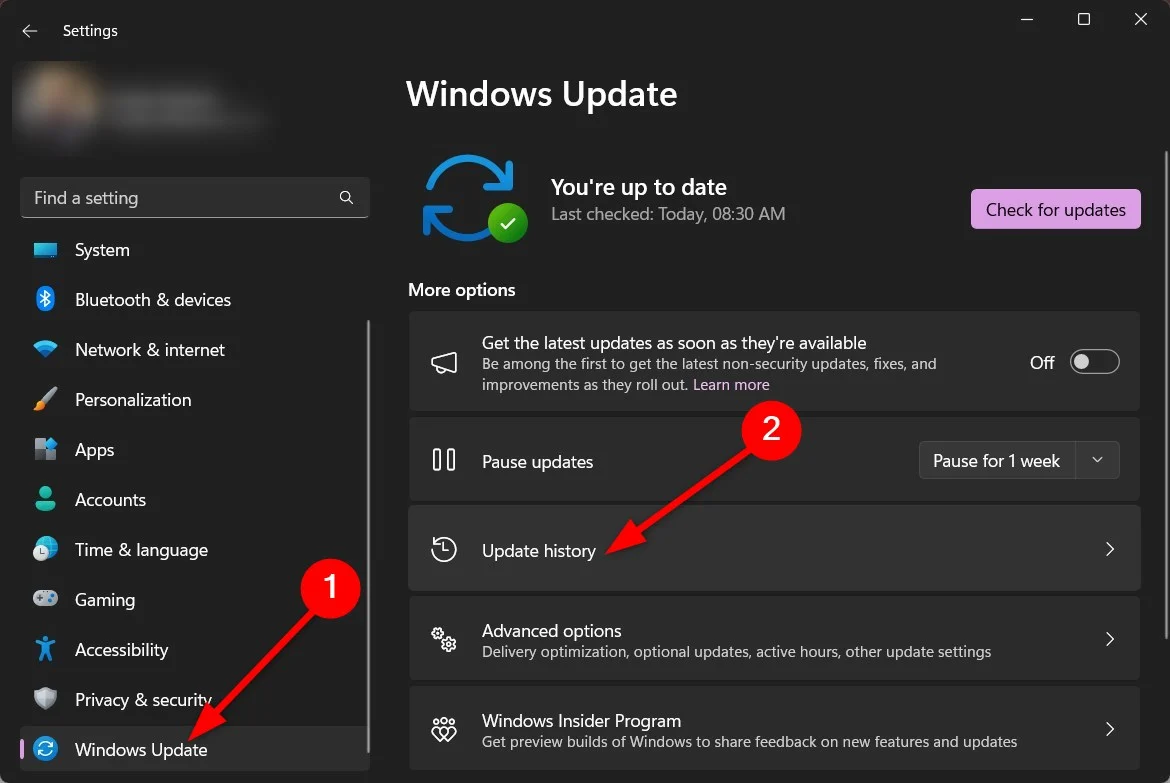
- Selectați Istoricul actualizărilor, derulați în jos și selectați Dezinstalați actualizările .
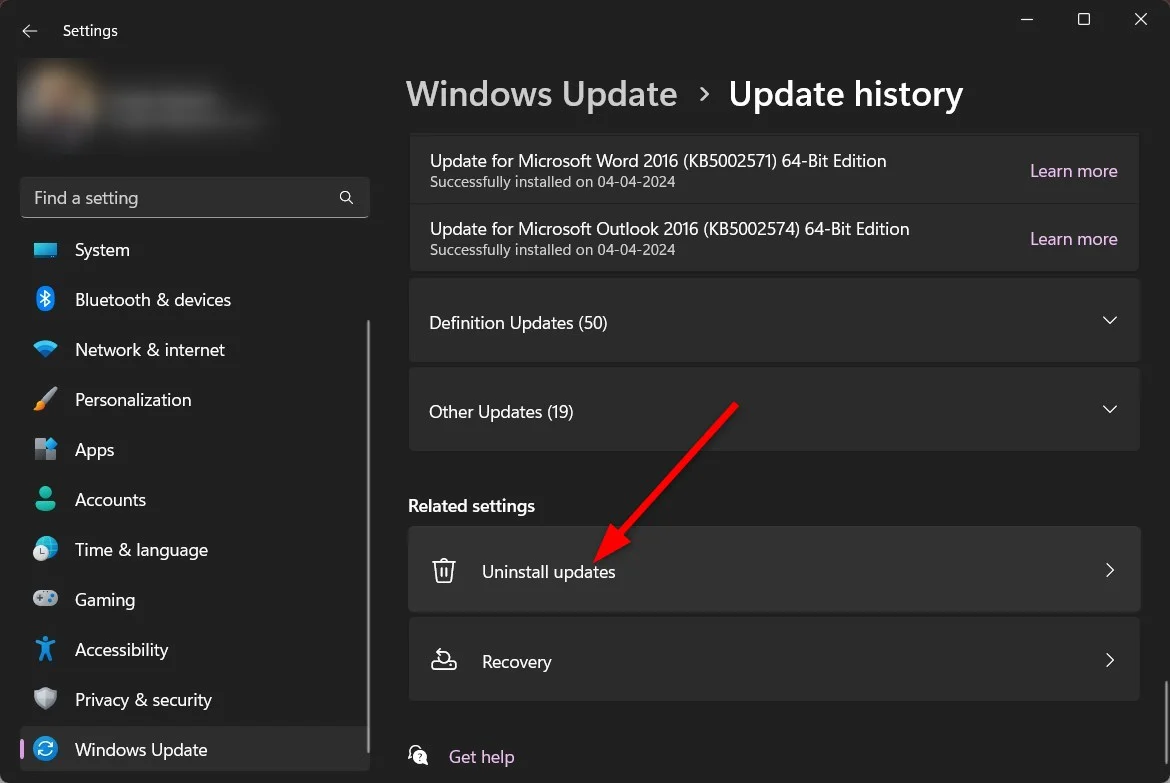
- Alegeți cea mai recentă actualizare și apăsați butonul Dezinstalare .
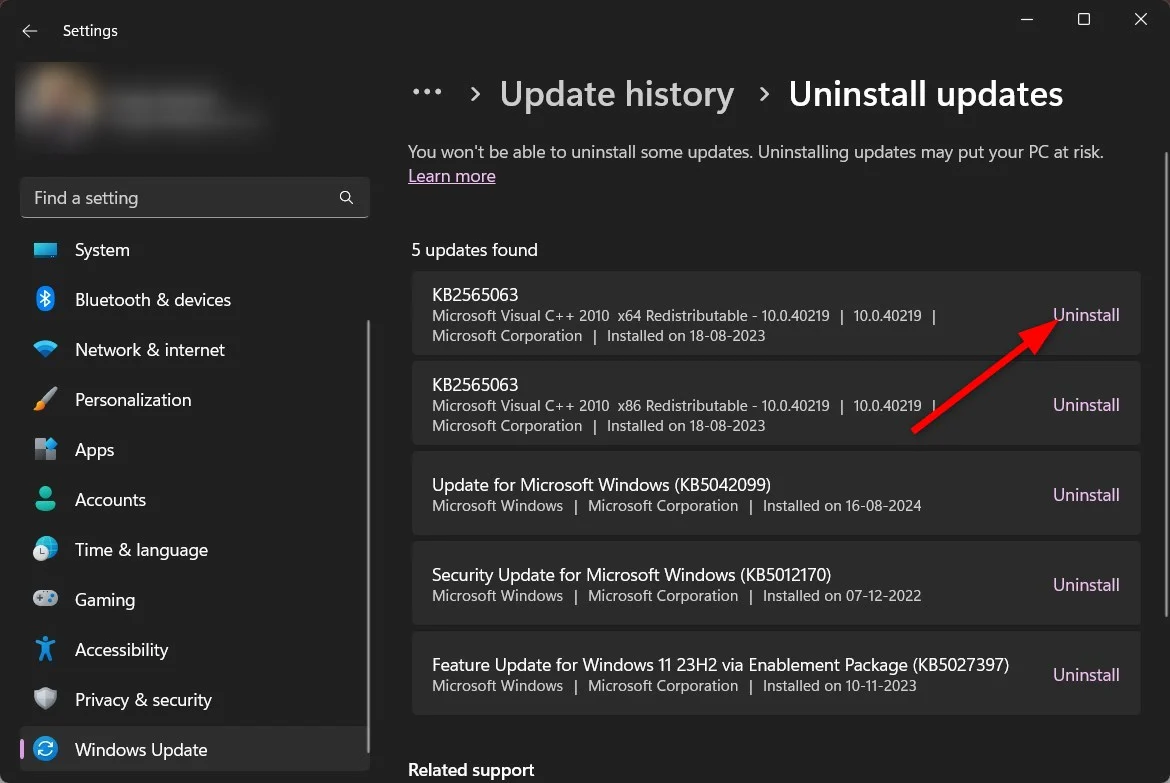
După apăsarea butonului Dezinstalare, computerul va porni și va reveni la actualizarea anterioară. De asemenea, puteți aplica lista de soluții menționate în ghidul nostru dedicat pentru a remedia problema aplicației Fotografii. Dacă nici acest lucru nu vă rezolvă problema, atunci, ca ultimă soluție, vă sfătuim să resetați PC-ul din fabrică, lucru pe care îl puteți face urmând pașii din una dintre soluțiile menționate în acest ghid.
Care sunt alternativele la aplicația Windows Photos?
Există o mulțime de alternative la aplicația Windows Photos pe care le puteți lua în considerare, care nu vor acapara resursele computerului dvs., dar oferă și o interfață de utilizare mai bună, o experiență mai bună și o mulțime de funcții noi interesante. Puteți opta pentru IrfanView sau FastStone Image Viewer . Cu toate acestea, dacă doriți să cunoașteți interiorul și exteriorul altor aplicații și doriți să decideți singur, ar trebui să consultați ghidul nostru, care enumeră unele dintre cele mai bune alternative pentru aplicațiile Windows Photos, împreună cu avantajele și dezavantajele lor.
Întrebări frecvente despre aplicația Foto care încetinește PC-ul Windows 11
De ce fotografiile mele se încarcă atât de încet?
Trebuie să rețineți că nu toate fotografiile din folderul dvs. pot fi în același format. Dacă acesta este cazul, atunci imaginile în formate diferite pot dura diferite cantități de timp pentru a se încărca, ceea ce este normal. Cu toate acestea, puteți aplica câteva dintre remedieri, cum ar fi Reparare sau Resetare, pentru a remedia această problemă, așa cum s-a menționat mai sus.
Cum faci o fotografie cu Windows mai rapid?
Dacă nu utilizați OneDrive, atunci ar trebui să opriți aplicația Fotografii de la sincronizarea continuă a fotografiilor sau fișierelor din folderul OneDrive. Acest lucru va ajuta aplicația Foto să ruleze mai rapid și să ofere o experiență mai bună pentru utilizator.
