Driverul de imprimantă nu este disponibil pe Windows 10, 11 [remediat]
Publicat: 2023-05-04Hei acolo! Imprimanta dvs. întârzie? Sau, vedeți un mesaj de eroare care spune că driverul de imprimantă este indisponibil? Dacă da, atunci vă putem ajuta. Citiți mai multe detalii mai jos!
Fără îndoială, imprimanta este cel mai important periferic extern. Dar, ce se întâmplă dacă atunci când întârzie în a răspunde într-o manieră precisă, așa cum obișnuia. Poate că munca și starea ta de spirit sunt afectate. Nu-i așa? Și, multe persoane s-au plâns recent că imprimanta se confruntă cu o problemă în care utilizatorii au văzut un mesaj „Driverul de imprimantă este indisponibil” . Esti unul dintre ei? Dacă da, atunci nu trebuie să vă faceți griji, deoarece iată ce trebuie să faceți pentru a remedia această problemă enervantă. Fără nicio altă întârziere, să trecem la următoarea noastră secțiune care explică exact despre ce este vorba!
Cea mai rapidă modalitate de a remedia eroarea driverului de imprimantă este indisponibilă în Windows 10, 11
Cel mai sigur și rapid mod de a remedia un mesaj de eroare al imprimantei care spune „Driverul de imprimantă este indisponibil” este prin Bit Driver Updater. Este un instrument utilitar de actualizare a driverelor care remediază toate driverele defecte sau stricate cu o singură atingere. Mai mult, își propune să vă gestioneze dispozitivul în condiții de vârf, menținându-și driverele mereu la zi. Dacă vi se pare dificil să căutați manual driverul corect, atunci ar trebui să încercați Bit Driver Updater. Obțineți-l direct din butonul de descărcare de mai jos.

Cum să remediați driverul de imprimantă nu este disponibil pe Windows 10, 11
Când driverul imprimantei dvs. devine învechit sau corupt, atunci acesta nu mai funcționează corect. În acest caz, trebuie să țineți cont, în mod regulat, că driverul imprimantei dvs. trebuie să fie asociat cu noua versiune . Așa mai departe, mai jos sunt remediile de bază pentru a remedia această problemă. Să le citim!
Remedierea 1: Reconectați imprimanta
O problemă temporară de conexiune la imprimanta dvs. poate cauza problema indisponibilă a driverului de imprimantă. Pentru a remedia acest lucru, pur și simplu scoateți imprimanta, deconectați-o și reconectați-o la dispozitiv. Posibil, acest lucru va rezolva problemele legate de șofer.
Pentru a deconecta și reconecta imprimanta de la dispozitiv, iată tot ce trebuie să faceți.
Pasul 1: Folosiți tastele de comandă rapidă Windows & S de pe tastatură pentru a invoca fereastra Căutare. Aici tastați Panou de control și deschideți rezultatul potrivit.
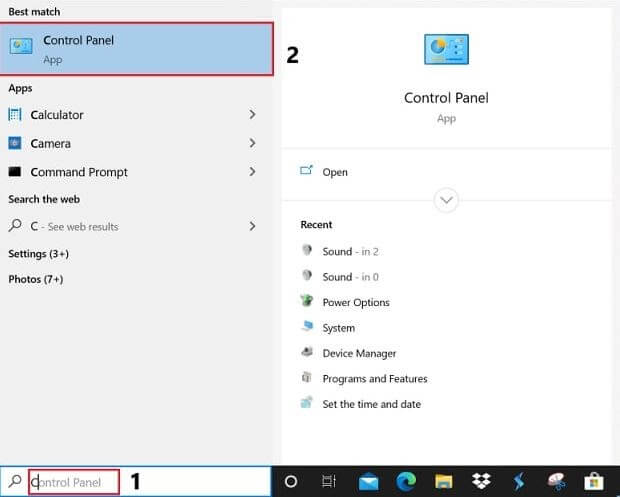
Pasul 2: Acum, în categoria Hardware și sunet, faceți clic pe opțiunea Vizualizare dispozitive și imprimante .
Pasul 3: Aici din listă faceți clic dreapta pe imprimanta dvs. și din meniul contextual faceți clic pe Eliminare dispozitiv.
Pasul 4: În următoarea solicitare, faceți clic pe Da pentru a elimina imprimanta din listă.
Pasul 5: Odată ce dispozitivul este scos, deconectați imprimanta. Așteptați ceva timp și apoi reconectați dispozitivul.
Așteptați până când dispozitivul dvs. Windows finalizează configurarea.
Acum verificați dacă driverul de imprimantă nu este disponibil, problema este rezolvată.
Remedierea 2: rulați Windows Update
Uneori, din cauza versiunii vechi de Windows, imprimanta nu funcționează în consecință așa cum ar fi trebuit. Și, rezultă un mesaj de eroare care spune „driverul de imprimantă nu este disponibil” . Prin urmare, trebuie să actualizați versiunea sistemului de operare Windows. Și, iată cum poți să o faci!
Pasul 1: - Accesați caseta de căutare din Windows, apoi tastați Setări, apoi faceți clic pe cea mai bună potrivire.
Pasul 2: - Odată deschisă Setările Windows, navigați la Actualizare și securitate și faceți clic pe el.
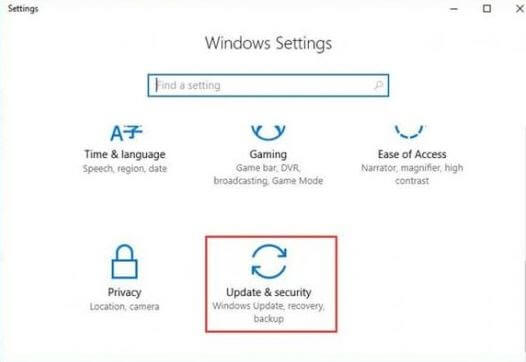
Pasul 3: - Apoi, faceți clic pe opțiunea de actualizare Windows din partea stângă a ferestrei și apoi faceți clic pe butonul Verificați actualizări .

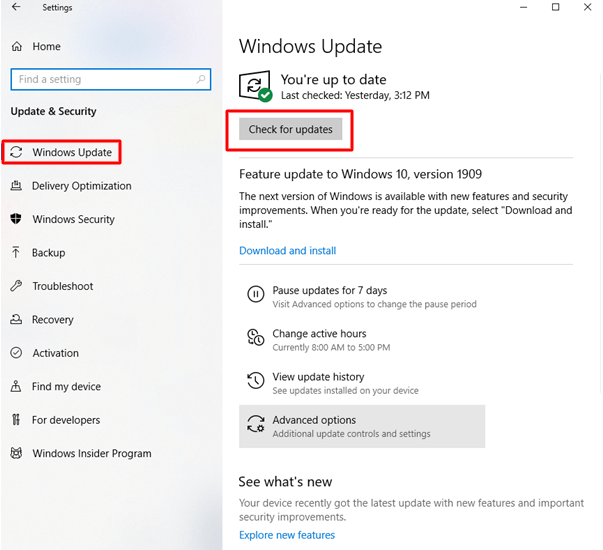
Pasul 4:- Și, dacă există actualizări noi disponibile, atunci va instala automat noile actualizări.
Odată ce s-a terminat, reporniți computerul și încercați să imprimați ceva doar pentru a verifica că această problemă a fost rezolvată sau nu.
Citiți și: Cum să actualizați driverele de imprimantă în Windows 10
Remedierea 3: Dezinstalați driverul de imprimantă
După actualizarea Windows, problema persistă, apoi dezinstalați driverele de imprimantă și apoi instalați-l din nou. Am enumerat pașii de mai jos pentru a dezinstala driverul de imprimantă pentru ca driverul de imprimantă să nu fie disponibil.
Pasul 1:- Lansați caseta de dialog Executare , faceți-o rapid apăsând tasta siglă Windows și tasta R în același timp de pe tastatură.
Pasul 2: - Apoi, introduceți devmgmt.msc în caseta de căutare și apăsați tasta Enter sau puteți, de asemenea, faceți clic pe fila Ok.
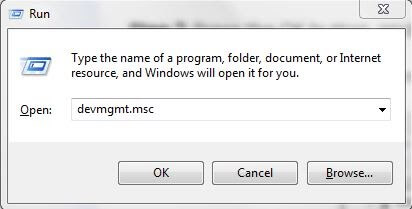
Pasul 3:- Se va deschide fereastra Device Manager, acum localizați categoria Printer sau Print Queue și extindeți-o.
Pasul 4:- După aceasta, faceți clic dreapta pe imprimanta care cauzează probleme și apoi faceți clic pe opțiunea Dezinstalare dispozitiv din listă. În cele din urmă, pentru a confirma dezinstalarea, faceți clic pe Dezinstalare.
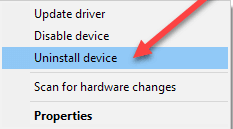
Citiți mai multe: Descărcări gratuite de drivere de imprimantă pe Windows 10
După dezinstalarea driverului de imprimantă, instalați-l din nou. Pentru aceasta, tot ce trebuie să faceți este să reporniți dispozitivul și sistemul va instala automat driverele lipsă.
Remedierea 4: Actualizați automat driverul de imprimantă cu Bit Driver Updater
Driverul imprimantei este Indisponibil Problema poate apărea dacă driverul este învechit sau lipsește de pe dispozitiv. Pentru a actualiza manual driverele de imprimantă, puteți consulta site-ul web oficial al producătorului. Cu toate acestea, această metodă poate consuma timp și necesită unele abilități tehnice de bază.
Prin urmare, de obicei, pentru a ușura acest proces de actualizare a driverelor, putem trece la un software de actualizare automată a driverelor. Actualizatorul Bit Driver este o astfel de alegere de încredere. Deoarece instrumentul nu oferă doar actualizări de drivere, ci și permite programarea acestor descărcări, simplifică procesul de actualizare a driverului. Împreună cu aceasta, actualizările driverului sunt certificate și verificate WHQL.
Cu versiunea Pro a instrumentului, puteți debloca funcțiile complete. Acesta vine cu o garanție completă de rambursare a banilor pentru până la 60 de zile.
Descărcați automat driverul de imprimantă cu Bit Driver Updater
Pasul 1: Descărcați Bit Driver Updater și aplicați instrucțiunile de pe ecran pentru a instala.

Pasul 2: Lansați instrumentul de actualizare automată și apăsați pe opțiunea Scanează acum pentru a căuta drivere învechite.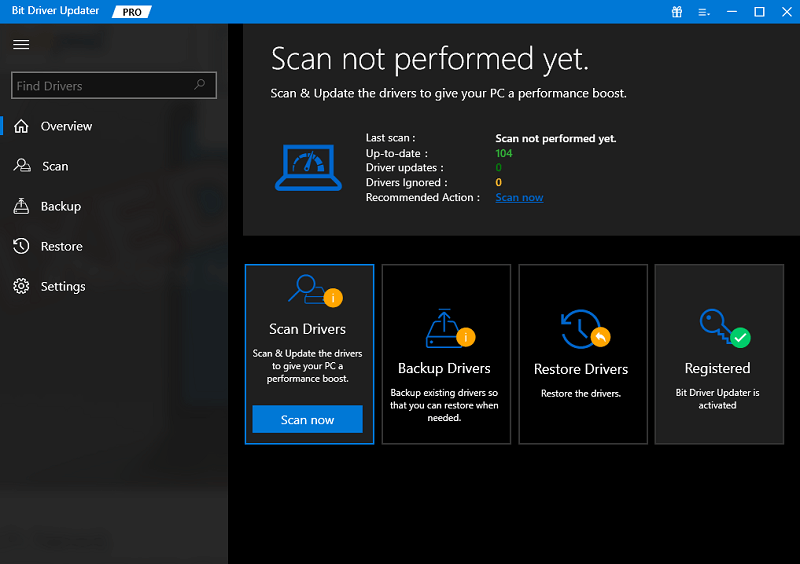
Pasul 3: Pe măsură ce apare lista de rezultate, faceți clic pe opțiunea Actualizare totpentru a descărca toate cele mai recente actualizări ale driverelor. 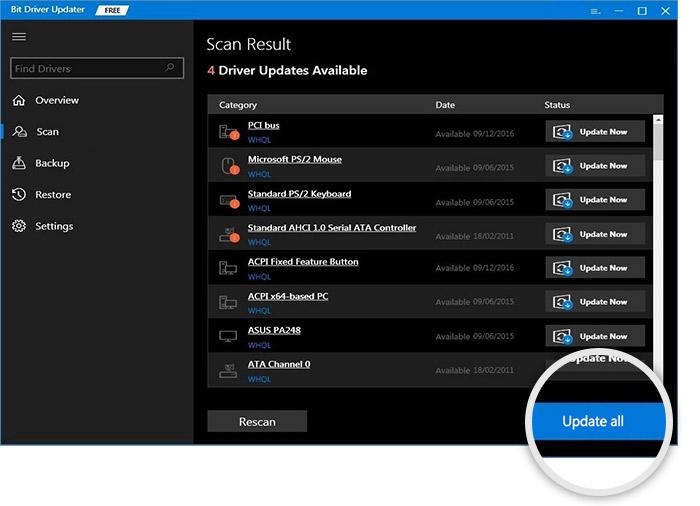
Notă: Versiunea gratuită a Bit Driver Updater permite doar o actualizare la un moment dat.
Instalați actualizările driverului și reporniți computerul pentru a aduce actualizările driverului imprimantei în acțiune.
Citiți și: Cum să remediați imprimanta blocată la problema de spooling pe Windows 10, 11
Driver de imprimantă indisponibil pe Windows 10 [Rezolvat]
Deci, dacă întâmpinați o eroare a driverului de imprimantă indisponibil , atunci încercați remediile sugerate mai sus pentru a rezolva problema. Sper că acum știi cum să faci față acestui tip de problemă. Spune-ne feedback-ul tău în caseta de comentarii de mai jos. În cele din urmă, nu uitați să vă abonați la Newsletter-ul nostru pentru a primi direct mai multe astfel de postări informative. Vom reveni în curând, până atunci rămâneți în legătură cu noi pentru a rămâne în contact cu tărâmul tehnologic!
