Cum să remediați controlerul PS4 care nu se conectează la computer
Publicat: 2023-01-27Puteți citi acest articol pentru a afla cum să remediați fără efort controlerul PS4 care nu funcționează sau nu se conectează la computer.
Echipată cu DualShock 4, consola de jocuri PS4 mărește experiența de a juca curse, lupte și alte jocuri pe un computer. Cu toate acestea, recent mulți utilizatori au raportat probleme precum controlerul PS4 care nu se conectează la computerul lor sau nu funcționează dacă este conectat.
Ești și tu unul dintre acei utilizatori cu probleme al căror controler PS4 nu funcționează sau nu se conectează la PC? Dacă da, ați găsit cea mai bună lectură a zilei.
Acest articol scoate la iveală câteva remedieri încercate și testate pentru probleme precum controlerul PlayStation care nu funcționează sau conectarea la PC.
Cu toate acestea, înainte de a trece la aceste soluții, mai întâi, să înțelegem cauzele posibile ale problemei. Cunoașterea a ceea ce ar fi putut declanșa problema vă ajută să o remediați mai bine. Prin urmare, mai jos vă împărtășim toți factorii care ar fi putut contribui la problemele controlerului PS4 pe computer.
De ce nu se conectează controlerul PS4
Mai jos sunt posibilele motive pentru care controlerul PS4 se conectează, dar nu funcționează sau nu se conectează deloc la computer.
- Interferența semnalului Bluetooth
- Port sau cablu USB spart
- Nivel scăzut al bateriei
- Șoferi învechiți
Mai sus, am răspuns la una dintre cele mai frecvente întrebări, adică „de ce controlerul meu nu se conectează la computerul meu sau nu funcționează chiar dacă este conectat?” Acum că știți de ce a apărut problema, permiteți-ne să trecem la soluțiile acesteia.
Remedieri ale controlerului PS4 care nu se conectează sau nu funcționează
Următoarele sunt câteva soluții încercate și adevărate pentru a remedia controlerul PS4 care nu funcționează sau problemele de conectare pe computer.
Remedierea 1: Încărcați controlerul
Alimentarea este necesară pentru ca controlerul să funcționeze corect. Prin urmare, bateria scăzută poate duce la probleme precum controlerul PS4 care nu se conectează sau nu funcționează pe computer. Astfel, înainte de a încerca orice soluție complicată, ar trebui să vă încărcați controlerul și să verificați dacă rezolvă sau nu problema. În cazul bateriilor nereîncărcabile, înlocuiți-le cu altele noi pentru a remedia problema. 
Citiți și: Descărcarea și actualizarea driverului controlerului Xbox One pentru Windows
Remedierea 2: resetați controlerul
Resetarea controlerului remediază erorile aleatorii care ar fi putut duce la ca controlerul PS4 să nu funcționeze la problema PC-ului. Astfel, puteți urma acești pași pentru a vă reseta controlerul.
- În primul rând, opriți controlerul.
- Acum, găsiți butonul de resetare al controlerului. Este situat în spatele controlerului PS4.
- Apăsați butonul de resetare folosind o agrafă de desfășurare.

- Țineți apăsat butonul de resetare timp de peste 30 de secunde.
- După 30 de secunde, eliberați butonul de resetare.
- Acum, reconectați controlerul. Dacă controlerul PS4 încă nu se conectează la computer, treci la următoarea remediere.
Remedierea 3: conectați controlerul PS4 folosind un cablu de date
Problemele de conectivitate wireless pot fi responsabile pentru că controlerul PS4 nu se conectează la problema PC-ului. Prin urmare, puteți conecta controlerul folosind cablul de date livrat împreună cu consola. Dacă acest lucru nu funcționează, puteți utiliza un cablu USB cu un conector micro-USB pentru a conecta controlerul. Imaginea de mai jos vă oferă o idee despre tipul de cablu pe care ar trebui să îl utilizați.

Citește și: De ce clipește și clipește controlerul meu Xbox? Cum se remediază
Remedierea 4: Încercați să deconectați alte dispozitive Bluetooth
Interferența de la mai multe alte dispozitive Bluetooth conectate la computer poate fi un motiv pentru care controlerul PS4 nu se conectează la computer. Prin urmare, deconectarea acestor dispozitive Bluetooth vă poate ajuta să scăpați de problemele de conexiune. Mai jos vă împărtășim pașii pentru a deconecta dispozitivele Bluetooth de la computer.
- Faceți clic pepictograma Start (Windows) situată în colțul din stânga jos al ecranului computerului.
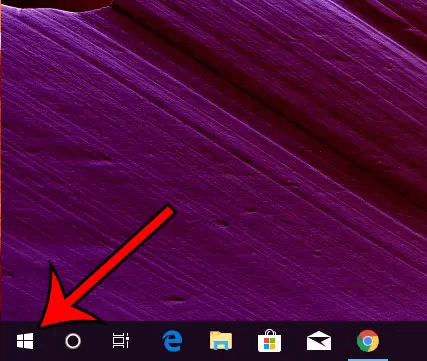
- Acum, faceți clic pe pictogramaroată (setări) .
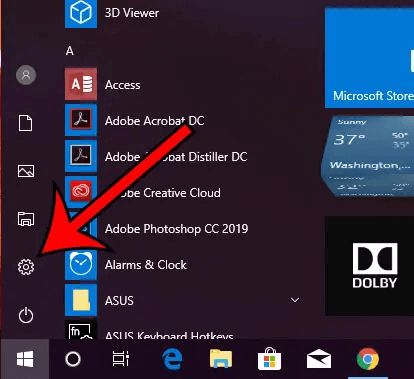
- Deschideți setareaDispozitive făcând clic pe ea.
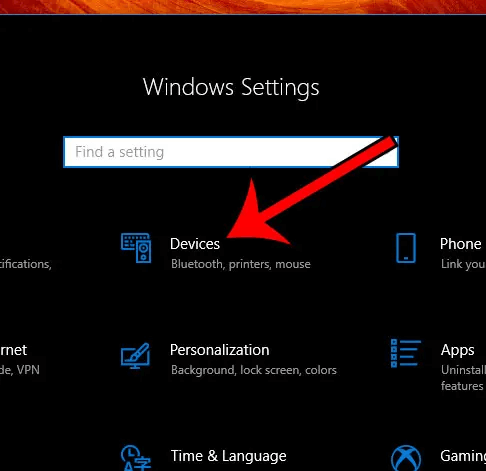
- Acum, derulați în jos și faceți clic pe dispozitivul Bluetooth pe care doriți să îl deconectați.
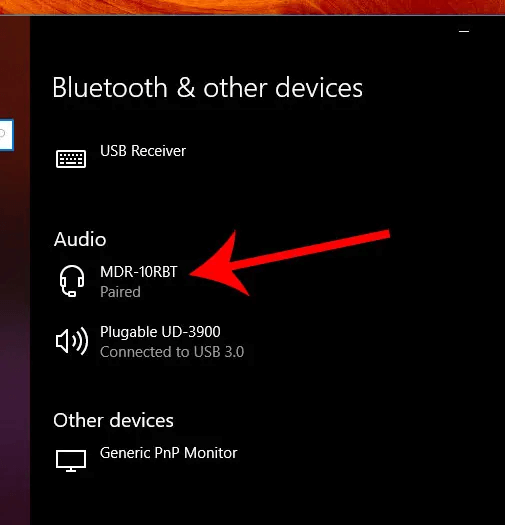
- Faceți clic pe filaEliminare dispozitiv pentru a deconecta dispozitivul Bluetooth.
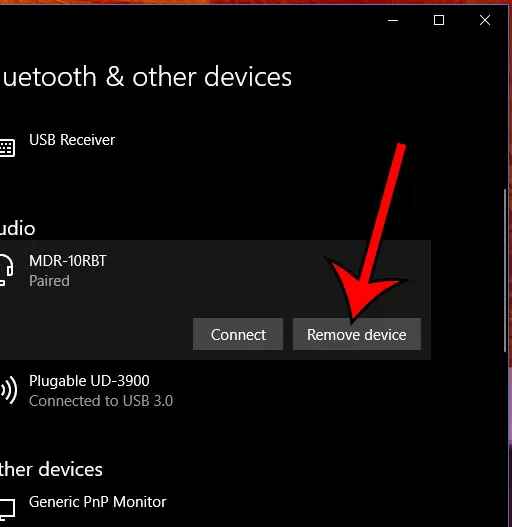
- Continuați să deconectați dispozitivele Bluetooth până când controlerul PS4 se conectează la computer. Dacă nu se conectează chiar și după ce ați îndepărtat toate celelalte dispozitive, treceți la următoarea soluție.
Remedierea 5: Actualizați driverele (recomandat)
Driverele de dispozitiv de interfață umană învechite sunt printre cele mai probabile motive pentru care controlerul PS4 nu funcționează pe computer sau nu se conectează la acesta. Prin urmare, actualizarea driverelor de dispozitiv în Windows 10 poate rezolva cu siguranță problema.

Puteți actualiza driverele fără niciun efort greoi cu un software de încredere precum Bit Driver Updater. Software-ul Bit Driver Updater actualizează automat toate driverele cu doar un clic.
Mai mult, acest software vine cu multe caracteristici benefice, cum ar fi backup și restaurare a driverului, accelerarea vitezei de descărcare a șoferului și multe altele.
Puteți descărca și instala software-ul Bit Driver Updater de la următorul link.
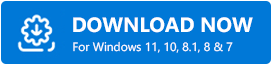
După finalizarea instalării software-ului, așteptați ca driverele învechite să fie listate pe ecran. După ce obțineți o listă de drivere învechite, puteți face clic pe opțiunea de a leactualiza pe toate automat.
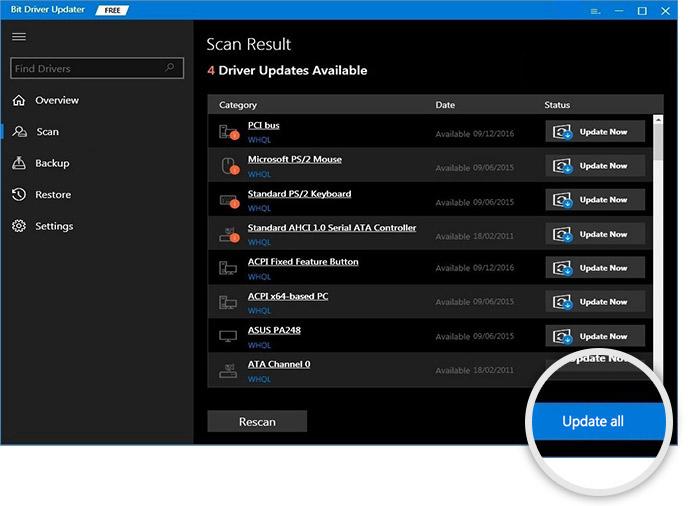
Dacă doriți să actualizați numai driverele dispozitivului cu interfață umană, puteți utiliza instrumentul Actualizare acum. Cu toate acestea, vă recomandăm să actualizați toate driverele pentru a asigura performanța dispozitivului fără erori.
Citește și: Descărcare și actualizare driver USB 3.0 pentru Windows
Remedierea 6: Înregistrați controlerul ca dispozitiv Bluetooth
Pentru a remedia problema de neconectare a controlerului PS4, trebuie să înregistrați controlerul ca dispozitiv Bluetooth pe computer, dacă nu este deja înregistrat. Următorii sunt pașii pentru a o face.
- Lansați panoulSetări și accesați setările Dispozitive.
- Apăsați și mențineți apăsat butoanele PS și partajare ale controlerului dvs. simultan.
- Eliberați butoanele PS și partajați după ce modul de asociere este activat.
- Acum, conectați controlerul la USB PS4.
- În cele din urmă, selectați dispozitivul și înregistrați-l.
Remedierea 7: reactivați Bluetooth pe computer
Activarea Bluetooth din nou poate ajuta la rezolvarea problemei de conectare a controlerului PS4 la PC. Prin urmare, puteți urma acești pași pentru a reactiva Bluetooth-ul computerului.
- Deschideți meniul Setări al computerului.
- Acum, selectați setarea Dispozitive .
- Dezactivați Bluetooth și așteptați câteva secunde.
- Activați din nou Bluetooth și asociați controlerul PS4
După ce ați analizat remediile de mai sus, puteți parcurge secțiunea următoare pentru a vă curăța îndoielile, dacă există.
Citiți și: Cum să reinstalați și să actualizați driverul Bluetooth în Windows
întrebări frecvente
În această secțiune, răspundem la câteva întrebări puse în mod repetat despre conectarea controlerului PS4 la computer.
Î1. Windows 10 acceptă controlerul PlayStation 4?
Microsoft vă încurajează să utilizați propriile controlere Xbox. Prin urmare, nu acceptă oficial controlere terțe precum PS4. Cu toate acestea, vă puteți conecta și utiliza controlerul PS4 pe computer.
Q2. Cum se conectează controlerul PS4 la computer fără Bluetooth?
Puteți urma acești pași pentru a conecta controlerul la computer fără a utiliza Bluetooth.
- Deconectați controlerul prin deconectarea cablului micro-USB de la dispozitiv.
- Lansați clientul Steam și conectați-vă la contul dvs. Steam .
- Selectați pictograma gamepad și navigați la Setări.
- Faceți clic pe Setări controler.
- Bifați caseta Suport pentru configurare PS4 .
- Acum, conectați cablul USB înapoi la computer.
- Lansați un joc compatibil cu controlerul dvs.
- Apăsați butonul PS al controlerului.
- În cele din urmă, selectați Controller Configuration și ajustați setările butonului în funcție de cerințele dvs.
Controlerul PS4 nu se conectează: Fix
Ghidul de mai sus a explicat mai multe soluții pentru ca controlerul PS4 să nu funcționeze sau să nu se conecteze la problema PC-ului. Puteți încerca aceste remedieri una după alta sau puteți aplica direct soluția cea mai recomandată (actualizarea driverului prin Bit Driver Updater) pentru a remedia problema într-o clipă.
Dacă aveți întrebări sau nelămuriri după ce ați citit articolul complet, ne puteți scrie un comentariu. Vom fi bucuroși să vă ajutăm.
