Cum să remediați unitatea RAW și să recuperați datele
Publicat: 2022-02-13Nu vă puteți accesa hard diskul sau USB-ul? Doriți să recuperați și să reparați RAW Drive fără a pierde date? Acest tutorial vă va spune cum să remediați unitatea RAW pentru a recupera date și cum să remediați partiția RAW Windows fără a pierde date.
V-ați întâlnit vreodată într-o astfel de situație în care nu puteți accesa datele stocate pe hard diskul NTFS, deoarece această unitate a devenit RAW? Ai fost vreodată să accesezi hard diskul NTFS, doar pentru a găsi un mesaj pop-up care arată „Trebuie să formatezi discul în unitatea X: înainte de a-l putea folosi”? Vizând acest mesaj, puteți urma solicitarea de a vă formata discul pentru o utilizare ulterioară. Cu toate acestea, formatarea unității va duce la pierderea datelor și toate informațiile importante se vor pierde.
- CITEȘTE MAI MULT – Cea mai bună soluție pentru problema NTFS cu doar citire pe Mac
- Este posibilă recuperarea datelor atunci când utilizați un VPN?
Cuprins
Cele mai bune modalități de a repara formatul USB RAW
Tutorial video
Am furnizat acest articol sub forma unui tutorial video pentru confortul cititorului nostru. Dacă sunteți interesat să citiți, puteți sări peste videoclip pentru moment și să îl vizionați după finalizarea citirii acestui articol.
1. Utilizarea iBoysoft Windows Data Recovery Software
În acest moment, ce ar trebui să faceți pentru a remedia problema unității RAW dacă tot doriți să accesați datele stocate? Din fericire, există un program versatil de recuperare a datelor iBoysoft Data Recovery pentru Windows care vă poate ajuta să reparați RAW în NTFS pentru a face față problemei unității RAW atunci când unitatea dvs. NTFS devine RAW și vă poate oferi posibilitatea de a efectua recuperarea datelor.
Ce este iBoysoft Data Recovery pentru Windows?
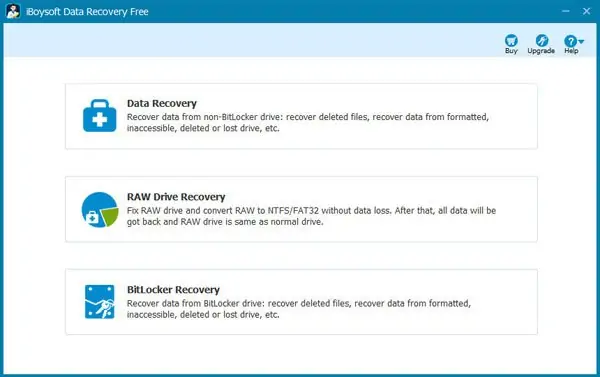
iBoysoft Data Recovery pentru Windows este soluția dvs. totală pentru a vă ajuta să recuperați datele de pe unități RAW și să efectuați repararea unităților RAW. Astfel, puteți repara cu ușurință RAW în NTFS fără a vă pierde datele importante atunci când unitatea dvs. NTFS devine RAW cu ajutorul acestui utilitar de recuperare a datelor.
În afară de recuperarea unității RAW, iBoysoft Data Recovery pentru Windows poate fi folosit și pentru recuperarea fișierelor șterse, recuperarea unității corupte, recuperarea partiției pierdute și recuperarea BitLocker.
În ceea ce privește sistemul de operare acceptat, software-ul iBoysoft Windows de recuperare a datelor are compatibilitate deplină cu diferite sisteme de operare Windows, inclusiv Windows Server 2003, 2008, 2012, 2016, Windows 7, 8, 10 și Windows 11 . Prin urmare, nu trebuie să vă faceți griji cu privire la problema de compatibilitate.
Cum să remediați unitatea RAW la NTFS utilizând software-ul iBoysoft Windows de recuperare a datelor?
După ce ați avut o idee generală despre iBoysoft Data Recovery pentru Windows, este timpul să știți cum să utilizați acest utilitar pentru a vă ajuta să reparați RAW în NTFS, astfel încât unitatea dvs. RAW să poată fi utilizată din nou. Puteți efectua recuperarea partiției utilizând modulul RAW Drive furnizat de programul iBoysoft Windows de recuperare a datelor pentru a atinge acest obiectiv.
Pasul 1: Descărcați iBoysoft Data Recovery pentru Windows de pe site-ul său oficial de pe computerul dvs. Windows, urmați solicitarea pentru a-l instala și apoi lansați-l. Dacă unitatea RAW țintă este un hard disk extern, conectați-l la computer înainte de a utiliza acest program.
Pasul 2: Alegeți modulul „RAW Drive Recovery” de pe interfața software deschisă. Dacă această unitate RAW este o unitate criptată BitLocker, ar trebui să alegeți modulul de recuperare BitLocker.
Pasul 3: Selectați unitatea RAW din toate unitățile listate.
Pasul 4: Începeți să scanați datele din unitatea RAW făcând clic pe butonul „Următorul” .
Pasul 5: Previzualizați și verificați rezultatul scanării.
Pasul 6: Reparați RAW în NTFS făcând clic pe butonul „Remediați unitatea” .
Notă: Premisa utilizării iBoysoft Data Recovery pentru Windows pentru a repara RAW în NTFS este că hard disk-ul original este o unitate formatată NTFS care devine RAW dintr-un anumit motiv.
2. Reparați unitatea RAW Windows 10
În mod implicit, Windows oferă o funcție încorporată pentru a remedia erorile unităților. Această verificare a dispozitivului se poate face gratuit și, deoarece aceasta este o caracteristică încorporată, nu este nevoie să instalați aplicații terțe. Urmați pașii de mai jos pentru a rula verificarea dispozitivului.
- PASUL-1: Conectați dispozitivul USB la computer.
- PASUL-2: Accesați „Acest PC” și faceți clic dreapta pe „unitatea USB” . Selectați opțiunea „Proprietăți” din lista verticală. sau altfel, pur și simplu selectați unitatea USB și apăsați „ALT+ENTER” pentru a deschide fereastra de proprietăți.
- PASUL-3: Apoi, va apărea o fereastră. Faceți clic pe opțiunea „Instrumente” și acolo veți găsi două opțiuni, Verificarea erorilor și Optimizarea și defragmentarea unității. Faceți clic pe „Verificare” sub opțiunea Verificare erori. Va apărea o fereastră și acolo faceți clic pe opțiunea „Scanați și reparați unitatea” .
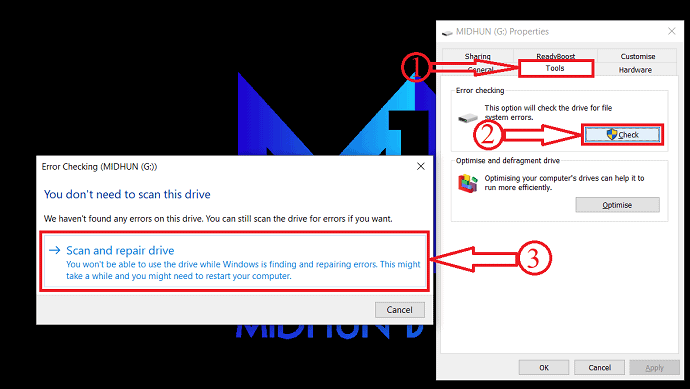
- PASUL-4: Gata, începe procesul de verificare a dispozitivului și, după un timp, începe să funcționeze normal.
3. Remediați unitatea RAW cu CMD
- PASUL-1: În primul rând, conectați dispozitivul USB la computer.
- PASUL-2: Faceți clic pe pictograma de căutare prezentă în bara de activități și căutați Prompt de comandă. Selectați opțiunea „Run as Administrator” .
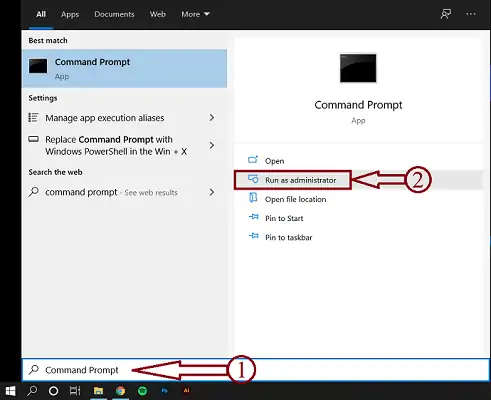
- PASUL-3: Introduceți „chkdsk /f G:” (Aici G este litera de unitate a dispozitivului RAW) și apăsați Enter pentru a rula remedierea.

- PASUL-4: Apoi, arată starea și statisticile dispozitivului RAW.
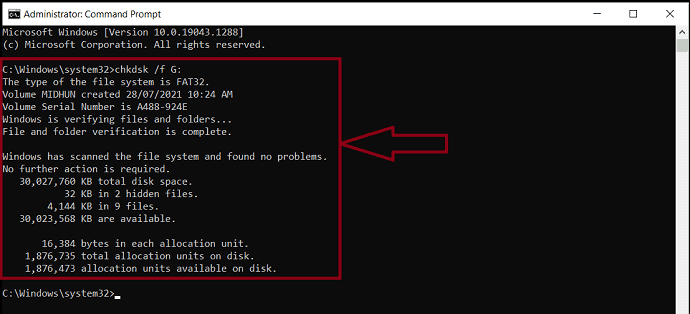
4. Prin formatarea dispozitivului
Înainte de a utiliza această metodă, rețineți că toate datele dumneavoastră vor fi șterse. Deci, mai bine să optați pentru această metodă ca ultimă opțiune.

- PASUL-1: Conectați unitatea USB la computer.
- PASUL-2: Deschideți „Acest PC” și faceți clic dreapta pe unitatea USB. Faceți clic pe „Format” din listă.
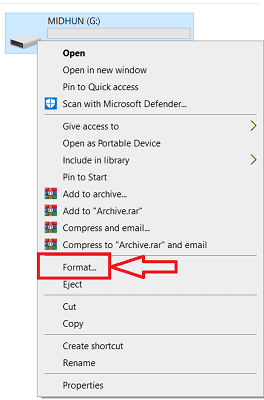
- PASUL-3: Apoi, resetarea dispozitivului USB va dura ceva timp, iar după aceea puteți începe să-l utilizați ca unitate în format NTFS/FAT32.
Cum să remediați partiția RAW fără a pierde date folosind EaseUS (Windows)
Tutorial video
Am furnizat acest articol sub forma unui tutorial video pentru confortul cititorului nostru. Dacă sunteți interesat să citiți, săriți peste videoclip pentru moment și vizionați videoclipul după finalizarea citirii acestui articol.
Repararea unei partiții RAW fără a pierde datele este o sarcină foarte complicată și riscantă. Dar dacă sunteți familiarizat cu EaseUS Data Recovery Wizard, puteți repara cu ușurință partiția RAW fără a pierde date. Urmați pașii simpli de mai jos și reparați singur partiția RAW.
PASUL-1: Mai întâi descărcați și instalați EaseUS Data Recovery Wizard pe computer.
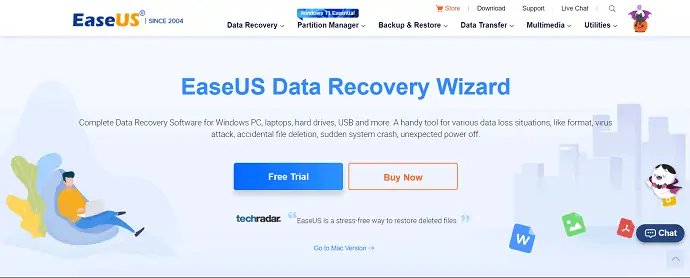
PASUL-2: Lansați aplicația EaseUS Data Recovery Wizard și interfața va fi văzută așa cum se arată în captura de ecran de mai jos. Alegeți să scanați partiția pe care doriți să o reparați. Apoi, începe să scaneze partiția.
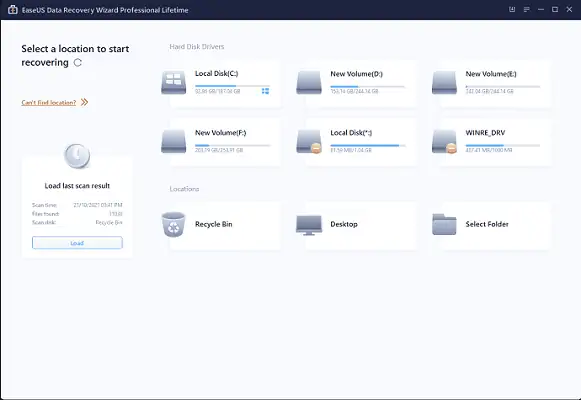
PASUL-3: După finalizarea scanării, vor fi afișate toate datele prezente în acea partiție. Selectați datele importante pe care doriți să le recuperați și alegeți destinația în care doriți să salvați datele recuperate. Verificați datele recuperate vizitând locația de destinație dacă se afișează în Windows Explorer.
PASUL-4: Mai târziu, îndreptați-vă către gestionarea discurilor. Localizați și ștergeți partiția RAW. Creați o nouă partiție și formatați-o în format NTFS.
Gata, partiția RAW este reparată fără a pierde datele.
Cum să recuperați date de pe hard disk-uri RAW utilizând software-ul iBoysoft Windows de recuperare a datelor?
De obicei, reformatarea va fi prima alegere pentru a remedia eroarea unității RAW. Cu toate acestea, această metodă vă va aduce pierderi de date. Pentru a evita pierderea neașteptată a datelor, vă rugăm să implementați mai întâi recuperarea datelor cu iBoysoft Data Recovery pentru Windows.
Pasul 1: Descărcați, instalați și lansați aplicația iBoysoft Windows de recuperare a datelor de pe internet.
Pasul 2: Alegeți modulul „Recuperare date” din interfața software deschisă.
Pasul 3: Selectați unitatea RAW țintă și faceți clic pe butonul „Următorul” pentru a scana datele de pe aceasta.
Pasul 4: Mergeți la un proces de previzualizare și verificați fișierele găsite.
Pasul 5: Bifați fișierele dorite și faceți clic pe butonul „Recuperare” .
- CITEȘTE MAI MULT – Cele mai bune metode de a recupera fișierele șterse
- iMyfone AnyRecover Data Recovery Review: Recuperați fișierele pierdute cu ușurință pe Windows/Mac
- Examinați-vă Data Recovery Pro: un software complet de recuperare a datelor Windows
Cuvinte finale
Hard disk-urile formatate NTFS vor deveni RAW din cauza sectoarelor defectuoase, coruperii sistemului de fișiere, corupției tabelelor de partiții, infecției cu viruși, ejectării nesigure și așa mai departe. Când descoperiți că unitatea dvs. NTFS devine RAW, descărcați instrumentul iBoysoft Windows de recuperare a datelor pe computer pentru a vă ajuta să rezolvați fără probleme problema unității RAW și să recuperați datele pierdute de pe unitatea RAW.
Sper că acest tutorial v-a ajutat să remediați RAW Drive și Data Recovery. Dacă vrei să spui ceva, anunță-ne prin secțiunile de comentarii. Dacă vă place acest articol, distribuiți-l și urmăriți WhatVwant pe Facebook, Twitter și YouTube pentru mai multe sfaturi tehnice.
Cum să remediați unitatea RAW și să recuperați datele - Întrebări frecvente
Ce este RAW Drive Format?
Un hard disk RAW Drive Format se referă la o unitate care nu a fost formatată în niciun sistem de fișiere care poate fi citit, cum ar fi NTFS, FAT32, exFAT, FAT, Ext2, Ext3 etc. Datele de pe acea unitate nu pot fi citite deoarece Windows nu știe cum să facă accesează-l.
Care este mai bine chkdsk R sau F?
În termeni de disc, CHKDSK /R scanează întreaga suprafață a discului, sector cu sector, pentru a se asigura că fiecare sector este citit corect. Ca rezultat, un CHKDSK /R durează mult mai mult decât /F, deoarece este preocupat de întreaga suprafață a discului
Chkdsk este rău?
Dacă datele conținute pe o unitate sunt atât de valoroase încât nu poți suporta gândul că le vei pierde, CHKDSK este rău.
Este software-ul EaseUS gratuit?
Există o versiune gratuită. EaseUS Data Recovery oferă o probă gratuită.
Recuperarea datelor iBoysoft este cu adevărat gratuită?
Utilizatorii gratuiti pot recupera doar până la 1 GB din întregul fișier, dar acesta este, în general, standardul și pentru alte recuperări de date.
