Cum să remediați Realtek Audio care nu funcționează în Windows 10,11
Publicat: 2022-09-16Nu intrați în panică dacă întâmpinați probleme precum sunetul sau driverul audio Realtek pentru Windows 11/Windows 10 nu funcționează. Toate aceste probleme sunt ușor de rezolvat cu cele 9 soluții eficiente împărtășite în acest articol.
Să-ți imaginezi un computer fără sunet este aproape imposibil. Cu toții avem nevoie de sunet pe computerele noastre pentru diverse scopuri, cum ar fi jocuri, apeluri prin camera web și așa mai departe. Cu toate acestea, recent mulți utilizatori au raportat o problemă enervantă în care sunetul Realtek nu funcționează.
Dacă vă confruntați și cu probleme similare, în primul rând, nu intrați în panică, deoarece sunetul Windows 1 1/Windows 10 Realtek care nu funcționează poate fi reparat fără efort. Tot ce aveți nevoie sunt soluțiile rapide și ușoare împărtășite în acest articol pentru a elimina această problemă.
Cu toate acestea, înainte de a discuta despre cum să remediați problemele audio Realtek, este esențial să știți de ce sunetul nu funcționează în primul rând. Dacă înțelegeți ce a cauzat problema, remedierea acesteia devine ușor.
De ce nu funcționează Realtek Audio
Următoarele sunt motivele pentru care sunetul Windows 11/Windows 10 Realtek nu mai funcționează.
- Driver audio Realtek învechit
- Îmbunătățirea sunetului activ
- Serviciul audio Windows nu funcționează corect
- Conflicte cu driverul de autobuz UAA Microsoft
- Probleme cu formatul actual de sunet
- Driver de sunet instalat incorect/incorect
- Dispozitiv de ieșire incorect
Mai sus au fost câteva cauze din spatele problemelor audio Realtek Windows 11/Windows 10. Să discutăm acum cum să remediam aceste probleme.
Remedieri pentru problema Realtek Audio nu funcționează [Ghid 2022]
Puteți încerca următoarele soluții pentru a scăpa de problemele de sunet Realtek care nu funcționează pe Windows 10/11.
Remedierea 1: dezactivați îmbunătățirile audio
Modificările de îmbunătățire a sunetului pot interfera cu sunetul Realtek, cauzând probleme precum sunetul Realtek care nu funcționează pe Windows 11/10. Prin urmare, este mai bine să dezactivați îmbunătățirile audio. Mai jos sunt instrucțiunile pas cu pas pentru a face acest lucru.
- Faceți clic dreapta pe pictograma de volum a barei de sistem.
- Deschideți setările de sunet.
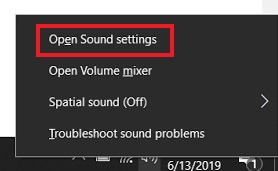
- Accesați Device Properties și apoi selectați Additional Device Properties.
- Navigați la fila Îmbunătățiri și bifați caseta Dezactivați toate îmbunătățirile .
- Selectați Aplicați și OK.
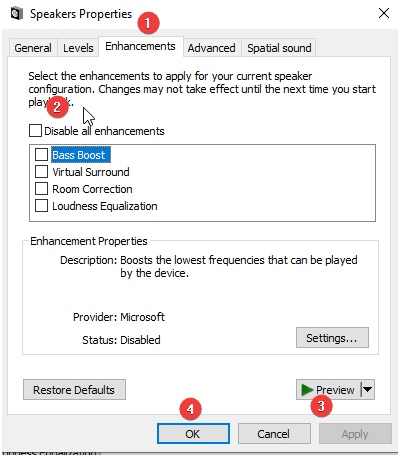
Citește și: Descărcare și actualizare a controlerului de familie Realtek Gaming GBE
Remedierea 2: Porniți din nou serviciul audio Windows
Problema cu sunetul Windows 10 Realtek nu mai funcționează poate fi rezultatul unei funcționări necorespunzătoare sau a unui serviciu audio Windows dezactivat. Prin urmare, repornirea sau activarea acestuia poate rezolva problema. Puteți reporni sau activa serviciul audio Windows prin acești pași.
- Lansați fereastra Run folosind comanda de la tastatură Windows+R .
- Introduceți services.msc în caseta de pe ecran și selectați OK pentru a deschide fereastra Servicii.
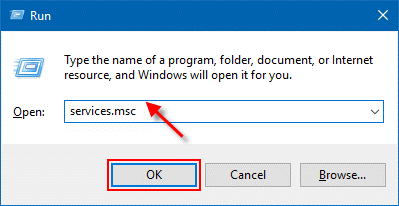
- Găsiți și faceți clic dreapta pe serviciul Windows Audio.
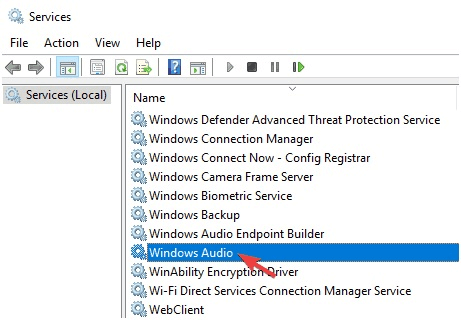
- Selectați Proprietăți din meniul contextual.
- Accesați Tipul de pornire și schimbați-l în Automat. Dacă tipul de pornire este deja automat, trebuie să reporniți serviciul făcând clic dreapta pe serviciul Windows Audio și selectând Restart din meniul de pe ecran.
- Faceți clic pe Start, Aplicați și OK.
- Încercați să redați sunetul pentru a verifica dacă sunetul Realtek funcționează sau nu.
Citește și: Realtek HD Audio Manager Download pentru Windows
Remedierea 3: Dezactivați driverul de autobuz UAA Microsoft
Conflictul poate apărea dacă două drivere de înaltă definiție coexistă pe un computer. Prin urmare, ar trebui să încercați să dezactivați driverul de bus Microsoft UAA dacă driverul audio Realtek pe Windows 10 nu funcționează. Mai jos sunt instrucțiunile pentru a face acest lucru.
- Căutați Manager dispozitiv pentru al lansa.
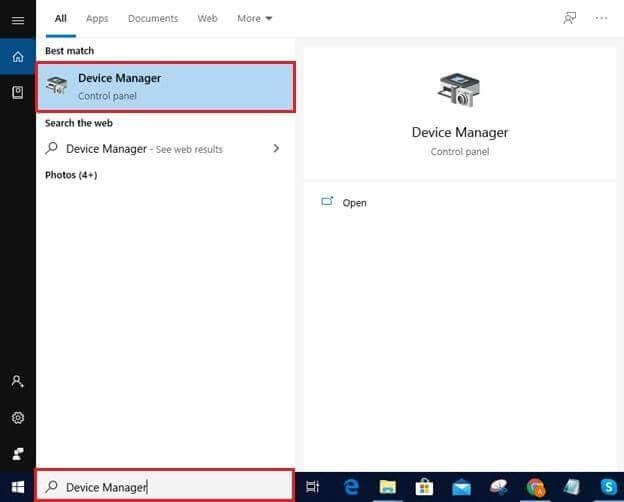
- Găsiți și faceți dublu clic pe Dispozitive de sistem pentru a le vizualiza.
- Dacă vedeți driverul Microsoft UAA Bus , faceți clic dreapta pe el și alegeți Dezactivați dispozitivul dintre opțiunile disponibile.
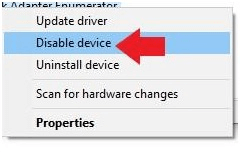
- Acum, trebuie să reporniți computerul.
- Redați sunet pentru a verifica dacă problema audio Realtek care nu funcționează este rezolvată sau dacă încă există.
Citiți și: Cum să remediați bâlbâiala audio Realtek pe Windows
Remedierea 4: actualizați driverul audio Realtek (recomandat)
Driverele învechite sunt cele mai problematice pentru computerul dvs. Acestea duc la multe probleme precum cea pe care o întâmpinați, adică difuzoarele Realtek nu funcționează pe Windows 10/11.
Prin urmare, actualizarea driverului audio Realtek este soluția recomandată cu tărie pentru problemele audio Realtek Windows 10. Puteți actualiza driverul fără probleme utilizând un software automat precum Bit Driver Updater.

Software-ul Bit Driver Updater actualizează toate driverele problematice cu doar un clic. Mai mult, se mândrește, de asemenea, cu multe beneficii, cum ar fi backup și restaurare a driverului, programarea scanărilor, accelerarea ritmului de descărcare a driverului și multe altele.
Mai jos este linkul pentru a descărca și a încerca Bit Driver Updater.
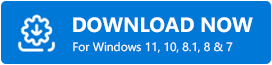
Odată ce obțineți software-ul pe computer, durează doar câteva secunde pentru a afișa toate driverele învechite. După ce aveți toate driverele învechite listate pe ecran, puteți selecta opțiunea pentru a actualiza toate. 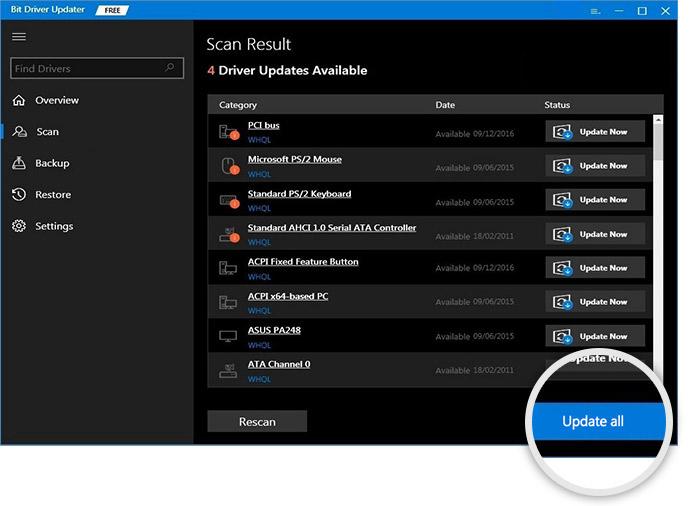
Există, de asemenea, o opțiune, numită Actualizare acum, pentru a actualiza doar driverul audio Realtek. Cu toate acestea, suntem în favoarea actualizării fiecărui driver pentru a asigura performanțe de vârf ale computerului.
Remedierea 5: Încercați să schimbați formatul sunetului
Formatul actual de sunet poate fi și motivul pentru care sunetul Realtek nu funcționează pe Windows 10/11. Prin urmare, ar trebui să schimbați formatul de sunet implicit pentru a remedia problema. Iată pașii pentru a o face.
- Faceți clic dreapta pe pictograma sunet și deschideți setările de sunet.
- Alegeți Proprietăți dispozitiv și accesați Proprietăți suplimentare ale dispozitivului.
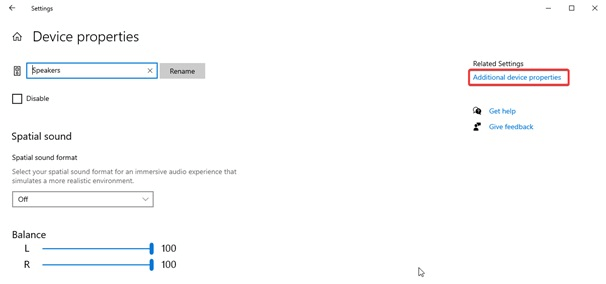
- Accesați fila Avansat .
- Faceți clic pe săgeata în jos și alegeți 24 biți/44100 Hz sau 24 biți/192000 Hz în funcție de configurația difuzorului.
- Faceți clic pe Aplicare și OK.
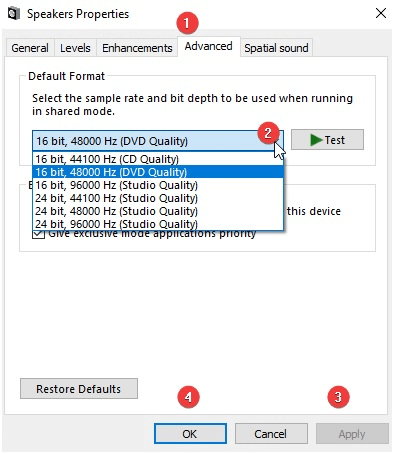
- Verificați dacă pașii de mai sus au rezolvat problema difuzoarelor Realtek Windows 10 care nu funcționează sau dacă aceasta rămâne nerezolvată.
Citiți și: Cum să remediați eșecul de instalare a driverului audio Realtek HD în Windows
Remedierea 6: Reinstalați driverul audio
Driverele audio instalate incorect sau incorecte pot duce, de asemenea, la probleme de sunet Realtek Windows 10/Windows 11 care nu funcționează. Prin urmare, puteți dezinstala driverul audio și îl instalați din nou pentru a rezolva problema. Mai jos este procesul pentru a o face.
- Lansați Manager dispozitive pe computer.
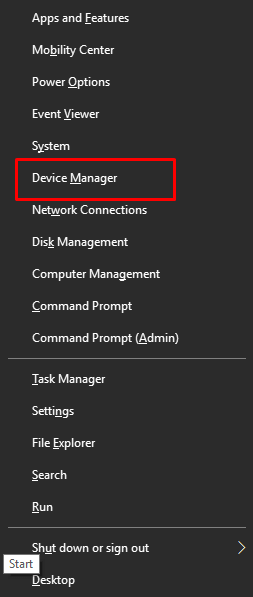
- Faceți dublu clic pe Intrări și ieșiri audio.
- Faceți clic dreapta pe driverul de sunet și alegeți Dezinstalare dispozitiv din opțiunile din meniul contextual.
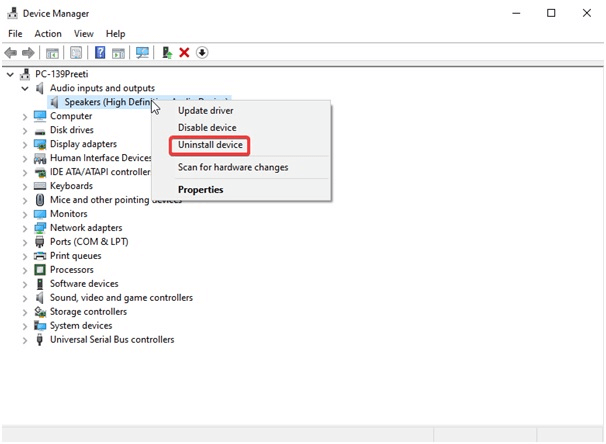
- Ștergeți software-ul driverului pentru acest dispozitiv și alegeți Dezinstalare/OK.
- Selectați Acțiune din Managerul de dispozitive și căutați modificări hardware.
- Reporniți computerul pentru a finaliza procesul de reinstalare a driverului.
- După ce ați efectuat pașii indicați mai sus, verificați dacă problema nefuncțională a difuzoarelor Windows 10 Realtek este rezolvată sau nu.
Citiți și: Descărcați drivere Realtek High Definition Audio pentru Windows
Remedierea 7: Selectați dispozitivul de ieșire corect
Selectarea incorectă a ieșirii audio poate cauza, de asemenea, probleme audio Windows 10 Realtek. Prin urmare, puteți selecta dispozitivul de ieșire potrivit pentru a remedia problema. Mai jos sunt indicați pașii pentru a o face.
- Faceți clic dreapta pe pictograma de volum situată în bara de sistem.
- Alegeți opțiunea de setări pentru sunet deschis .
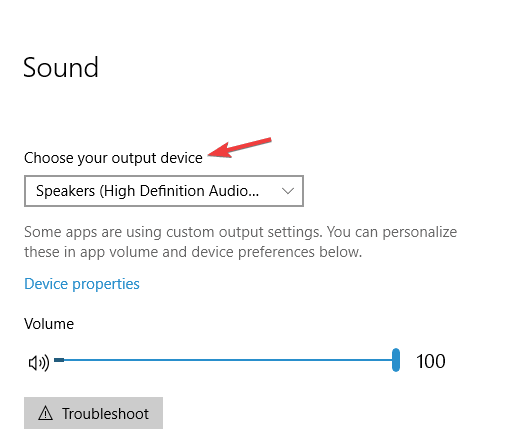
- Selectați Difuzoare/Căști ca dispozitiv de ieșire.
- Acum, confirmați dacă problema este rezolvată sau dacă audio Realtek nu funcționează.
Remedierea 8: Asigurați-vă că difuzoarele sunt conectate corect
Conectarea difuzoarelor la un port incorect al computerului poate fi, de asemenea, un motiv pentru care difuzoarele dvs. Realtek nu funcționează pe Windows 10. Prin urmare, ar trebui să vă asigurați că difuzoarele sunt conectate corect la portul corect de pe computer. În plus, cablul de alimentare trebuie să fie asigurat corespunzător pentru a asigura funcționarea corectă a difuzorului.
Citește și: Modalități de a reinstala Realtek HD Audio Manager pentru Windows
Remedierea 9: Asigurați-vă că difuzoarele nu sunt dezactivate
Poate părea că difuzoarele Windows 10 nu funcționează dacă sunt dezactivate. Prin urmare, ar trebui să le verificați și să le activați pentru a obține sunetul. Iată procesul pas cu pas pentru a o face.
- Faceți clic dreapta pe pictograma difuzorului și deschideți Mixer de volum.
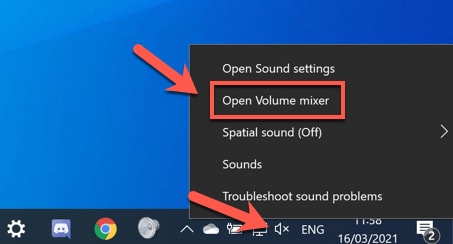
- Activați sunetul sistemului și canalele Difuzoare .
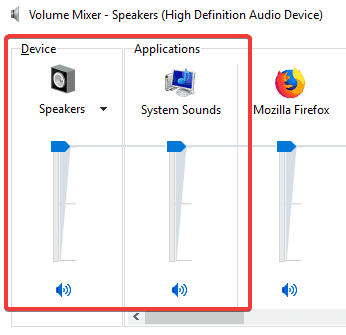
Mai sus, am discutat despre cum să remediați problemele de sunet și driverul audio Realtek Windows 10 care nu funcționează. Acum, haideți să răspundem la câteva întrebări frecvente pentru a clarifica îndoielile, dacă există.
întrebări frecvente
Mai jos veți găsi răspunsuri la aproape toate întrebările pe care le puteți avea despre problema audio Realtek care nu funcționează Windows 10/Windows 11.
Î1. Cum repar problema driverului audio Realtek Windows 10 care nu funcționează?
Actualizarea driverelor este cea mai bună modalitate de a remedia problemele driverelor audio Realtek. Puteți actualiza driverul fără probleme și automat cu cel mai recomandat program de actualizare a driverului, adică Bit Driver Updater.
Q2. Cum îmi recuperez sunetul Realtek?
Ghidul de mai sus a împărtășit mai multe moduri de a remedia problemele și de a recupera sunetul Realtek. Puteți consulta aceasta pentru a găsi cea mai bună soluție posibilă în cazul dvs.
Q3. De ce funcționează difuzorul meu, dar microfonul nu?
Dacă difuzorul funcționează, dar microfonul nu, există șanse ca microfonul să fie dezactivat sau volumul acestuia să fie prea scăzut. Mai mult, alte cauze ale problemei pot include actualizarea driverului difuzorului, dar păstrarea driverului microfonului învechit și acumularea de praf în microfon.
Î4. De ce Windows 11 Realtek audio nu funcționează?
În plus față de cauzele menționate la începutul acestui articol, audio Realtek ar putea să nu funcționeze după actualizarea la Windows 11 din motive precum registrul Windows corupt sau incompatibilitatea sistemului de operare.
Citiți și: Descărcați și actualizați driverul audio Gigabyte Realtek pe PC Windows
Realtek Audio nu funcționează: Fix
Mai sus a fost un ghid cuprinzător pentru remedierea problemei driverului audio Realtek Windows 11/Windows 10 care nu funcționează. Puteți urmări remedierile împărtășite în acest articol una câte una pentru a găsi cea mai potrivită soluție.
Cu toate acestea, dacă doriți să economisiți timp și efort, puteți actualiza direct driverele învechite folosind Bit Driver Updater. A rezolvat instantaneu problema pentru mulți utilizatori. Prin urmare, puteți încerca și dvs.
În cele din urmă, nu ezitați să ne lăsați un comentariu dacă aveți întrebări sau nelămuriri cu privire la acest articol.
