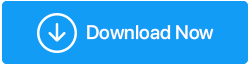Cum să remediați repornirea și să selectați o eroare adecvată a dispozitivului de pornire
Publicat: 2020-10-10Porniți computerul și, în loc să încărcați sistemul de operare, vă arată o eroare „Reporniți și selectați dispozitivul de pornire corespunzător”. Cel care s-a confruntat cu această eroare poate doar să înțeleagă cât de minuțioasă și enervantă poate fi această eroare, deoarece aceasta nici măcar nu vă va lăsa să intrați în computer. Conform erorii, încercați și să reporniți sistemul cu așteptarea că va remedia eroarea. Dar, din păcate, nici repornirea nu ajută și eroarea persistă.
Această eroare apare pentru mulți utilizatori, indiferent de versiunea și bitul sistemului de operare Windows instalat pe computerul lor. Dar, din fericire, această eroare poate fi remediată, astfel încât să puteți continua să utilizați computerul ca înainte. Deci, fără alte prelungiri, să verificăm cum să reparăm eroarea de repornire și selectare corectă a dispozitivului de pornire.
Ce cauzează eroarea „Reporniți și selectați dispozitivul de pornire adecvat”.
În timp ce am aprofundat, am înțeles ce definește acest mesaj de eroare. Eroarea Reporniți și selectați dispozitivul de pornire adecvat afirmă în mod specific că BIOS-ul computerului nu poate localiza dispozitivul de pornire care conține sistemul de operare Windows și, prin urmare, vă solicită să reporniți mașina și apoi să selectați din nou dispozitivul de pornire corect, astfel încât computerul să poată porniți corect în sistemul de operare.
Revenind acum la ceea ce cauzează eroarea dispozitivului Repornire și selectare corectă, eroarea apare în principal din cauza unui volum de pornire corupt sau chiar a unui sistem de operare corupt. Un alt motiv pentru această eroare este unitatea care conține sistemul de operare Windows s-a deconectat cumva de la placa de bază (în principal din cauza uzurii și ruperii cablului care conectează unitatea și placa de bază). De asemenea, eroarea se poate datora secvenței incorecte de pornire în BIOS. Dar oricare ar fi motivul, eroarea poate fi rezolvată. Cum? Să verificăm.
Citește și: Cum să actualizezi BIOS-ul în Windows 10
Verificați cablul de alimentare care conectează hard disk-ul la placa de bază.
Hard disk-ul care conține sistemul de operare este întotdeauna conectat la placa de bază a computerului dvs. printr-un cablu de alimentare. Acum, în orice caz, dacă cablul este rupt sau nu este conectat corect, atunci hard disk-ul nu va fi detectat și veți primi mesajul de eroare. Prin urmare, trebuie să ne uităm la cablu și să ne asigurăm că toate conexiunile sunt intacte.
Pentru a începe urmați pașii de mai jos:
1. Închideți computerul și deconectați-l și de la sursa de alimentare.
2. Acum scoateți carcasa și aveți grijă la cablul care conectează hard disk-ul la placa de bază.
3. Dacă găsiți orice uzură în cablu (care este probabil odată cu timpul de trecere), atunci schimbați cablul vechi cu unul nou. În cazul în care găsiți conexiunea slăbită, detașați cablul și reatașați-l corect.
Dar nici nu găsiți deteriorarea fizică a cablului și nici nu este conectat incorect, apoi treceți la pasul următor.
Curățați memoria RAM a computerului dvs
Uităm că, împreună cu optimizarea computerului nostru cu software, trebuie să avem grijă și de dispozitivele fizice. RAM este un alt dispozitiv fizic esențial care, dacă nu este curățat în ultimii ani, poate provoca mai multe erori, inclusiv Repornirea și Selectarea unei erori adecvate a dispozitivului de pornire la momentul pornirii. Prin urmare, următorul nostru pas este curățarea memoriei RAM.
1. Închideți computerul și deconectați-l și de la sursa de alimentare.
2. Scoateți carcasa exterioară deșurubând șuruburile de sus, jos și laterale.
3. Acum localizați memoria RAM în CPU (unitatea centrală de procesare) care se află pe placa de bază.
4. După deblocarea memoriei RAM din clemă, scoateți-o/glisați-o încet de la locul său.
5. Curățați praful de pe RAM cu o cârpă sau o perie moale. Acum, după curățarea memoriei RAM, puneți-o înapoi pe sloturile sale, prindeți-o și închideți carcasa.
6. Acum conectați computerul înapoi la sursa de alimentare și porniți-l din nou. Dacă problema este cauzată de praful de pe RAM, atunci computerul se va reporni normal, fără nicio eroare. Dar în cazul în care problema persistă, treceți la pasul următor.
Citește și: Cum să instalezi și să actualizezi memoria RAM PC-ului în sistemul tău
Confirmați că unitatea de pornire este detectată de BIOS
Dacă unitatea dvs. de pornire sau unitatea care conține sistemul de operare nu este detectată de BIOS, atunci veți primi Reporniți și selectați o eroare adecvată a dispozitivului de pornire. Pentru a confirma dacă unitatea de pornire este detectată de BIOS, urmați pașii de mai jos:
1. Pentru a porni în BIOS-ul computerului, reporniți computerul apăsând butonul de pornire și continuați să apăsați butonul care este afișat pe ecranul de postare pentru a intra în BIOS. Tasta pe care trebuie să o apăsați depinde de modelul plăcii de bază. În general, poate fi orice de la tasta ESC, DEL, F2, F8, F10 sau F12. Continuați să apăsați tasta până când computerul intră în sistemul BIOS.
2. Acum, pe ecranul principal, veți găsi o listă completă a dispozitivelor care sunt detectate de BIOS. Lista cuprinde hard disk, ventilator CPU sau alt hardware cum ar fi placa grafică, unitatea CD/DVD.
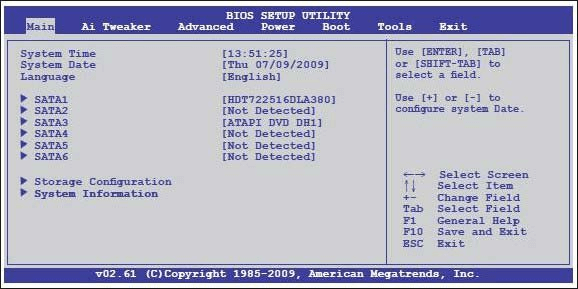
3. În cazul în care nu găsiți hard disk-ul listat în acea listă, înseamnă că dispozitivul dvs. de pornire principal, care este hard disk-ul, nu este conectat corect și rezultă o eroare.
4. Închideți computerul > deconectați-l de la sursa de alimentare și deschideți panoul. Acum încercați să vă conectați hard disk-ul la un alt slot SATA. De asemenea, puteți încerca să utilizați un alt cablu SATA pentru a conecta hard disk-ul la placa de bază.

Notă: dacă nu sunteți suficient de încrezător pentru a face acest lucru pe cont propriu, atunci este mai bine să căutați ajutor de la un profesionist.
După ce ați schimbat slotul sau cablul, reporniți computerul pentru a verifica dacă puteți porni corect în Windows fără nicio eroare. Dacă încă nu puteți găsi discul de pornire listat în BIOS, atunci este foarte probabil ca discul să fie corupt sau deteriorat.
Verificați secvența de pornire în BIOS
Secvența de pornire din BIOS ar trebui să aibă unitatea de pornire principală (unitatea care are sistemul de operare), care este, în general, hard disk-ul ar trebui să fie în partea de sus. Dar dacă această secvență nu este corectă, atunci, de asemenea, poate duce la erori precum Reporniți și selectați un dispozitiv de pornire adecvat. Pentru a verifica secvența de pornire, urmați pașii de mai jos.
1. Pentru a porni în BIOS-ul computerului, reporniți computerul apăsând butonul de pornire și continuați să apăsați butonul care este afișat pe ecranul de postare pentru a intra în BIOS. Tasta pe care trebuie să o apăsați depinde de modelul plăcii de bază. În general, poate fi orice de la tasta ESC, DEL, F2, F8, F10 sau F12. Continuați să apăsați tasta până când computerul intră în sistemul BIOS.
2. În ecranul BIOS, selectați fila de pornire sau de pornire. Puteți găsi, de asemenea, ordinea de pornire pe ecranul principal în sine sau în caracteristica Advanced BIOS.
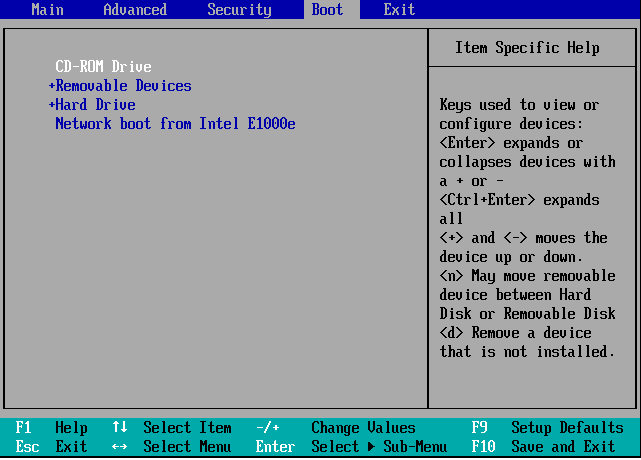
3. Acum asigurați-vă că în secvența de pornire hard disk-ul ar trebui să fie listat în partea de sus.
4. În cazul în care nu este listat în partea de sus, mutați-l în poziția de sus utilizând tastele săgeți.
5. Salvați modificările și ieșiți din BIOS. Acum reporniți computerul pentru a verifica dacă a rezolvat problema.
Dezactivați/Activați încărcarea moștenită (pentru computerele UEFI)
Pe unele computere, BIOS-ul este înlocuit cu UEFI, care în sine vine cu o caracteristică cunoscută sub numele de Legacy boot. Și dacă aceasta este activată, atunci provoacă și eroarea Repornire și selectare a dispozitivului de pornire adecvat”. Dar, pe de altă parte, conform unor utilizatori, dezactivarea modului moștenit este motivul erorii. Prin urmare, pentru a remedia acest lucru, vom încerca să activăm/dezactivăm boot-ul moștenit urmând pașii de mai jos.
1. Reporniți computerul și intrați în modul UEFI apăsând tasta sugerată pe primul ecran.
2. În UEFI, căutați opțiunea de pornire moștenită parcurgând diferite file.
3. Odată localizat, dezactivați-l dacă este activat și activați-l dacă în cazul în care este dezactivat.
4. Salvați modificările și ieșiți din modul UEFI.
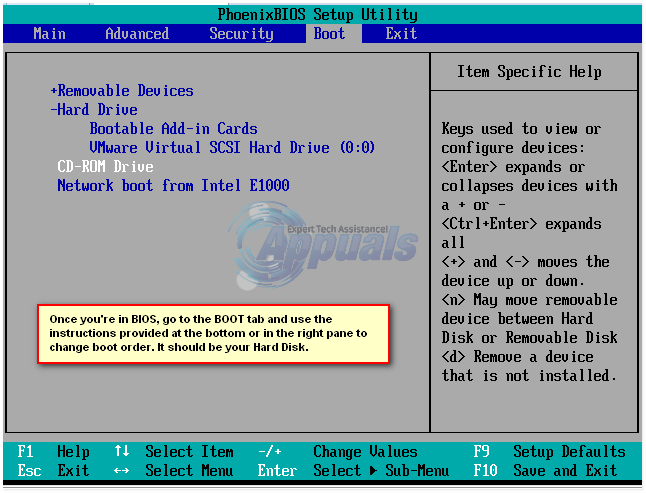
5. Acum reporniți computerul pentru a verifica dacă activarea/dezactivarea încărcării vechi a ajutat la remedierea erorii.
Sfat bonus: actualizați driverele învechite
Am discutat despre acest lucru în trecut, de asemenea, că driverele corupte sau învechite de pe computerul dvs. sunt motivul pentru diverse erori, inclusiv Repornire și Selectați o eroare adecvată a dispozitivului de pornire. Prin urmare, trebuie să verificați și să vă mențineți driverele actualizate din când în când. În cazul nostru, un driver SATA sau Raid defect poate provoca această eroare.
Acum înțelegeți cu toții că este posibil să verificați site-ul web al producătorului din când în când pentru a menține driverul actualizat. Prin urmare, soluția simplă la aceasta este un instrument de actualizare a driverelor care verifică automat computerul pentru driverul învechit și le actualizează cu cele noi, fără a vizita niciodată site-ul producătorului.
Dintre diferitele programe de actualizare a driverelor disponibile, recomandarea noastră este instrumentul Systweak Advanced Driver Updater, care are o bază de date uriașă cu toate cele mai actualizate drivere.
Puteți descărca Advanced Driver Updater de aici
După descărcarea programului, instalați-l urmând instrucțiunile de pe ecran. Odată ce ați instalat produsul, executați o scanare și programul va lista toate driverele învechite ale computerului dvs. Acum, pentru a actualiza, atunci tot ce trebuie să faceți este să faceți clic pe butonul Actualizați toate și toate driverele dvs. învechite vor fi actualizate cu cele mai recente. Puteți verifica revizuirea noastră completă a produsului pentru Advanced Driver Updater
Încheierea
Deci băieți, toate acestea sunt din partea noastră. Sperăm că pașii enumerați mai sus v-au ajutat în rezolvarea erorii de repornire și selectare a unei erori adecvate a dispozitivului de pornire. Spune-ne în secțiunea de comentarii care pas te-a ajutat personal. De asemenea, dacă doriți să împărtășiți orice alt pas pe care nu l-am inclus, anunțați-ne. Așa că, pentru a vă bucura în continuare de lectura, urmăriți-ne pe diversele noastre platforme sociale din stânga.
Lecturi recomandate:
Cum se remediază eroarea „Windows nu a putut finaliza formatul”.
Scapa de eroarea „Fără Internet Secured Windows 10”?
Cum să verificați versiunea BIOS în Windows 10
Remediere: computerul se oprește în loc să doarmă