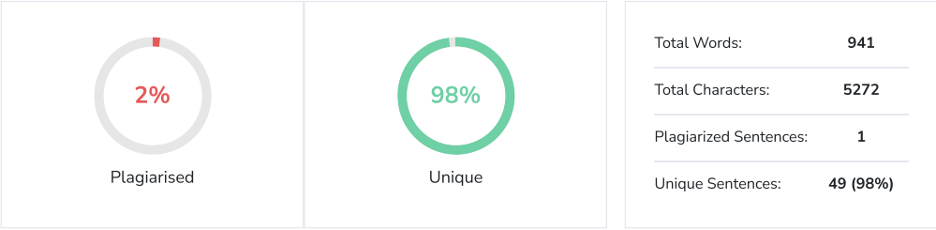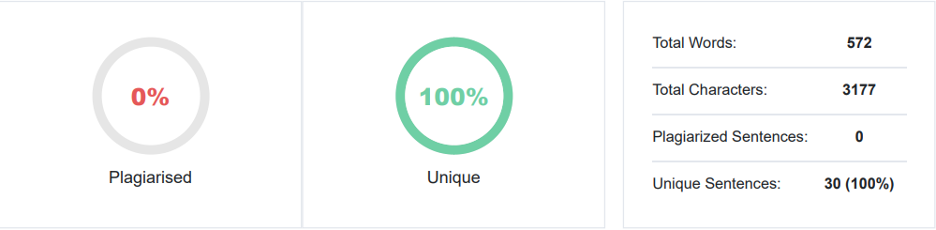Remediați „Cardul SD gol, dar spune plin” pe Mac și Windows cu 4 soluții
Publicat: 2024-01-15Te simți nedumerit de o eroare „cardul SD este plin, dar nimic pe Mac sau Windows”? Nu te stresa - consultă ghidul rapid de mai jos. Am împărtășit cinci moduri eficiente de a remedia această eroare și am discutat despre cum să recuperați datele pierdute de pe cardul de memorie problematic.
De asemenea, am împărtășit câteva sfaturi utile pentru a preveni pierderea datelor de pe cardul SD în viitor. Așadar, nu te mai scărpina pe cap, întrebând: „De ce cardul meu SD spune că este plin când este gol?” și începe să citești!
Partea 1: De ce cardul meu SD spune plin când este gol?
Când primiți eroarea „card SD plin, dar fără fișiere” pe cardul SD, ar putea exista multe motive în spatele acesteia, cum ar fi următoarele:
- Fișiere ascunse care ocupă spațiu.
- Probleme de formatare după formatarea recentă.
- Daune fizice cum ar fi scurgeri de lichide, picături sau presiune.
- Eroare la cardul SD.
- Fișiere de sistem corupte.
Partea 2: Recuperați-vă datele când cardul SD spune că este plin, dar nu este nimic pe el
Dacă apare eroarea „cardul SD este plin, dar nimic pe el” din cauza formatării incorecte sau a problemelor legate de sistemul de fișiere de pe card, trebuie să o reformatați. Cu toate acestea, pentru a evita pierderea datelor importante, luați în considerare utilizarea unui instrument de recuperare a datelor.
Din fericire, software-ul precum 4DDiG Data Recovery poate localiza și recupera fișiere ascunse, formatate, șterse definitiv și corupte de pe Windows și Mac. Vedeți ce beneficii mai veți obține folosindu-l:
- Compatibil cu stocarea internă/externă, cum ar fi carduri SD, USB-uri, hard disk-uri, drone, camere digitale etc.
- Indiferent de formatul de fișier al cardului SD, acesta poate prelua datele cu succes.
- Preia peste 2000 de tipuri de fișiere cu o rată mare de recuperare.
- Potrivit pentru recuperarea fișierelor din diferite scenarii de pierdere de date, inclusiv sisteme infectate cu viruși și prăbușite.
- Suportă atât Mac cât și Windows OS.
Iată cum să utilizați acest instrument pentru a recupera datele ascunse sau pierdute de pe cardul SD:
Pasul 1: În primul rând, descărcați și instalați instrumentul de recuperare pe computerul Windows sau Mac și lansați-l.
Pasul 2: Conectați cardul SD cu eroarea „Cardul SD este plin, dar nimic pe Mac sau Windows” și alegeți-l pentru scanare.
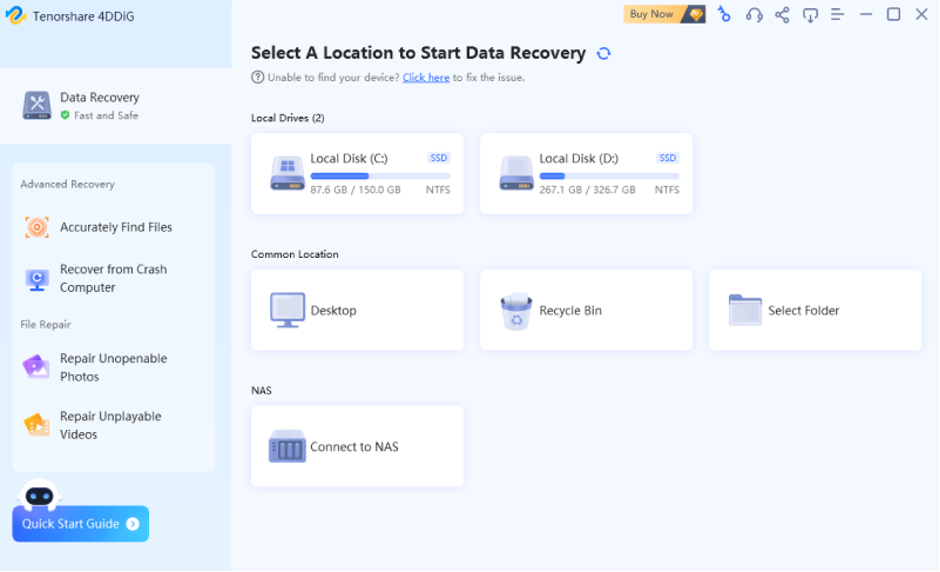
Pasul 3: Instrumentul va căuta fișiere pierdute sau ascunse pe cardul de memorie și vă puteți întrerupe oricând când găsiți ceea ce aveți nevoie. Puteți previzualiza fișierele țintă în categorii precum Fișiere existente, Locație pierdută etc, în „Vizualizarea arborescentă”. Sau comutați la „Vizualizare fișier” pentru a verifica tipurile de fișiere precum Foto, Video, Document, Audio etc. De asemenea, puteți utiliza căutarea sau Filtrul pentru o căutare rafinată.
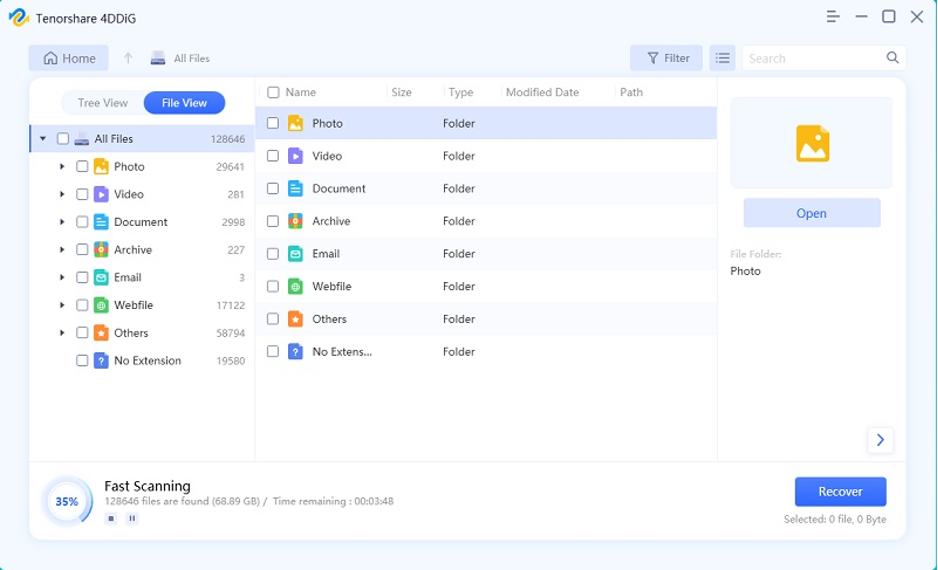
Pasul 4: După ce ați recuperat datele cardului SD, previzualizați și mutați-l într-o locație sigură. Evitați salvarea pe același card pentru a preveni pierderea permanentă a datelor.
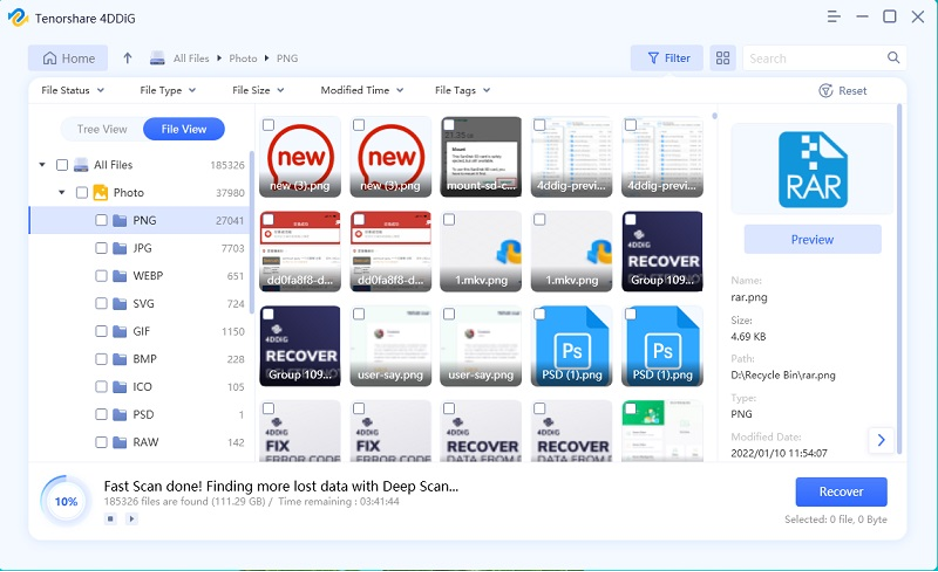
Partea 3: Cum să remediați cardul SD plin, dar fără fișiere pe Windows și Mac ?
După ce v-ați recuperat datele, consultați cele cinci soluții de mai jos pentru a remedia eroarea „card SD plin, dar fără fișiere”, în funcție de sistemul de operare pe care îl utilizați:
3.1. Arată fișierele ascunse
Cel mai frecvent motiv pentru care apare eroarea „cardul SD este plin, dar nu apare nimic pe Mac sau Windows” este din cauza fișierelor ascunse sau invizibile. Astfel, puteți folosi următorii pași pentru a le dezvălui:
Pentru Windows
Pasul 1: Tastați „cmd” în bara de căutare, alegeți „Command Prompt” și rulați-l ca administrator.
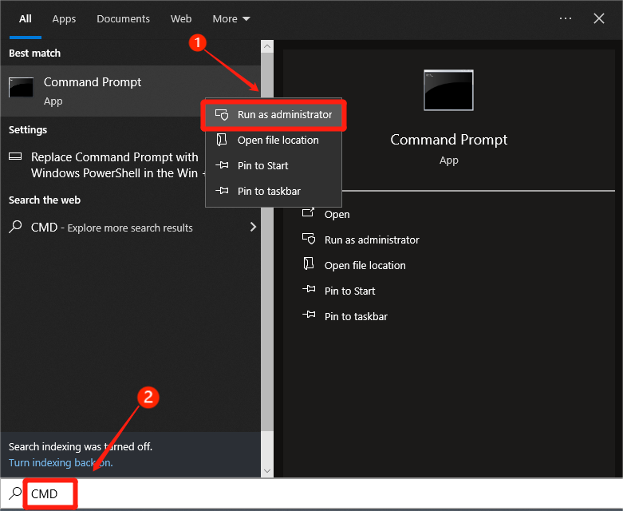
Pasul 2: Găsiți cardul SD cu eroarea „card SD plin, dar fără fișiere”.
Pasul 3: Tastați „attrib -h -r -s /s /d E:*.*” (înlocuiți E cu litera de unitate a cardului SD) și apăsați „Enter”.
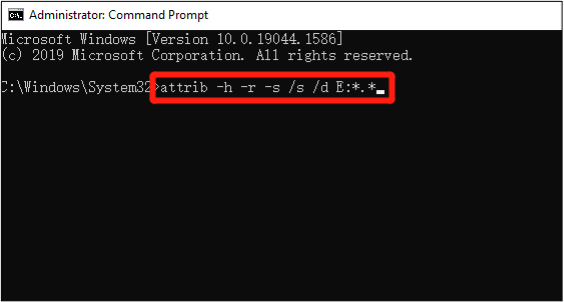
Această comandă nu numai că va elimina atributele ascunse și numai pentru citire din fișiere și foldere, ci și la nivel de directoare și subdirectoare.
Pentru Mac
Pasul 1: Conectați cardul SD cu eroarea la Mac, deschideți Spotlight și găsiți și lansați „Terminal”.
Pasul 2: Introduceți „defaults write com.apple.Finder AppleShowAllFiles TRUE” și apăsați „Return”. Această comandă îi spune „Finder” să arate fișierele ascunse.
Pasul 3: Apoi, tastați „$ killall Finder” și apăsați „Return”. Această comandă repornește „Finder” cu modificările.
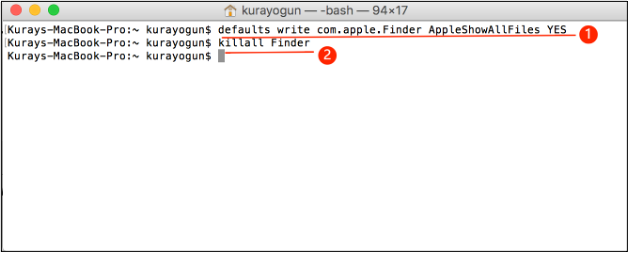
3.2. Verificați erorile de disc
Noul card SD este plin, dar poate părea gol din cauza erorilor sistemului de fișiere. Într-un astfel de caz, puteți rula utilitarul CHKDSK în Windows și First Aid pe Mac pentru a rezolva problema. Iată cum:
Pentru Windows
Pasul 1: Tastați „cmd” în bara de căutare, alegeți „Command Prompt” și rulați-l ca administrator.
Pasul 2: introduceți „chkdsk C: /f /r /x”, înlocuind „C” cu litera de unitate a cardului SD. Apasa Enter."
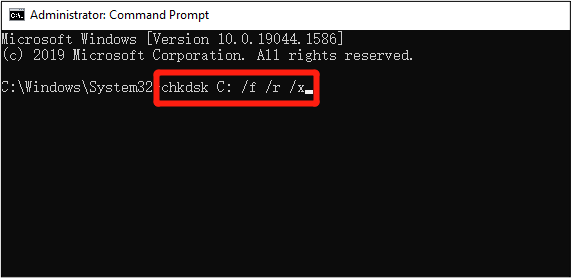

Această comandă va repara erorile logice și sectoarele defecte de pe cardul SD și va recupera datele care pot fi citite.
Pentru Mac
Pasul 1: Deschideți „Launchpad” din „Dock”, căutați „Disk Utility” și lansați-l
Pasul 2: alegeți un volum al cardului SD cu „cardul SD spune plin, dar nimic pe el” din bara laterală și faceți clic pe „Primul ajutor”.
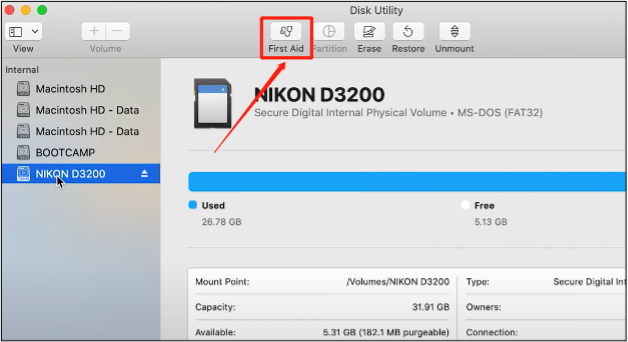
Pasul 3: Rulați și urmați instrucțiunile de pe ecran, apoi faceți clic pe „Terminat”. Repetați acest lucru pentru toate volumele de pe cardul SD.
3.3. Formatați cardul SD
Un sistem de fișiere incorect, adesea cauzat de formatarea necorespunzătoare, poate duce și la problema „noul card SD spune plin, dar pare gol”. Pentru a rezolva acest lucru, va trebui să reformatați corect cardul SD. Iată cum:
Pentru Windows
Pasul 1: Conectați cardul SD la computerul Windows și localizați-l în „File Explorer”.
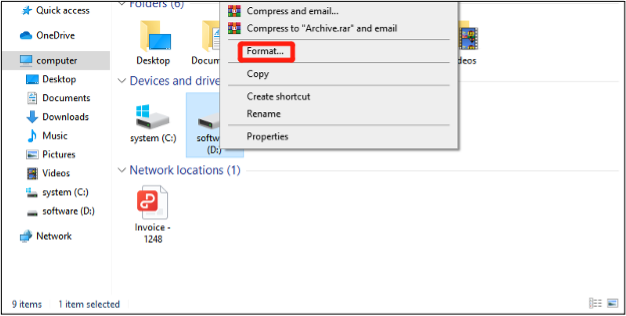
Pasul 2: Faceți clic dreapta pe el, alegeți „Format” și optați pentru „NTFS” sau „FAT32” ca sistem de fișiere. Faceți clic pe „Start” pentru a începe procesul de formatare.
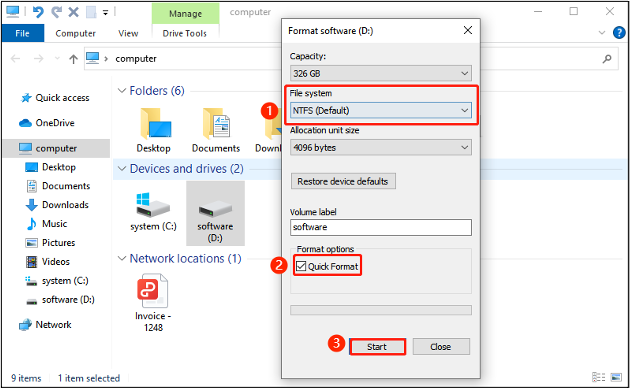
Pentru Mac
Pasul 1: Introduceți cardul SD în Mac, mergeți la „Aplicații” și alegeți „Utilitar disc” din „Utilități”.
Pasul 2: Găsiți și alegeți cardul SD cu eroarea „Cartel SD plin, dar fără fișiere” și faceți clic pe „Ștergeți” în partea de sus.
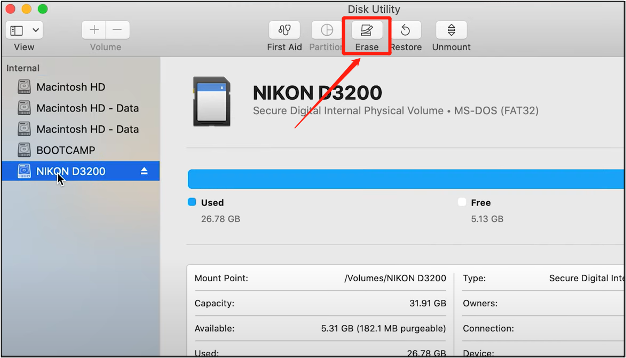
Pasul 3: Alegeți un format (FAT, ExFAT, NTFS sau HFS+, în funcție de ceea ce utilizați cardul, de exemplu, alegeți FAT sau ExFAT pentru cameră).
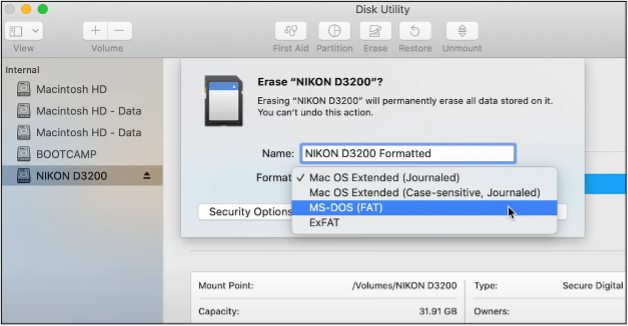
Pasul 4: Denumiți cardul SD, apoi faceți clic pe „Ștergeți” pentru a începe procesul de formatare.
3.4. Accesați direct calea implicită
O modalitate simplă care ar putea ajuta cu problema „noul card SD spune plin, dar pare gol” este să accesați direct folderul DCIM. Camera dvs. digitală salvează de obicei fotografii și videoclipuri în acest folder implicit și îl puteți accesa direct pentru a găsi fișierele de care aveți nevoie. Iată pașii pentru a dezvălui fișierele ascunse în Windows și Mac:
Pentru Windows
Pasul 1: Conectați cardul SD cu eroarea „card SD plin, dar nimic pe el” la computerul dvs. Windows și deschideți „Explorator Windows”.
Pasul 2: introduceți calea fișierului din folderul DCIM al cardului SD, de exemplu, „D:\DCIM”. Aici, înlocuiți D cu litera de unitate a cardului SD.
Pasul 3: Deschideți folderul DCIM și accesați fișierele ascunse.
Pentru Mac
Pasul 1: Introduceți cardul SD în Mac și lansați „Finder” din „Dock”.
Pasul 2: Alegeți „Go” din partea de sus, apoi apăsați „Go to Folder” și introduceți calea fișierului din folderul DCIM al cardului SD, de exemplu, „/DCIM/”.
Pasul 3: Deschideți folderul DCIM și accesați fișierele ascunse.
3.5 Trimiteți pentru reparații profesionale
Încă mă gândesc „De ce cardul meu SD spune că este plin când este gol?” Când niciuna dintre soluțiile anterioare nu funcționează pentru a vă repara cardul de memorie, acesta poate fi deteriorat sau corupt fără reparații. Prin urmare, luați în considerare trimiterea acestuia pentru reparații manuale sau obținerea unui înlocuitor. Dacă este încă în garanție, puteți obține service gratuit.
Partea 4: Cum să preveniți pierderea datelor de pe cardul SD?
Dacă reușiți să vă recuperați cardul de memorie din eroarea „card SD plin, dar nimic pe el”, este bine și bine. Dar trebuie să luați câteva măsuri preventive cu cardul de memorie pentru a evita pierderea de date din această problemă în viitor. Luați în considerare următoarele sfaturi:
- Backup obișnuit – Efectuați backup periodic pentru datele cardului de memorie.
- Alegeți carduri de înaltă calitate – Optați pentru mărci de renume atunci când cumpărați carduri SD, deoarece cele generice pot avea cipuri de memorie flash nesigure care pot eșua în mod neașteptat.
- Preveniți deteriorarea – Protejați cardul SD de vătămări fizice evitând umezeala, căldura extremă și frigul și depozitați-l într-o carcasă de protecție atunci când nu este utilizat.
- Eject Properly – Scoateți întotdeauna cardul SD în mod corespunzător pentru a preveni coruperea datelor. Acel moment suplimentar de a face clic pe butonul Eject merită.
Gânduri finale
Acum că am răspuns la întrebarea dvs. „De ce cardul meu SD spune plin când este gol”, vă va fi mai ușor să rezolvați problema. Am împărtășit patru moduri pentru utilizatorii Windows și Mac de a scăpa definitiv de această defecțiune a cardului SD.
Cu toate acestea, este înțelept să recuperați datele de pe card înainte de a remedia problema „Cardul SD este plin, dar nimic pe Mac sau Windows”. Luați în considerare utilizarea software-ului 4DDiG Data Recovery pentru a prelua datele de pe cardul de memorie problematic. Poate recupera peste 2000 de tipuri de fișiere formatate, pierdute, ascunse, corupte sau șterse cu o rată mare de recuperare.
Raport de detectare a AI și plagiat