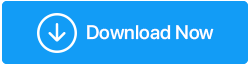Cum se remediază: cardul SD nu funcționează corect pe Windows
Publicat: 2020-08-16Eroarea „Nu se detectează cardul SD” este una dintre cele mai frecvente erori cu care se confruntă utilizatorii Windows în timp ce lucrează la un laptop sau un computer. La fel ca numeroase erori de hassling, și aceasta poate fi rezolvată folosind unele metode manuale în cadrul dispozitivului sau prin utilizarea unor instrumente. Cu toate acestea, cardurile SD care nu apar pe eroarea Windows 10 de multe ori sunt rezolvate doar repornind computerul, dar este important să știți de ce se întâmplă această eroare și ce ar trebui să faceți pentru a o rezolva.
De ce cardul SD nu citește pe computerul meu: Motive posibile!
- Sistemul de fișiere nu este compatibil sau cardul SD este formatat brusc.
- Erori de citire sau copiere a cardului SD.
- Din cauza unui atac de virus.
- Cardul SD este spart.
- Portul USB nu este in stare de functionare.
- Driverul cardului SD nu este actualizat.
- Cardul SD este deteriorat fizic sau nu este compatibil cu dispozitivul.
- Managerul de fișiere trebuie schimbat.
- Problemă de conexiune.
- Pierderea partiției.
Indiferent de motivul care face ca „cardul SD să nu se afișeze pe un computer”, există întotdeauna o soluție la o problemă. Singurul truc este să găsești cel mai bun instrument pentru a te sorta. Aici, în acest articol, vom discuta despre diferitele modalități de a combate problemele cu slotul pentru cardul SD al sistemului dumneavoastră.
Cum să remediați cardul SD care nu este afișat pe Windows
Cardul SD este un dispozitiv în care vă puteți stoca datele importante, inclusiv fotografii, videoclipuri, documente și alte date în format digital. Poate fi folosit cu orice dispozitiv care acceptă un card de memorie. Deși pot apărea unele probleme în care nu vă puteți conecta cardul SD la computerul Windows. Puteți rezolva astfel de probleme utilizând modalitățile enumerate mai jos:
Cardul SD nu poate fi detectat pe Windows 7/8/10: remedieri
1. Curățați cardul SD și cititorul
Acesta ar trebui să fie pasul dvs. principal atunci când verificați motivul din spatele „cardului SD nu se detectează pe Windows”. Luați cardul SD și verificați dacă are praf peste el. Curăță-l ușor cu o cârpă moale, astfel încât să nu ajungi să-l rupi sau să-l zgârie. De asemenea, verificați dacă cititorul de carduri de memorie are ceva praf în el. Dacă da, urmați instrucțiunile de mai jos pentru a vă curăța ambele cardul SD și cititorul. Pentru un card SD, luați o cârpă moale de bumbac, scufundați-o puțin în alcool sau apă și ștergeți ușor zona murdară. În timp ce pentru un cititor de carduri, utilizați un dispozitiv de aer comprimat pentru a elimina praful excesiv din fantă.
2. Actualizați-vă driverele
Cum se repară un card micro SD nedetectat? Răspunsul la această întrebare este să încercați să actualizați driverele de sistem. Aceasta implică atât actualizarea manuală și automată a driverelor de dispozitiv folosind un instrument, cât și scanarea pentru modificări hardware, dacă există. Driverele de pe sistemul dvs. pot fi actualizate și puteți, de asemenea, să căutați orice modificări hardware utilizând Managerul de dispozitive.
A. Actualizați manual driverele pe un computer Windows
Pentru a actualiza manual driverele pe computerul dvs. Windows pentru a remedia eroarea cardului SD care nu apare, trebuie să urmați pașii simpli enumerați mai jos:
- Pe computerul cu Windows, deschideți Manager dispozitive din meniul Start sau din fereastra Run (Win+R) tastând „devmgmt.msc”.
- Deschideți Manager dispozitive și găsiți driverul pentru cardul SD. Extindeți lista folosind săgeata din stânga numelui șoferului și faceți clic dreapta pe numele șoferului pentru a deschide o listă de opțiuni.
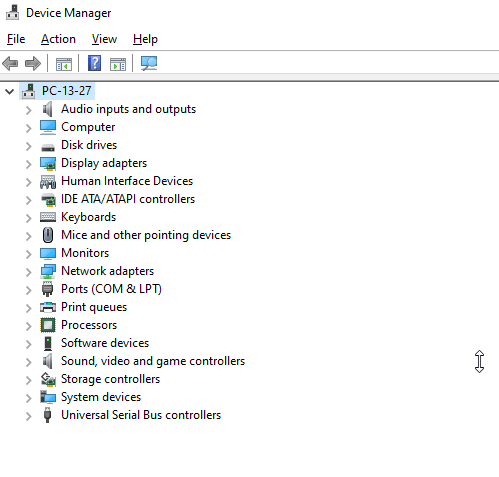
- Alegeți „Actualizați driverul” din listă pentru a actualiza driverele.
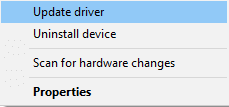
- Veți vedea o solicitare pe ecran care vă va întreba Cum doriți să căutați drivere? Faceți clic pe selectați „Căutați automat drivere învechite”
- Asta e! Așteptați ca scanarea să se termine. PC-ul dvs. va căuta automat un driver și îl va instala pe computer.
Problema cardului SD care nu citește pe Windows 7/10 va fi rezolvată. În cazul în care tot nu apare, încercați să scanați pentru modificări hardware.

b. Actualizați driverul cititorului de carduri folosind Device Manager
Dacă încă sunteți pe cale să reparați un card SD nedetectat, este posibil să existe o problemă cu cititorul de carduri. Utilizați Managerul de dispozitive pentru a căuta modificări hardware, dacă există. Pentru aceasta, urmați aceleași instrucțiuni precum secțiunea „Actualizați driverul”. Singura modificare este că, în loc să alegeți Actualizare driver din listă, alegeți Scanare pentru modificări hardware . Acest lucru vă va reîmprospăta și actualiza toate driverele dintr-o dată.
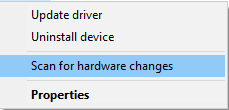
Alternativ, dacă mai aveți o confuzie, puteți utiliza un instrument inteligent de actualizare a driverelor. Citiți în continuare pentru a afla ce instrument vă recomandăm pentru a sorta toate driverele de sistem învechite și nevoile programelor.
c. Utilizați Smart Driver Care pentru a vă actualiza driverele și programele de sistem
Ultimul, dar nu cel din urmă. Folosirea unui instrument pentru a detecta și actualiza toate driverele și programele de sistem dintr-o dată, nu este mai puțin decât o baghetă magică. Smart Driver Care , așa cum spune și numele, este un instrument inteligent și inteligent care scanează automat driverele și programele învechite de pe sistemul dvs. și le puteți actualiza pe toate odată cu un singur clic pe butonul Actualizați toate. Iată cum să începeți cu instrumentul Smart Driver Care:
- În primul rând, descărcați Smart Driver Care utilizând linkul de mai jos.
Faceți clic aici pentru a descărca Smart Driver Care
- Când descărcați un fișier .EXE, faceți dublu clic pe el pentru a începe instalarea programului.
- De îndată ce programul este instalat pe dispozitivul dvs., veți vedea un ecran cu o interfață frumoasă și clară. Aici veți afla în mod clar ce face acest instrument pentru dvs.
- Veți vedea un buton Pornire scanare în partea de sus a ecranului. Acesta este primul indiciu pentru a începe cu procesul programului. Faceți clic peste el și lăsați instrumentul să detecteze drivere și programe învechite de pe sistemul dvs.
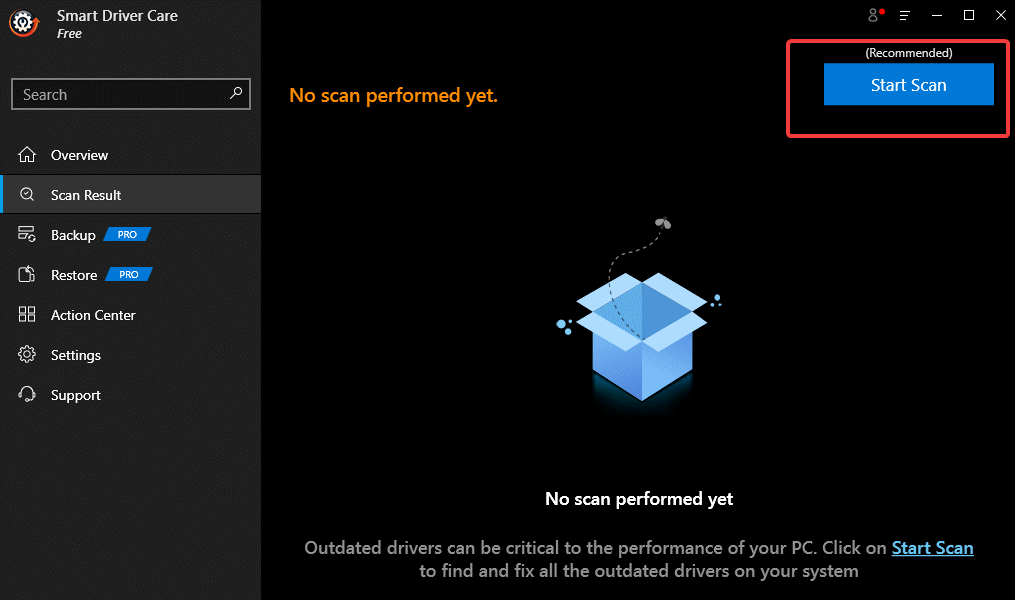
- Următorul ecran vă va afișa rezultatul scanării cu drivere și programe învechite. Le puteți alege pe cele pe care doriți să le actualizați sau, dacă nu știți pe care să le actualizați, faceți clic pe Actualizare tot .
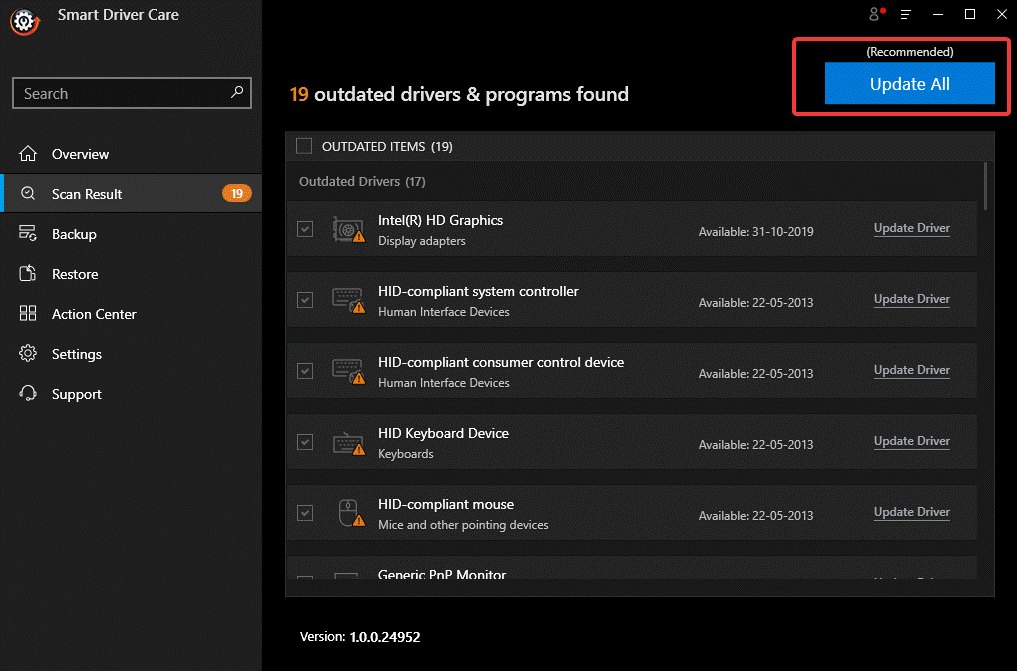
- Așteptați ca procesul să se termine. Ar putea dura ceva timp, așa că stați cu răbdare și relaxați-vă.
- Veți primi un mesaj care vă spune că driverele și programele dvs. sunt acum actualizate și pentru a vă asigura că nu aveți drivere și programe învechite, accesați Prezentare generală a instrumentului. Veți vedea Nu există actualizări disponibile ca indicație.
Acesta este un instrument inteligent, așa cum s-a spus mai sus, vă puteți baza în întregime pe el, vă puteți relaxa și așteptați ca acesta să finalizeze procesul. Mai târziu, reporniți computerul pentru a aplica modificările. Cu acest instrument, veți putea remedia probleme precum cardul SD care nu este afișat. Nu este un instrument grozav pentru a merge cu?
Asta-i tot, oameni buni, încercați aceste moduri uimitoare de a repara cardurile micro SD nedetectate pe computerul dumneavoastră cu Windows 7/8/10. Spuneți-ne în secțiunea de comentarii de mai jos, care instrument v-a ajutat să remediați eroarea. De asemenea, trimiteți-ne o notă cu orice feedback sau sugestii.
Lecturi recomandate:
Cum să mutați aplicațiile pe cardul SD pe Android
Ghidul complet pentru a transfera fișiere de pe telefon pe laptop