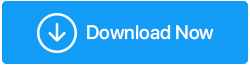Iată cum să remediați unitatea externă lentă în Windows 10
Publicat: 2020-11-14Pentru a fi adevărat, nu există un singur motiv special pentru care cineva se poate restrânge atunci când vine vorba de problema lentă a unității externe în PC-ul cu Windows 10. Pot exista oricâte motive pe care le considerați care pot declanșa probleme lente ale unității externe și pot duce la probleme majore, inclusiv performanța slabă a computerului. Unul dintre indicii de știut este că sistemul nu funcționează la fel de bine ca înainte.

Pentru a readuce același flux de proces fără cusur, această problemă lentă a hard diskului extern trebuie rezolvată cât mai curând posibil. De la a face tot posibilul pentru a repara și curăța hard diskul extern, trebuie luate în considerare fiecare soluție posibilă. Deoarece nu aveți idee care soluție poate funcționa, iar acest lucru va rezolva problema pentru dvs. și va rezolva problemele lente ale unității externe în Windows 10.
Cum să remediați unitatea hard disk extern lent în PC-ul cu Windows 10
Întrucât ne concentrăm întregul pe a remedia problema lentă a hard diskului extern, primul lucru ar fi să restrângem fiecare situație posibilă. Situații care pot declanșa problema hard diskului extern și o pot transforma într-un coșmar pentru utilizator. Când utilizatorul va începe jocul de ghicire, acesta va ajunge la aspectul virus/Antivirus dacă sistemul are vreunul. Sau cel suprem în care totul poate fi pus pe seama neactualizării sistemului cu cele mai recente versiuni de actualizare disponibile.
În mijlocul jocului tău de ghicituri, sistemul tău a avut un succes și a început să funcționeze ca un melc (ceea ce nu era cazul înainte). Deci, aici trebuie să intensificați și să identificați problemele probabile pentru a căuta soluții posibile. Acum, în situații precum hard diskul extern lent, trebuie să vă amintiți dacă aceeași problemă a mai apărut.
Evident că veți găsi întotdeauna o soluție la orice problemă, dar este bine să știți dacă problema a apărut înainte apoi utilizați aceeași metodă ca și înainte. Dar dacă problema lentă a hard diskului extern nu s-a întâmplat înainte pe computerul dvs., iată pașii posibili pe care îi puteți lua pentru a identifica problema și a o repara numai atunci și acolo:
1. Defragmentarea unității de disc
Una dintre cele mai frecvente probleme cu care se poate confrunta sistemul este fragmentarea discului care trebuie rezolvată de îndată ce aflați despre aceasta. Mai mult, este necesar să continuați să utilizați procesul de defragmentare pe computer din când în când pentru a scăpa de problemele mari. Fragmentarea se referă la golurile pe care le puteți găsi fie în modulul de memorie, media sau fișierele de sistem, unde acestea sunt împărțite în bucăți pentru a se potrivi pe unitate. Și, deoarece fișierele sunt în mod constant scrise, redimensionate, modificate sau șterse, fragmentarea discului este o întâmplare comună cu care vă puteți confrunta.
Acesta este motivul pentru care trebuie să utilizați procesul de defragmentare a discului pentru a umple golurile sau pentru a reuni bucățile rupte cât mai curând posibil. Și pentru asta, urmați pașii de mai jos și începeți procesul de defragmentare pentru unitatea de sistem:
1. Să începem cu apăsarea comenzii de semnare Windows de pe tastatură și să lansăm funcția Start .
2. Urmați procesul tastând fie Defragmentare, fie Optimizare pe ecranul Start .
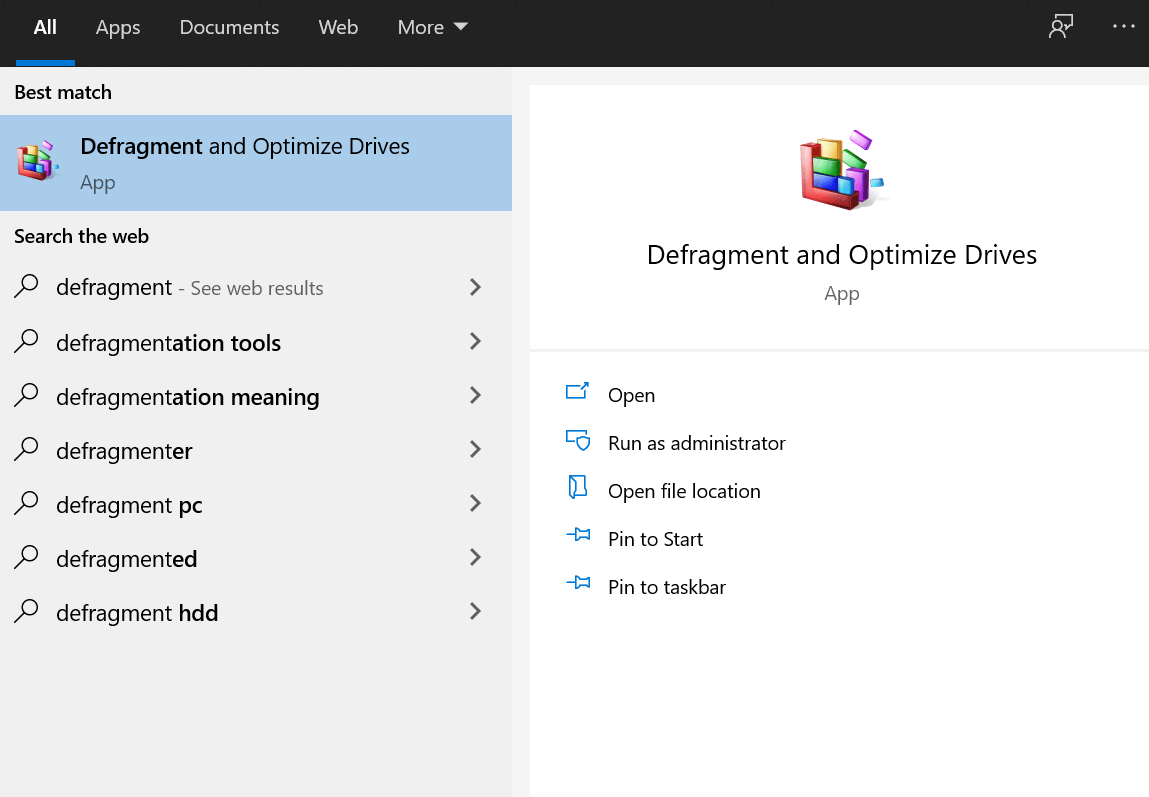
3. Veți găsi Defragment și Optimize Drives și odată ce este lansat cu succes, căutați Troublesome Drive (starea curentă).
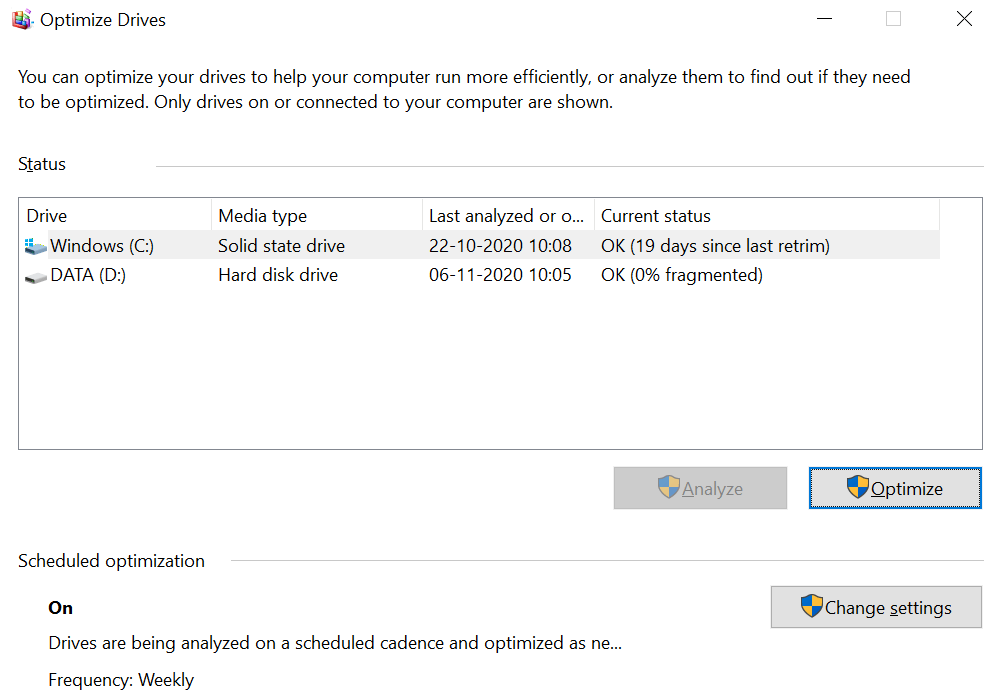
4. Dacă ambele unități (SSD și HDD) fie au fost defragmentate recent, fie arată că sunt 0% fragmentate, sistemul dumneavoastră nu are probleme de fragmentare a discului.
5. Cu toate acestea, dacă starea nu este așa cum credeai, selectează unitatea și apasă pe Analiză pentru a căuta fragmentare. Odată ce procesul este finalizat, faceți clic pe Optimize (dacă este necesar) sau pur și simplu închideți fereastra Optimize Drives .
2. Verificare scanare disc
Deoarece este o mașină, o mică problemă poate declanșa probleme care ar fi situații scăpate de control pentru un utilizator. Și din moment ce sperăm că unitățile dvs. de sistem sunt deja defragmentate, dacă sistemul are încă probleme lente cu hard diskul extern, să ne uităm la cealaltă parte. Instrumentul Verificare disc vă ajută să identificați problemele cu hard diskul (dacă există). Aceste probleme pot fi clasificate în multe sectoare, dar totul se reduce la sectoare deteriorate și, în cele din urmă, la corupția datelor. Deci, să ne uităm la modalitățile de a rula instrumentul Check Disk pe computer:
1. Accesați Windows Explorer și faceți clic dreapta pe unitatea despre care credeți că are probleme sau parcurgeți-le unul câte unul (după cum doriți).
2. După ce ați făcut acest lucru, alegeți Proprietăți și urmați procesul atingând Instrumente (fila) pentru a căuta erorile de pe unitate.
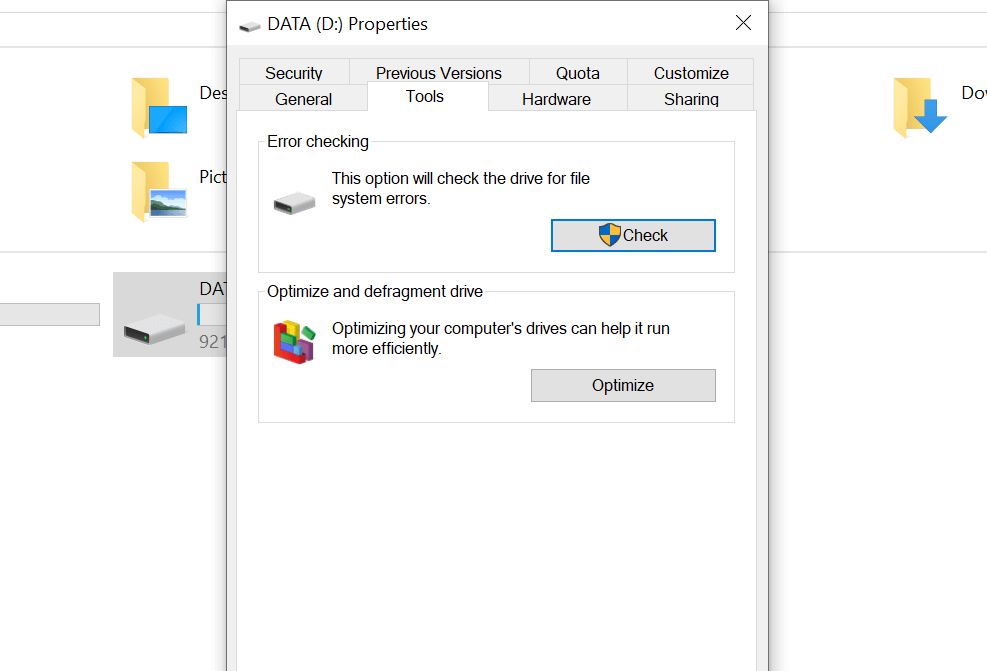
3. Secțiunea de sus a Verificării erorilor vă va ajuta să identificați erorile (dacă unitatea are vreuna) atingând Verificare .
O altă opțiune pentru a accesa instrumentul Verificare disc pentru probleme lente de hard disk este să dați comanda sistemului, „ Windows Key & X” . Alegeți Windows Powershell (Admin) din listă și postați lansarea, introduceți comanda „chkdsk.exe /f [DRIVE_LETTER]” .
(Secțiunea cu litera de unitate ar fi unitatea care vă cauzează probleme, așa că asigurați-vă că introduceți litera de unitate)
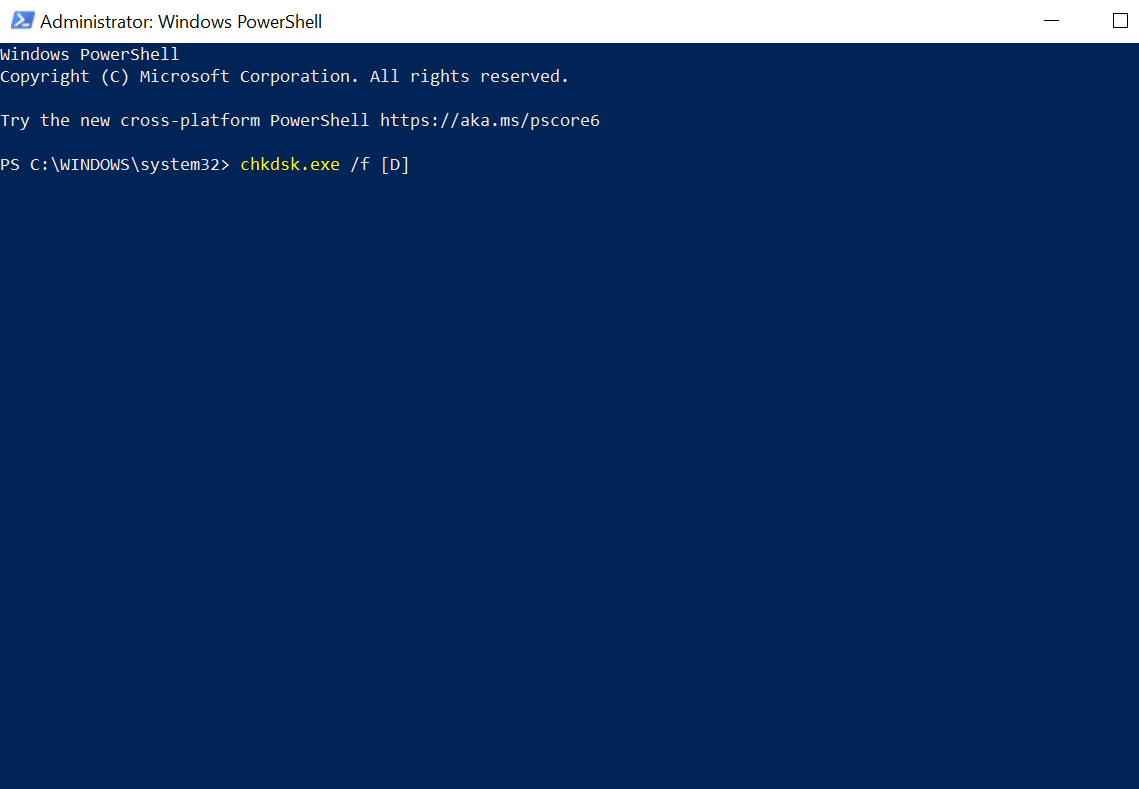
Vă rugăm să știți că instrumentul Check Disk trece prin procesul de repornire a sistemului, așa că este ideal să păstrați procesele care rulează închise pentru moment.
3. Verificați dacă există daune fizice (dacă există)
Chiar și după utilizarea procesului de defragmentare și verificare disc, sistemul dvs. nu răspunde, trebuie să căutați daune fizice (dacă există). Sistemul oferă întotdeauna indicii, dar nu suntem cu toții la fel de familiarizați cu sistemul (în ansamblu), așa că s-ar putea să le ratam. Dar există posibilități ca hard disk-urile sistemului dumneavoastră să fie deteriorate, așa că câteva dintre indicii pot fi:
- Dacă sistemul încetinește ori de câte ori explorați/răfoiți unitatea/discul specific.
- Dacă procesul instrumentului Check Disk pentru căutarea erorilor a eșuat brusc.
- Dacă de fiecare dată când discul se învârte, auziți modele de zgomot.


Deși știm cu toții că hard disk-urile sunt securizate cu prea mulți pereți, hard disk-urile în sine sunt destul de delicate. Deci, chiar și în condițiile în care o unitate a fost înșurubată prea strâns, poate cauza probleme de deteriorare fizică. Și dacă s-a identificat că unitatea dvs. este deteriorată fizic, tot ce puteți face este să căutați imediat înlocuitorul.
Citește și: Modalități de a remedia eroarea de formatare a hard diskului pe Windows 10
4. Verificați dacă prea multe activități duc la o problemă cu unitatea externă lentă
La mașini, (de la computer la telefonul mobil), dacă se desfășoară prea multe activități în același timp, acestea pot încetini. Aceleași probleme pot apărea și cu computerul sau laptopul, unde este posibil să lucrați la prea multe lucruri sau doar funcționează inutil. Acesta este ceea ce un utilizator poate identifica și lua măsurile adecvate la timp, cum ar fi atunci când copiază cantități mari de date sau joacă un joc de înaltă calitate.
Prea multe activități trebuie să fie legate de hard disk-ul dvs. și care includ orice și tot ce are o cantitate mare de date (fie copiere, fie copiere). Și pentru a identifica dacă sistemul încetinește lucrurile, utilizați soluția menționată mai jos pentru problema hard diskului extern lentă:
1. Dați comanda sistemului „ ctrl + shift + esc ” și aceasta va deschide Task Manager în fața dvs.
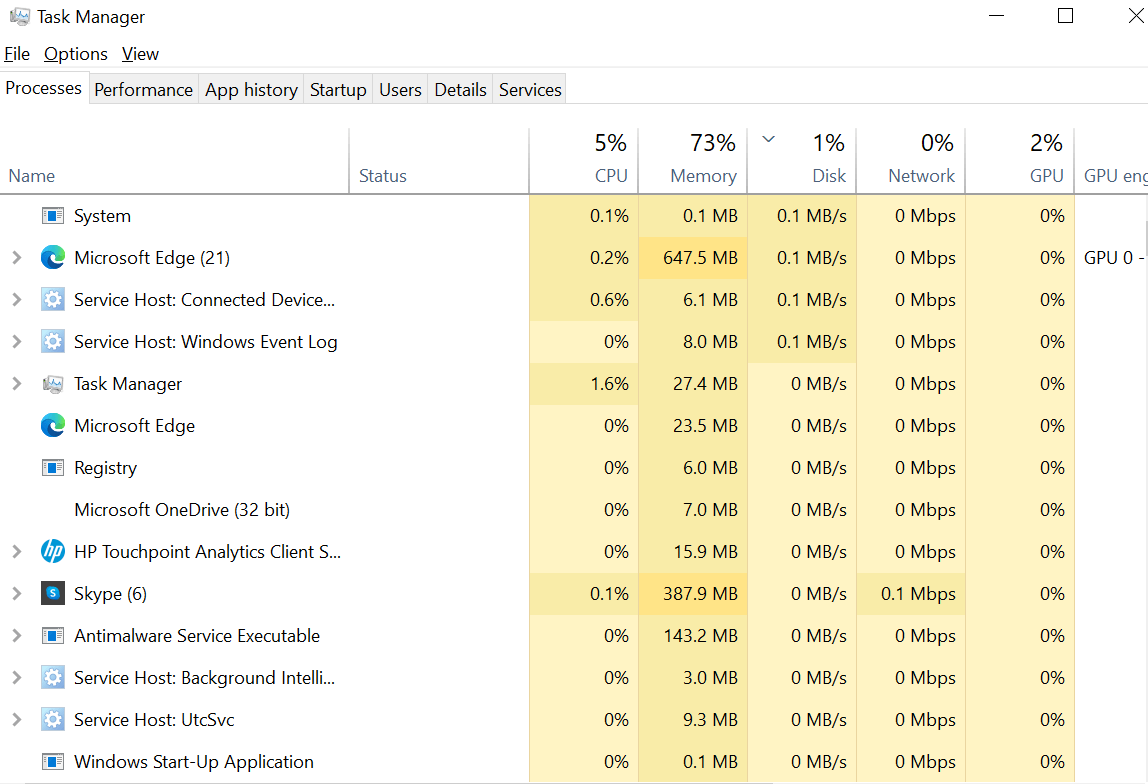
2. Postați lansarea, trebuie să atingeți secțiunea DISK din fila Procese .
3. După ce ați apăsat pe Disc, dacă vedeți că Windows Explorer se află în fruntea listei, atunci cu siguranță „ copierea datelor ” este problema cu care se confruntă sistemul dumneavoastră.
Inclusiv asta, alte motive pot fi folosirea instrumentelor de editare video sau jucarea unui joc pe unitatea USB. Deoarece puteți vedea totul pe ecranul Task Manager, apăsați pe același și selectați opțiunea Încheiere activitate. Procedând astfel, sistemul va reveni la starea normală, unde totul de pe sistemul dumneavoastră funcționează fără probleme.
5. Verificați pentru Windows 10 indexare pentru unitatea externă lentă
Indexarea Windows 10 este o caracteristică încorporată pe care o obțineți cu computerul dvs., care vă ajută să căutați cele mai comune fișiere de pe sistem mai rapid ca niciodată. Funcționalitatea de căutare pentru a căuta fișierele pe sistemul Windows 10 a apărut odată cu ediția Windows 7.
Ori de câte ori atașați unitatea de disc la sistem, este nevoie de timp pentru a afișa conținutul, deoarece indexează unitatea pentru afișare. Ce puteți face aici este să dezactivați indexarea Windows 10 și acest lucru va accelera lucrurile. Rezultatul acestui lucru va scădea viteza de găsire a fișierelor (ca înainte) dacă nu cunoașteți numele fișierului. Deci, pentru a dezactiva indexarea Windows 10:
1. Începeți prin a da comanda sistemului, Windows + R și tastați services.msc .
2. Următorul proces va lansa Windows Search , unde trebuie să faceți clic dreapta pe același și să alegeți Stop din lista de meniu.
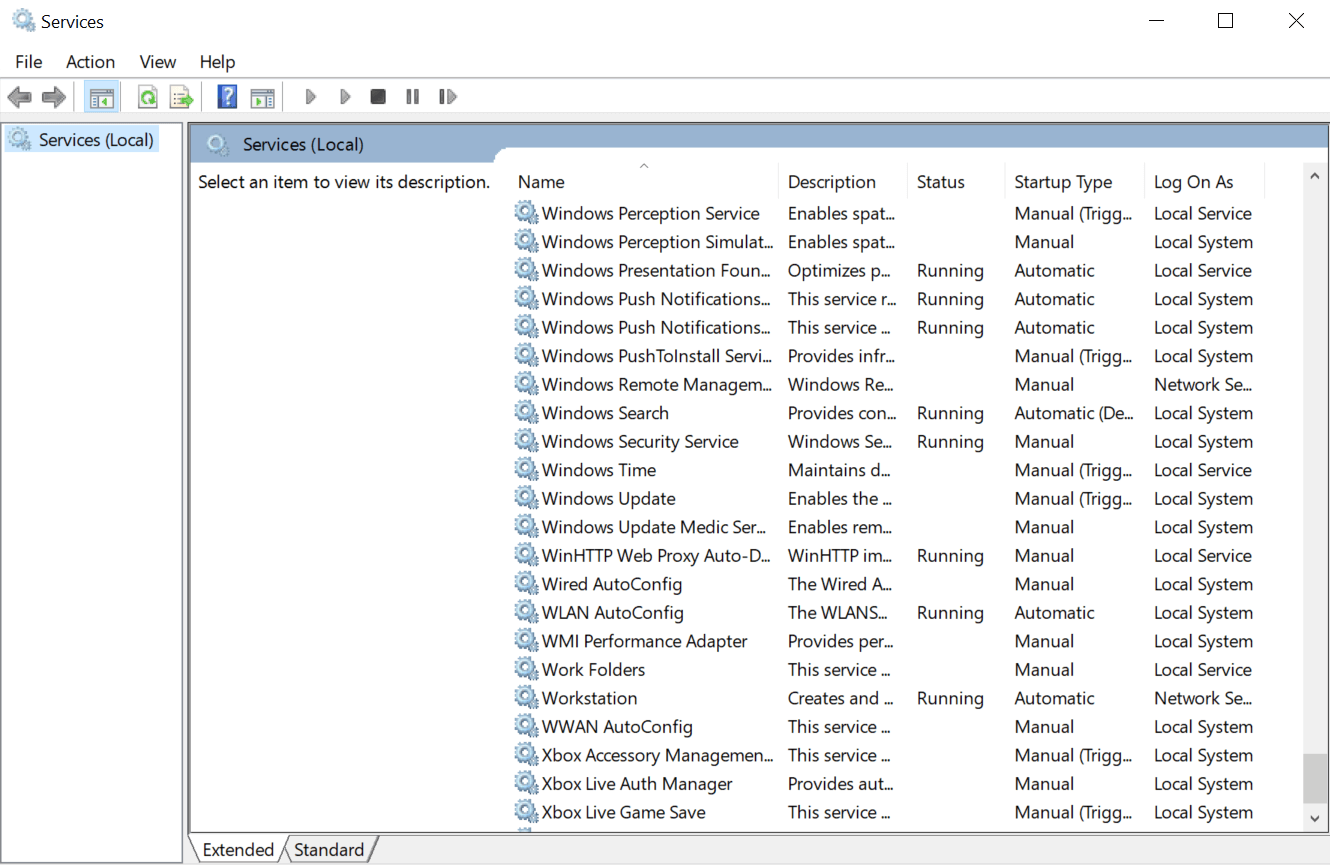
3. Odată ce căutarea Windows se oprește cu succes, faceți clic pe Tip de pornire (sub Proprietăți de căutare Windows ) și urmați-l atingând Dezactivat .
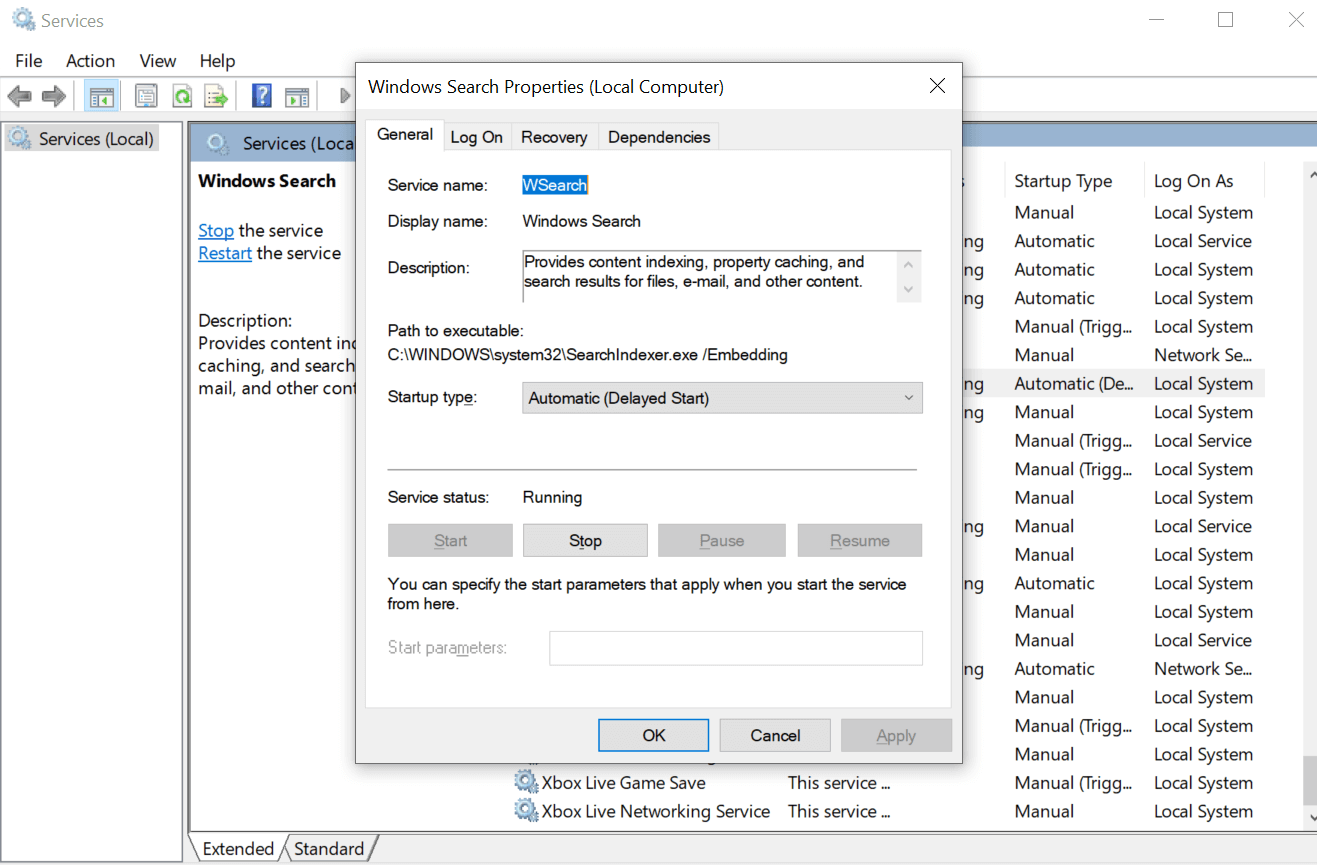
Urmărirea procesului de mai sus poate accelera lucrurile pentru dvs. în timp ce lucrați la computer și poate că acum veți putea deschide unitatea externă la fel de repede pe măsură ce sistemul deschide unitățile interne.
6. Verificați Virușii și Conținutul rău intenționat
Aceasta trebuie să fie una dintre cele mai comune concluzii la care fiecare dintre noi poate sări ori de câte ori există probleme cu sistemul. Deoarece nu vrem să dăm vina pe noi înșine, a pune totul pe conținutul rău intenționat pare ușor. Dar ce poate face un utilizator pentru că și după ce a folosit cele mai bune programe antivirus, dacă sistemul încetinește, este doar ghinion.
Și ce se întâmplă dacă fișierele unității externe sunt cele care sunt atașate la conținutul rău intenționat, ceea ce poate duce la problema sistemului. În aceste cazuri, da, unitățile externe sunt motivul pentru care sistemul dumneavoastră încetinește.
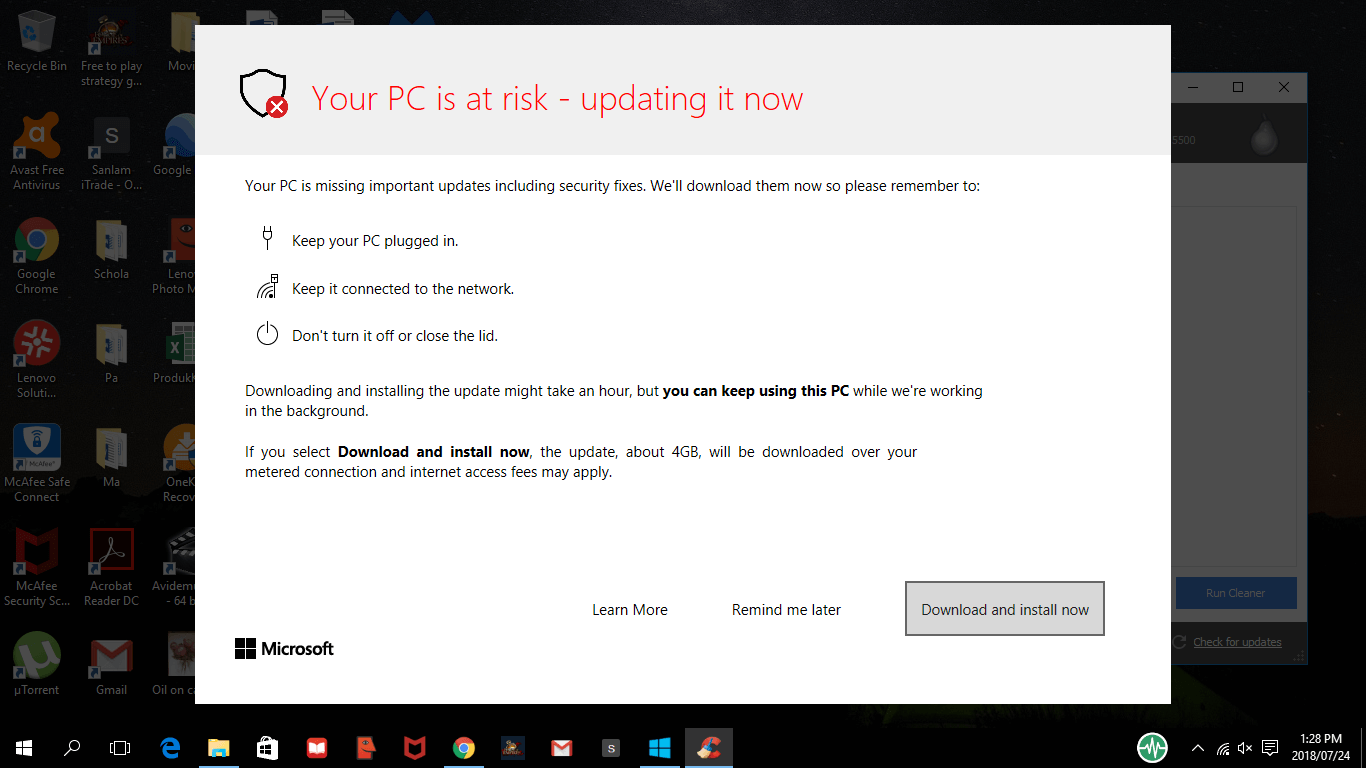
Deci, pentru a scăpa de situație, trebuie să lansați Windows Explorer (tasta Windows + E) și faceți clic dreapta pe unitate, credeți că aveți probleme. Din lista cu multe opțiuni, alegeți programul antivirus sau software-ul care este instalat pe computer. Dacă nu, să ne uităm la cel mai bun din domeniu, Systweak Antivirus .
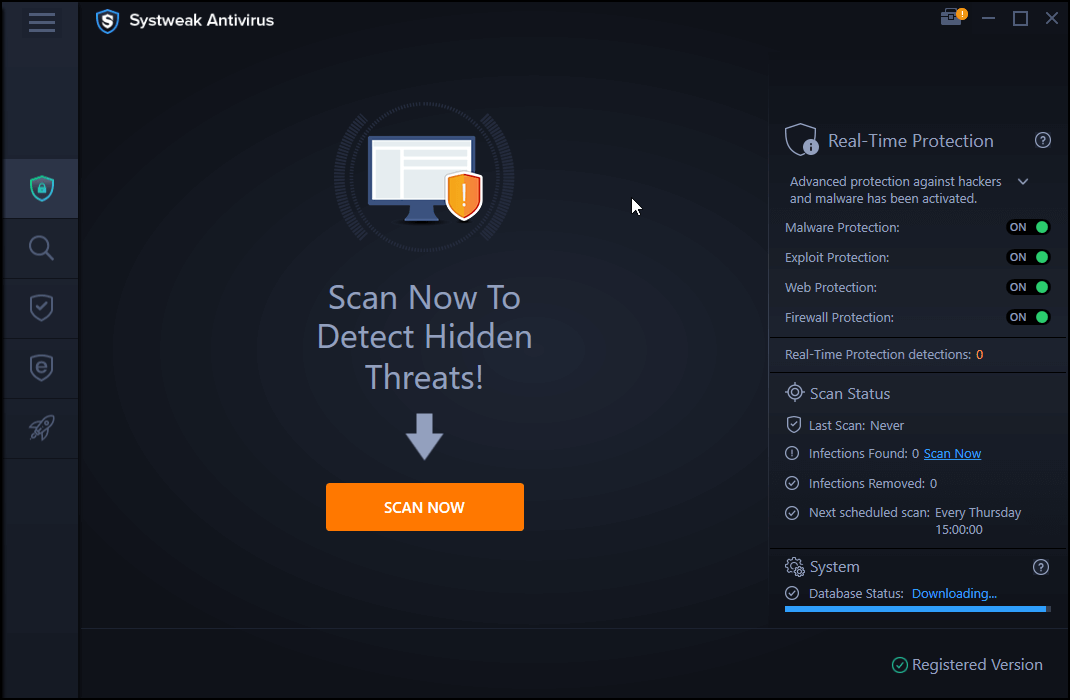
Comercializat drept „ Cel mai bun antivirus pentru PC Windows ”, Systweak Antivirus vă ajută să detectați amenințările de viruși, malware și ransomware și să le eliminați cu ușurință. De la furnizarea de protecție împotriva exploatării până la protecție în timp real, acest software antivirus este pregătit pentru a construi un zid gros în jurul computerului dvs. Și nu mă face să încep cu curățarea sistemului, precum și a unităților, deoarece detectează instantaneu amenințarea și ia măsurile adecvate pentru a menține securitatea sistemului pe prioritate.
Descărcați Systweak Antivirus
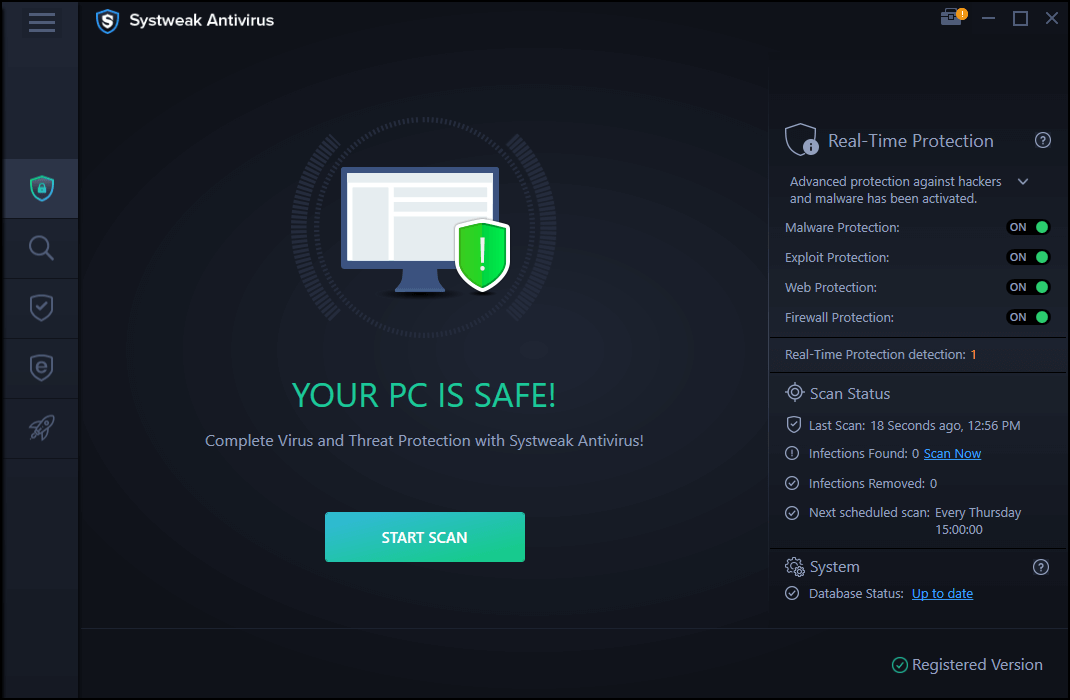
Încheierea
Pot exista multe motive pentru care problema unității externe lente poate apărea pe PC-ul cu Windows 10 și aici cauți soluții posibile. Deci, pentru a găsi remediile, trebuie să identificați problema și acesta este momentul în care veți parcurge indicatorii menționate mai sus.
De la jocul cu volum mare de pe o unitate externă până la viruși și conținut rău intenționat, totul poate declanșa problema unității externe lente.
Începeți să explorați cele mai bune motive posibile care pot duce la probleme cu unitatea externă lentă și începeți imediat să vă reparați computerul și hard disk-urile.
Citește următorul
Hard diskul extern nu apare pe Windows 10?
Modalități de a elibera spațiu pe hard disk pe Windows 10