Cum să remediați Internetul lent Windows 10 și 11
Publicat: 2022-05-05Aflați aici câteva sfaturi utile pentru a remedia problemele de internet lent Windows 10, 11 în cel mai scurt timp. Citiți întregul articol pentru o mai bună înțelegere.
Fie că este vorba de cumpărături, de muncă sau de agrement, suntem conectați la internet în cea mai mare parte a zilei noastre. Dar, am văzut câțiva utilizatori Windows plângându-se de problemele lente ale internetului.
O viteză lentă sau vulnerabilă a internetului afectează experiența generală a utilizatorului, fie că este vorba despre descărcarea de fișiere de pe web sau pentru navigarea pe internet. Pentru a vă bucura de viteza mare a internetului, este important să căutați modalități de a remedia această problemă.
Dar, înainte de a începe să discutăm despre soluții, este, de asemenea, crucial să înțelegem cauzele care pot face ca viteza internetului să scadă, pentru a ocoli eficient problema.
Ce cauzează probleme de internet lent în Windows 10, 11
În general, cei mai mulți dintre noi cred că ISP (furnizorul de servicii de internet) este adevăratul vinovat. Dar, există și alte probleme care pot cauza această problemă, mai jos le-am menționat pe cele de bază:
- Semnal slab sau slab.
- La router sunt conectate mai multe dispozitive.
- Probleme cu serverul DNS.
- Setări incorecte sau configurate greșit.
- Proces de rulare în fundal și aplicații care consumă date mari.
Așadar, acum că înțelegeți bine cauzele, este timpul să trecem la remedieri viabile pentru problemele Windows 10 de internet lent.
Citiți și: Cum să reparați conexiunea la Internet în Windows
Soluții ușoare și rapide pentru a remedia Internetul lent Windows 10, 11
Iată câteva rezoluții 100% funcționale pentru a remedia internetul lent pe Windows 10 sau versiuni ulterioare. Cu toate acestea, nu este nevoie să le încercați pe toate, doar faceți-vă drum prin fiecare și alegeți-l pe cel mai bun pentru dvs.
Soluția 1: Reparați fișierele de sistem corupte
Fișierele de sistem deteriorate, corupte sau lipsă pot reduce viteza conexiunii la internet. Pentru a remedia imediat această problemă, trebuie să reparați fișierele de sistem. Pentru aceasta, puteți fie să utilizați orice instrument de reparare terță parte, cum ar fi Reimage, fie să rulați funcția de scanare SFC.
Pași pentru a repara fișierele de sistem defecte prin Reimage
Pasul 1: În primul rând, descărcați și instalați Reimage.
Pasul 2: Rulați instrumentul pe computer și faceți clic pe DA când apare o casetă. 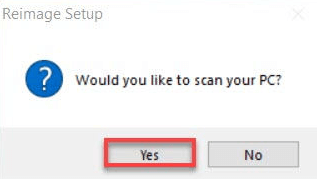
Pasul 3: Așteptați ca instrumentul să vă scaneze computerul pentru fișiere de sistem deteriorate sau corupte. Aceasta s-ar putea sa dureze cateva minute. 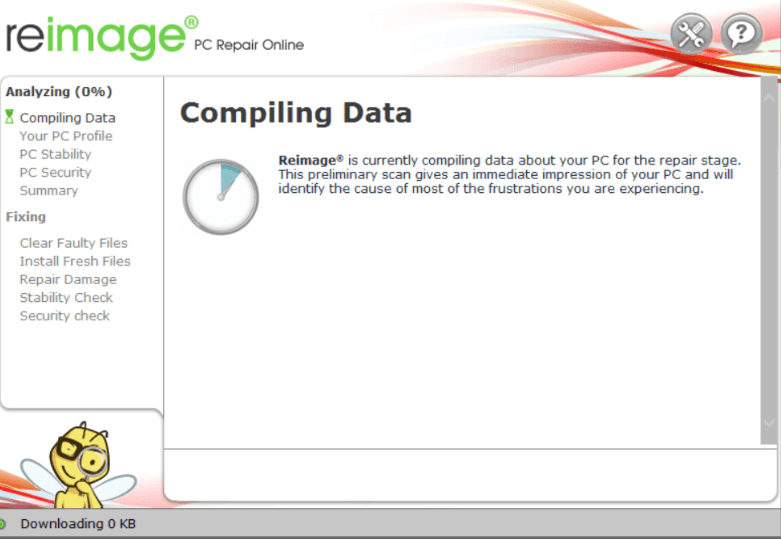
Pasul 4: Odată terminat, veți vedea un raport rezumat al problemelor detectate pe sistemul dumneavoastră. Pentru a utiliza funcția de reparare, va trebui să achiziționați versiunea pro sau completă a acesteia. (Rețineți că versiunea completă a Reimage vine cu o garanție de rambursare a banilor de 60 de zile și asistență tehnică completă).
Reporniți computerul pentru noile modificări. După ce ați terminat, verificați dacă viteza lentă a internetului PC-ului a revenit la normal.
Pași pentru a efectua scanarea SFC
SFC (System File Checker) este o funcție încorporată în Windows care vă ajută să vă scanați computerul pentru fișiere de sistem defecte. Nu numai asta, dar și repara automat fișierele corupte. Pentru a utiliza acest lucru, pur și simplu urmați pașii împărtășiți mai jos:
Pasul 1: Accesați bara de căutare și tastați cmd. Apoi, faceți clic dreapta pe Command Prompt și selectați Executare ca administrator. 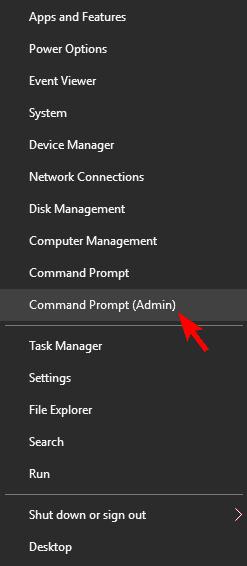
Pasul 2: Dacă apare o casetă de confirmare, faceți clic pe DA.
Pasul 3: Acum, tastați sfc /scannow în fereastra promptului de comandă și apăsați tasta Enter. 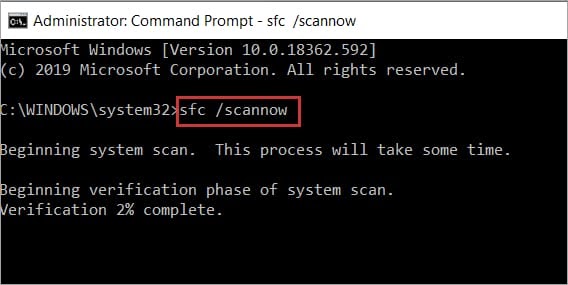
Această procedură va dura ceva timp, așa că aveți răbdare și așteptați ca SFC să găsească și să înlocuiască fișierele de sistem lipsă sau deteriorate cu cele mai recente. După aceea, reporniți sistemul pentru a salva modificările făcute recent. În cele din urmă, verificați dacă problema vitezei lente a internetului în Windows 10 este rezolvată sau nu.
Citește și: Cel mai bun software gratuit de curățare PC pentru Windows
Soluția 2: actualizați driverele Wi-Fi
Această problemă poate apărea dacă utilizați driverele WiFi lipsă, incorecte sau învechite. Prin urmare, pentru a rezolva problema, ar trebui să continuați să actualizați adaptorul de rețea sau driverele WiFi din când în când. Puteți face acest lucru manual accesând site-ul web oficial al adaptorului de rețea fără fir și apoi căutând fișierul de driver compatibil în funcție de versiunea sistemului de operare Windows. Mai târziu, îl puteți descărca și instala manual, urmând instrucțiunile de instalare de pe ecran.

Dacă nu aveți timp sau abilități de calculator necesare pentru a efectua descărcări manuale de drivere, atunci puteți utiliza Bit Driver Updater pentru a găsi, descărca și instala automat cea mai recentă versiune a driverelor WiFi, fără probleme.
Bit Driver Updater va detecta sistemul dvs. și va căuta driverele corecte și actualizate pentru acesta. În afară de aceasta, instrumentul de actualizare a driverelor este cea mai bună modalitate de a accelera performanța generală a computerului. În plus, nu există niciun risc implicat în descărcarea și instalarea driverelor defecte sau greșite. Nici măcar nu trebuie să vă faceți griji că faceți greșeli în timpul instalării driverelor, Bit Driver Updater se ocupă de toate.
Puteți actualiza automat driverele învechite fie cu versiunea gratuită, fie cu versiunea plătită a Bit Driver Updater. Însă, versiunea sa pro necesită doar 2 clicuri simple, în plus, beneficiați de asistență completă pentru clienți și de o garanție completă de rambursare a banilor de 60 de zile. Acum, aruncați o privire la pașii împărtășiți mai jos pentru a înțelege cum funcționează Bit Driver Updater:
Pasul 1: Descărcați Bit Driver Updater gratuit din butonul de mai jos.
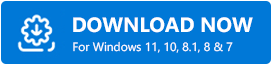
Pasul 2: Deschideți fișierul descărcat și urmați instrucțiunile pentru a-l instala.
Pasul 3: Rulați programul de actualizare a driverului pe computer și faceți clic pe Scanare din panoul din meniul de navigare din stânga. 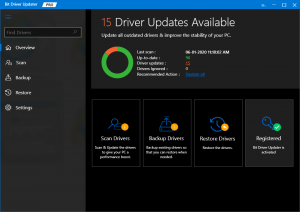
Pasul 4: După aceea, așteptați ca software-ul să vă scaneze computerul pentru drivere învechite. Faceți clic pe butonul Actualizare acum de lângă driverul pe care doriți să îl actualizați. Dacă utilizați versiunea plătită a Bit Driver Updater, atunci puteți actualiza toate driverele învechite dintr-o singură mișcare făcând clic pe butonul Actualizați toate. 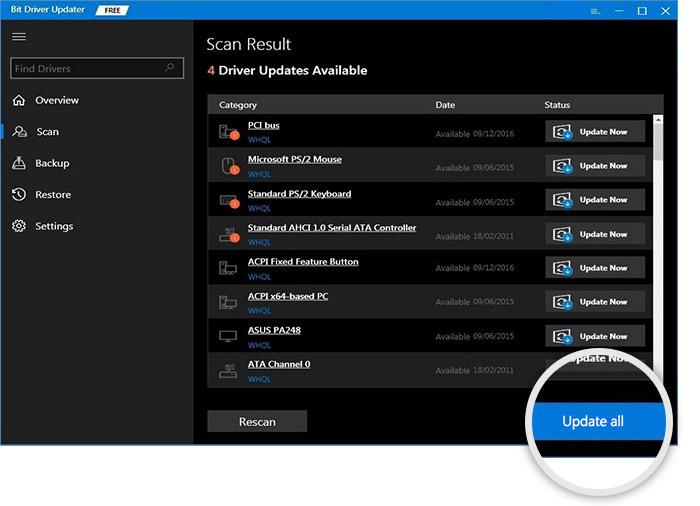
Reporniți computerul după instalarea celei mai recente versiuni de drivere pe computer. Apoi, verificați pentru a vedea dacă problema de internet lent Windows 10, 11 a fost rezolvată. Dacă problema persistă, încercați o altă soluție.
Soluția 3: Dezactivați Actualizarea peer to peer
Windows vine cu o caracteristică implicită numită actualizare peer-to-peer, care permite computerului dvs. să partajeze actualizări Windows peer-to-peer cu alte sisteme pe internet. Uneori, acest lucru poate compromite conexiunea noastră la internet și o poate face letargică. Pentru a remedia această problemă, puteți încerca să dezactivați această funcție. Iată cum să remediați vitezele lente de descărcare în acest fel:
Pasul 1: Deschideți terminalul Run apăsând împreună tastele de la tastatură Windows + R.
Pasul 2: Introduceți actualizarea controlului în caseta Run și faceți clic pe OK. 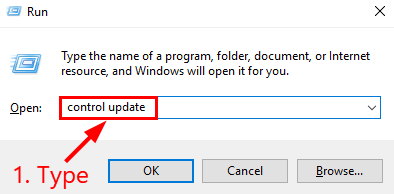
Pasul 3: Apoi, faceți clic pe Opțiuni avansate. 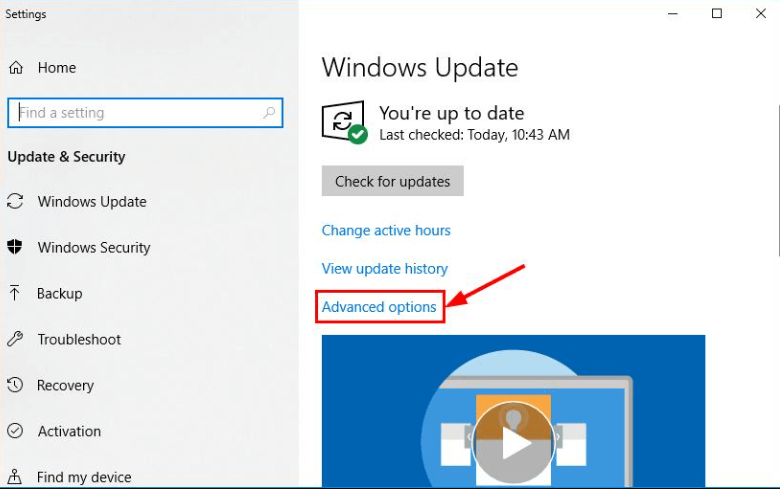
Pasul 4: faceți un clic pe Optimizarea livrării. 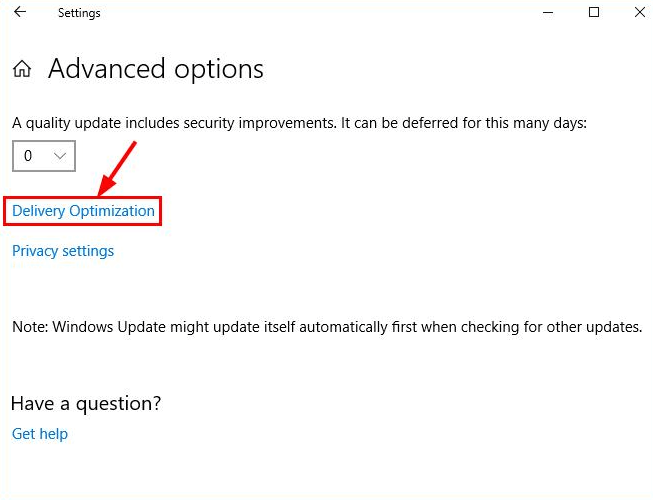
Pasul 5: Acum, dezactivați butonul de comutare afișat sub Permite descărcări de pe alte computere. 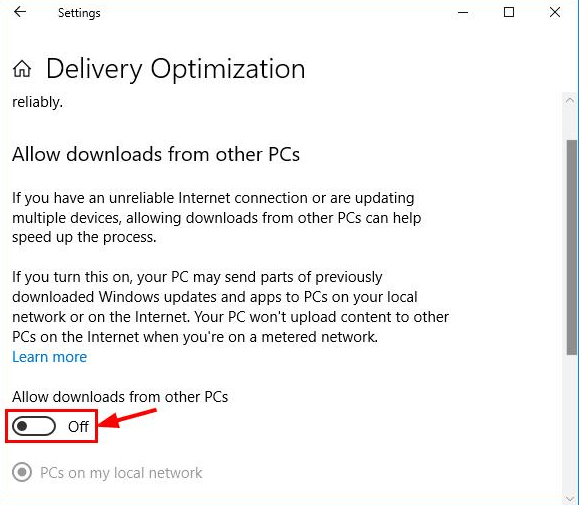
După aceea, reporniți dispozitivul și verificați dacă problema de internet lent Windows 11 a fost rezolvată. Dacă nu, încercați ultima soluție pentru a rezolva problema.
Citiți și: Cum să urmăriți utilizarea internetului în Windows
Soluția 4: dezactivarea reglajului automat Windows
Niciuna dintre sugestiile de mai sus nu a funcționat? Nu intrați în panică, puteți încerca, de asemenea, să dezactivați funcția de reglare automată a ferestrei pentru a remedia problema de internet lent Windows 10. Window Auto-Tuning este o caracteristică încorporată în PC-ul Windows 10 pentru transferuri de date mai eficiente și mai fiabile. Dar, uneori, această caracteristică poate interfera și cu rețeaua preferată și poate cauza probleme de conectivitate. În acest caz, dezactivarea funcției vă poate ajuta. Iată cum să rezolvi problema de internet lent Windows 10:
Pasul 1: Lansați promptul de comandă sub drepturile administrativ.
Pasul 2: Faceți clic pe DA când se solicită unei casete să continue.
Pasul 3: După aceea, copiați și inserați următoarea comandă în fereastră și apăsați Enter.
netsh interface tcp show global Pasul 4: Acum, verificați dacă nivelul de reglare automată a ferestrei de primire este setat la normal. Dacă da, atunci va trebui să copiați și să lipiți netsh int tcp set global autotuninglevel=disabled în fereastra Command Prompt (Admin) și apăsați Enter pentru a executa comanda. 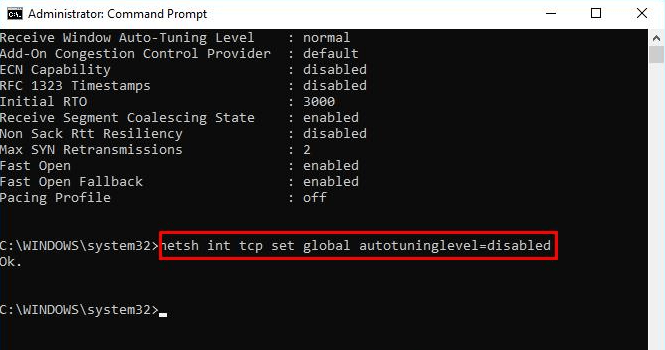
Sperăm că problemele de internet lent Windows 10 au fost rezolvate cu succes.
Viteză lentă a internetului pe Windows 11, 10: FIXAT
Deci, aceste sugestii au fost câteva soluții pe care le puteți încerca să remediați problemele de internet lent Windows 10 și 11 destul de ușor și rapid. Sperăm că acest ghid de depanare vă va ajuta în cel mai bun mod posibil.
Vă rugăm să nu ezitați să ne trimiteți un comentariu în caseta de mai jos, dacă aveți întrebări, îndoieli sau idei mai bune despre cum să accelerați viteza conexiunii la internet. Pentru cele mai recente actualizări tehnice, abonați-vă la buletinul nostru informativ. Nu în ultimul rând, ne puteți urmări și pe Facebook, Twitter, Instagram și Pinterest.
