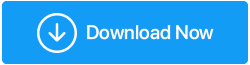Cum să faci față mesajului „Unele setări sunt gestionate de organizația ta” în Windows 11/10
Publicat: 2021-12-02Să trecem direct la problema cu titlul – Dețineți computerul și sunteți administratorul, adică, în termeni simpli, cineva care are libertatea deplină de a modifica orice setări, atunci de ce primiți mesajul de culoare roșie care se citește” Unele setări sunt gestionate de organizația dvs.”? De ce nu puteți schimba anumite setări? Și, cel mai important, ce se poate face pentru a rezolva problema pentru că să recunoaștem, la a unsprezecea oră nu poți alerga la un administrator (mai ales când unul nu este disponibil), trebuie să preiei controlul asupra lucrurilor. Exact pentru asta este destinată această postare. Dar, înainte de a răspunde ce trebuie să facem într-o astfel de situație, să încercăm să ajungem la motivul pentru care apare această problemă.
De ce am primit „Unele setări sunt gestionate de organizația ta” în Windows 11?
Este posibil să apară mesajul „Unele setări sunt gestionate de organizația dvs.”:
- În secțiunea Windows Update (Windows + I > Actualizare și securitate > Windows Update)
- Pe ecranul de blocare
- Când utilizați Windows Defender
- Când încercați să utilizați Windows Hello
De ce apare acest mesaj?
- De fapt, ar putea exista unele setări gestionate de departamentul IT pe care nu doresc să le modificați fără a solicita permisiunea prealabilă.
- Eroarea a apărut când încercați să faceți upgrade de la Windows 10 la Windows 11.
- Poate că nu ați configurat corect Windows 11
Ce să faci dacă primești „Unele setări sunt gestionate de organizația ta” în Windows 11/10?
Cu ajutorul editorului local de politici de grup
Pentru început, pentru cei care folosesc Windows 11, s-ar putea să vă întrebați dacă Windows 11 nu afișează Local Group Policy Editor, atunci pașii menționați mai jos ar deveni inutil, nu? Ce-ar fi să vă oferim o soluție pentru a obține Local Group Policy Editor pe Windows 11.
1. Deschideți un bloc de note
2. Lipiți această linie de cod –
@echo off
pushd "%~dp0"
dir /b %SystemRoot%\servicing\Packages\Microsoft-Windows-GroupPolicy-ClientExtensions-Package~3*.mum >List.txt
dir /b %SystemRoot%\servicing\Packages\Microsoft-Windows-GroupPolicy-ClientTools-Package~3*.mum >>List.txt
for /f %%i in ('findstr /i . List.txt 2^>nul') do dism /online /norestart /add-package:"%SystemRoot%\servicing\Packages\%%i"
pause
3. Salvați fișierul Notepad ca fișier .bat
Acum apăsați Windows + R și tastați gpedit.msc
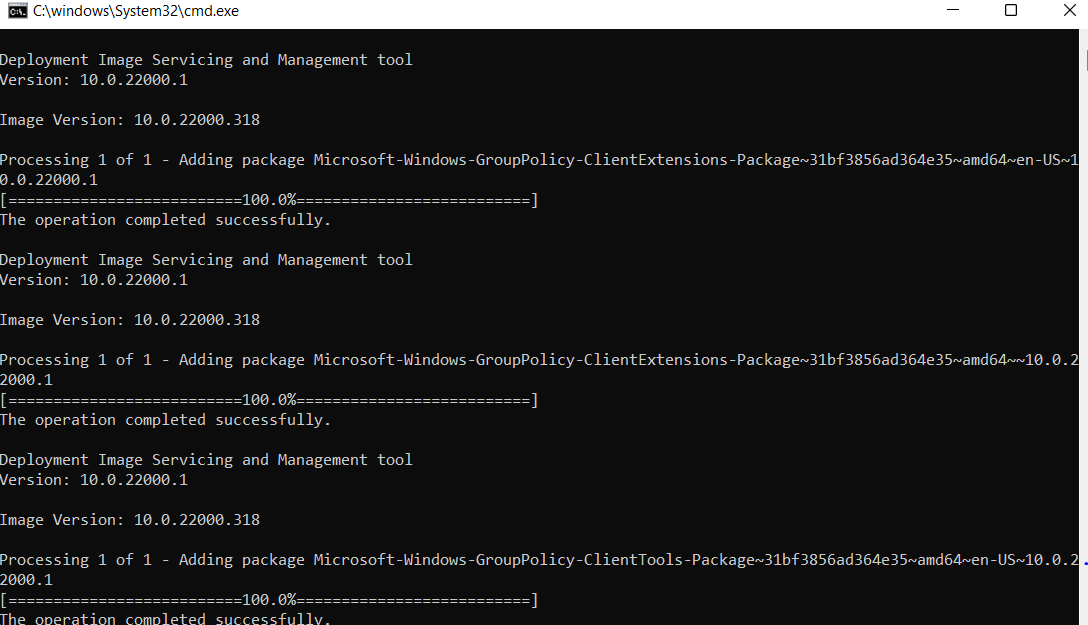
- Windows Update
Mai precis, în această metodă, vom face modificări la Windows Update în Local Group Policy Editor. În plus, vom activa și dezactiva setările prin resetarea lor în timpul procesului, reparând eroarea care ar putea cauza problema. Iată pașii pentru același lucru -
1. Apăsați Windows + R pentru a deschide caseta de dialog Run
2. În caseta de dialog, tastați gpedit.msc și apăsați Enter
3. Când se deschide Editorul de politici de grup local, navigați la următoarea cale –
Computer Configuration/Administrative Templates/Windows Components/Windows Update
4. Asigurați-vă că toate opțiunile sunt setate la Neconfigurat . Dacă nu sunt setate la Neconfigurat , poate fi necesar să faceți acest lucru manual
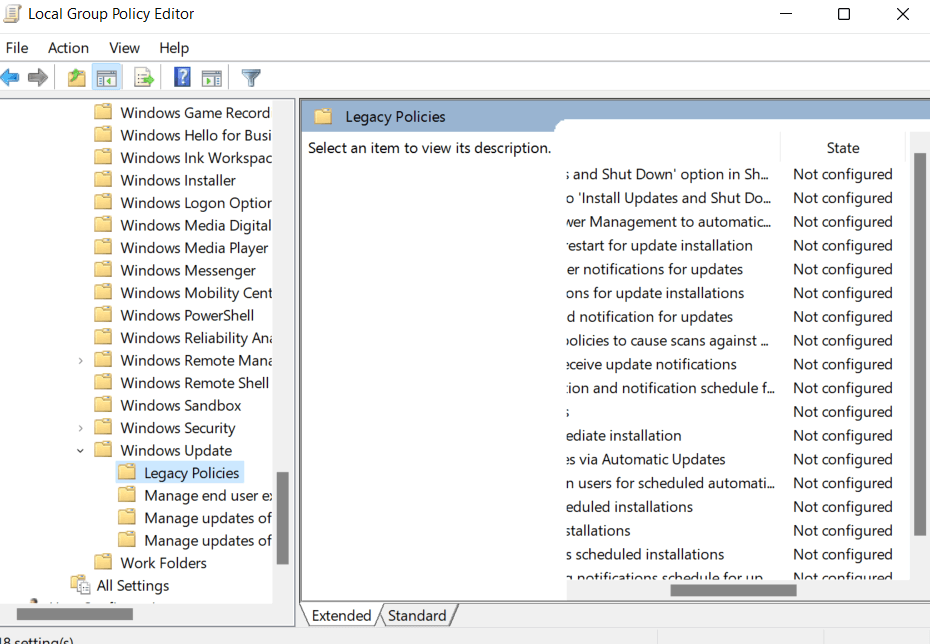
5. În același loc, găsiți Configurare actualizări automate , faceți dublu clic pe el
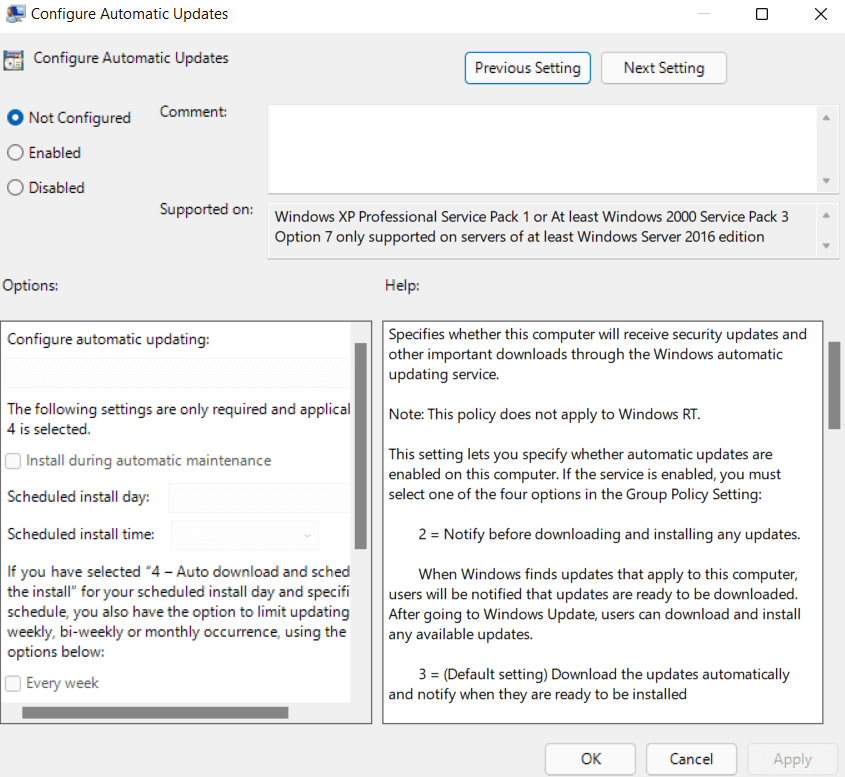
6. Faceți clic pe butonul radio Activare și apoi apăsați OK în partea de jos
7. Deschideți din nou aceeași opțiune și selectați Not Configured și apăsați din nou OK
8. Rămâi acolo în Editorul politicilor de grup local . Navigați până pe calea de mai jos -
Computer Configuration/Administrative Templates/Windows Components/Data Collection and Preview Builds
9. Faceți dublu clic pe Permite telemetrie
10. Faceți clic pe butonul radio Activat
11. Selectați 3-Full sub Opțiuni
12. Faceți clic pe Aplicare și apoi pe OK
13. După efectuarea acestor pași, verificați dacă ați reușit să remediați problema.

Modificați setările de registry
Un alt mod în care puteți remedia mesajul „Unele setări sunt gestionate de organizația dvs.” este prin a efectua modificări în registry. Cu toate acestea, înainte de a vă scufunda și de a face modificări, vă recomandăm să faceți mai întâi o copie de rezervă a registrului dvs. . După ce ați făcut o copie de rezervă a registrului, urmați acești pași -
1. Apăsați Windows + R pentru a deschide caseta de dialog Run
2. Tastați regedit
3. Navigați la calea menționată mai jos
Computer\HKEY_CURRENT_USER\Software\Policies\Microsoft\Windows\CurrentVersion\PushNotifications
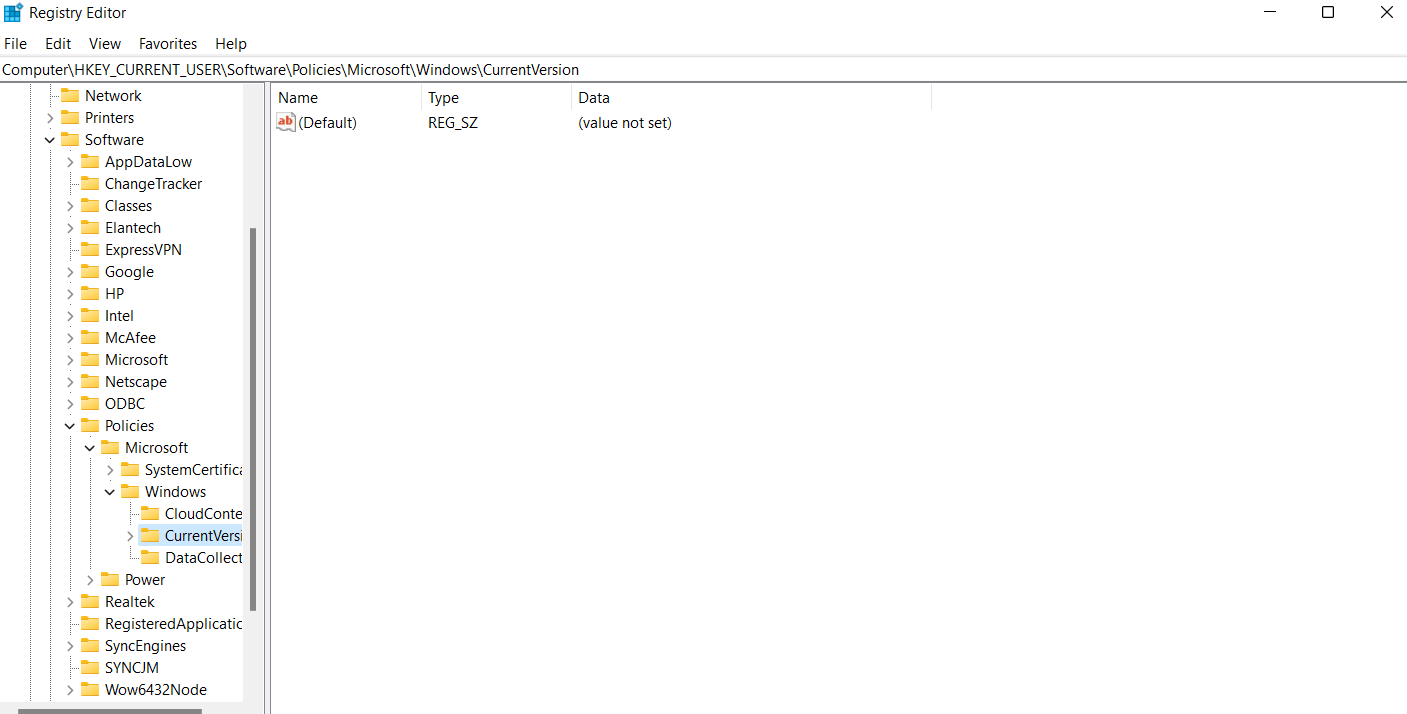
4. Faceți dublu clic pe NoToastApplicationNotification pe care o puteți vedea în partea dreaptă
5. Schimbați valoarea la 0 (care inițial este 1)
6. Deconectați-vă de la contul Microsoft și reconectați-vă
Acum verificați dacă ați reușit să remediați problema.
Sfat pro –
Înainte de a trece la alte soluții pentru a rezolva problema, am dori să menționăm un instrument care vă poate ajuta să remediați multe probleme inerente din cauza cărora pot apărea erori precum cea enumerată în titlu. Instrumentul despre care vorbim este Advanced System Optimizer . Acest instrument vă ajută chiar să faceți și o copie de rezervă a registrului dvs. Pentru a face asta -
1. Descărcați, rulați și instalați Advanced System Optimizer
Faceți clic aici pentru a descărca Advanced System Optimizer
2. Din panoul din stânga, faceți clic pe Registry Optimizers
3. Din partea dreaptă, faceți clic pe Registry Cleaner > Undo Changes > Full Backups
4. Acum faceți clic pe Faceți o copie de rezervă completă a registrului
Dezinstalați orice antivirus terță parte
Însuși Windows Defender al Windows poate fi uneori cauza problemei. Într-un astfel de caz, puteți încerca să instalați un antivirus terță parte. Systweak Antivirus, de exemplu, este unul dintre cele mai bune antivirusuri pentru Windows . Iată câteva dintre ofertele sale -
- Protecție în timp real împotriva tuturor tipurilor de amenințări rău intenționate
- Mai multe moduri de scanare – Rapidă, Profundă și Personalizată
- Protecție web și firewall
- Protecție împotriva elementelor de pornire rău intenționate
- Protecție împotriva fișierelor și a programelor rău intenționate care vă pot încetini computerul
- Funcționalitate pentru programarea scanărilor
- Dimensiune mică a fișierului
Cum să utilizați Systweak Antivirus
Deși există câteva funcții interesante, iată trei pași simpli care vă vor ajuta să începeți -
1. Descărcați, instalați și rulați Systweak Antivirus
Faceți clic aici pentru a descărca Systweak Antivirus
2. Faceți clic pe butonul Scanează acum
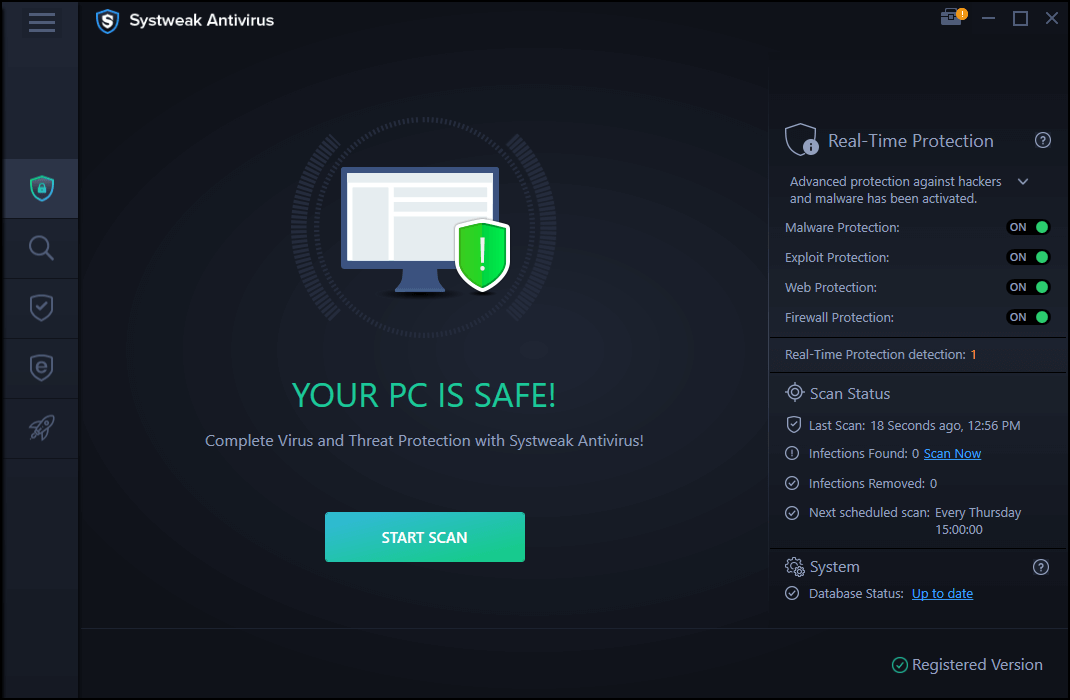
3. Dacă există amenințări, veți fi anunțat prompt și vor fi eliminate
Efectuați modificări la datele de diagnostic și utilizare
Mulți utilizatori au raportat că au reușit să rezolve problema prin modificarea datelor de diagnosticare și utilizare. Ceea ce face acest lucru în esență este că reglează cantitatea de date pe care doriți să le trimiteți la Microsoft. Pentru a face asta -
1. Apăsați Windows + I
2. Faceți clic pe Confidențialitate
3. Din stânga, selectați Diagnosticare și feedback
4. Acum, sub Date de diagnosticare din dreapta, faceți clic pe Opțional
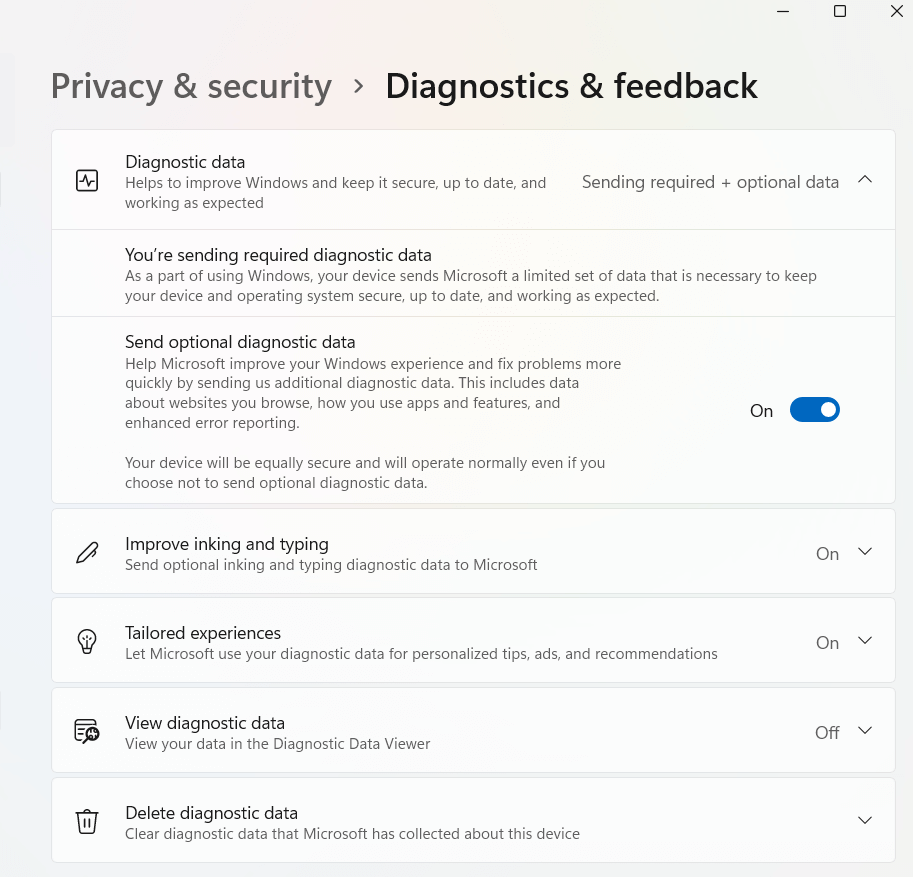
Verificați dacă încă vedeți „Unele setări sunt gestionate de organizația dvs.” pe sistemul dvs. Windows 10 sau Windows 11
Încheierea
Încercați aceste metode și spuneți-ne în comentarii dacă ați reușit să ridicați restricția „Unele setări sunt gestionate de organizația dvs.”. În majoritatea circumstanțelor, mesajul este inofensiv, dar dacă creează obstacole, atunci faceți pasul și exercitați metodele menționate mai sus.