8 moduri de a remedia eroarea „Ceva a mers greșit” în Magazinul Google Play
Publicat: 2023-07-17Magazinul Google Play este primul loc unde utilizatorii de Android pot descărca aplicații și jocuri. Este sursa implicită și cea mai de încredere pentru a descoperi aplicații și jocuri noi. Pe lângă descărcarea de aplicații și jocuri, Google Play Store oferă și o varietate de moduri de a vă gestiona conținutul digital, de a obține recomandări personalizate, de a vă gestiona abonamentele la aplicații și jocuri, de a vă actualiza aplicațiile existente și multe altele.

Cu toate acestea, uneori este posibil să primiți mesajul de eroare „ Ceva a mers prost. Încercați din nou ” în Google Play Store, ceea ce îi împiedică să descopere noi aplicații, să actualizeze aplicațiile existente și să-și gestioneze abonamentele digitale. Acest lucru poate fi foarte frustrant, mai ales dacă vă confruntați cu această problemă în mod frecvent.
Din fericire, puteți rezolva această problemă în pași simpli. În acest ghid, vom trece peste diverse cauze și soluții pentru a rezolva singur această problemă și vom reveni la utilizarea Magazinului Play fără întreruperi.
Cuprins
Remediați eroarea „Ceva a mers greșit, vă rugăm să încercați din nou” din Magazinul Google Play
Verificați conexiunea la internet
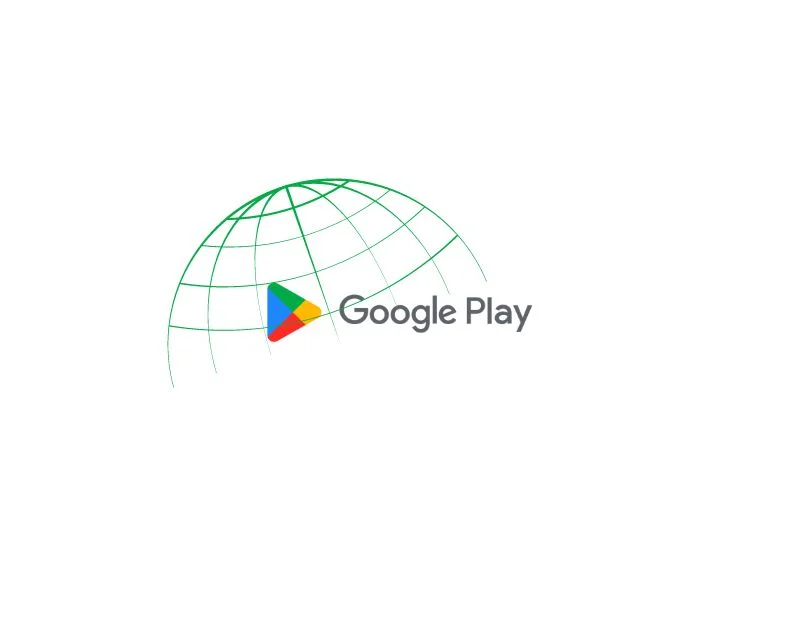
Cel mai evident motiv pentru care ați putea găsi că Remediați ceva a mers prost în Magazinul Play este problemele de rețea de pe smartphone-ul dvs. Aveți nevoie de o conexiune la internet activă și stabilă pentru a utiliza Magazinul Google Play. Multe funcții ale Magazinului Google Play, cum ar fi autentificarea utilizatorului, răsfoirea în diferite aplicații, căutarea anumitor aplicații și actualizarea aplicațiilor, necesită o conexiune la internet.
Este posibil să întâmpinăm o serie de probleme și erori cu accesul nostru la internet, inclusiv eroarea „Ceva a mers prost” din Magazinul Google Play. Pentru a remedia aceste probleme, asigurați-vă că dispozitivul este conectat la internet și are o viteză bună a internetului.
Dacă nu vă puteți conecta dispozitivul la Internet, urmați tehnicile simple de depanare pentru a remedia problema.
- Opriți datele mobile : dacă datele dvs. mobile sunt activate și încercați să vă conectați la o rețea Wi-Fi, dar tot nu puteți accesa Internetul, dezactivați datele mobile și verificați dacă problema este rezolvată
- Verificați setările de oră și dată : asigurați-vă că setările de dată și oră ale telefonului sunt setate la automat. Dacă sunt setate pe manual, este posibil să întâmpinați probleme.
- Resetați setările de rețea pe telefon : dacă niciuna dintre soluțiile de mai sus nu funcționează, încercați să resetați setările de rețea ale telefonului.
- Verificați permisiunea de rețea pentru aplicația Magazin Google Play : asigurați-vă că aplicația Magazin Google Play are permisiunile de acces la internet necesare. Dacă utilizați Android, apăsați lung pe aplicație, faceți clic pe informațiile despre aplicație, utilizarea datelor și activați datele mobile și utilizarea Wi-Fi.
- Reporniți smartphone-ul : În sfârșit, reporniți smartphone-ul. Doar reporniți smartphone-ul folosind metodele tradiționale și verificați dacă problema persistă.
Odată stabilită conexiunea la internet, puteți utiliza instrumente gratuite precum speedtest.net pentru a vă măsura viteza internetului, pentru a vă asigura că aveți o viteză bună pentru utilizarea aplicației Magazin Google Play. Nu există un număr exact, deoarece viteza internetului variază în funcție de activitățile specifice, dar conform recomandărilor AllConnect, o viteză între 5-10 Mbbs este suficientă pentru a utiliza aplicația fără probleme.
Cum să utilizați viteza de testare a internetului pe smartphone-ul dvs
- Deschideți browserul preferat pe smartphone și introduceți adresa URL: https://fast.com/
- Site-ul web vă va măsura automat viteza de internet fără a fi nevoie să introduceți nimic.
- Asigurați-vă că aveți cel puțin viteza de internet recomandată pentru a utiliza Magazinul Google Play.
- De asemenea, puteți utiliza alte servicii de testare a vitezei pentru a vă testa viteza internetului pe smartphone.
Verificați starea serverelor din magazinul Google Play

Dacă aveți o conexiune bună la internet și problema persistă, încercați să verificați starea serverului Google Play. Puteți accesa tabloul de bord Google sau puteți utiliza instrumente terțe, cum ar fi un detector de jos, pentru a verifica starea serverului aplicației Magazin Google Play.
Întreruperile serverului sunt frecvente și pot apărea cu majoritatea serviciilor. Cele mai frecvente motive includ defecțiuni hardware, supraîncărcare cu mai mult trafic decât pot face față, atacurile cibernetice, întreruperile de curent și multe altele. Când are loc o întrerupere a serverului, aplicația devine inutilizabilă și, ca utilizator, nu puteți face nimic decât să așteptați ceva timp până când Google rezolvă problema.
- Deschideți browserul preferat de pe smartphone și accesați adresa URL: https://status.play.google.com/

- Acum, puteți vedea diferitele stări în tabel. Dacă există probleme sau serverul este oprit, veți vedea textul „Server oprit” sau „Server defectuos” în tabelul din coloana cu datele curente. Dacă nu există probleme, veți vedea pictograma Disponibil.
- De asemenea, puteți utiliza alte instrumente, cum ar fi Down-detector, pentru a afla cu ușurință dacă există întreruperi ale serverului pe serviciile Google Play.
- După cum sa spus, dacă problemele serverului sunt confirmate, nu puteți face nimic ca utilizator final pentru a remedia problema. Așteptați ceva timp până când Google rezolvă problemele și lucrurile revin la normal.
Eliminați contul dvs. Google și conectați-vă din nou

Dacă ați schimbat recent parola contului dvs. Google sau aveți probleme cu contul dvs. Google, acest lucru poate duce la întreruperea serviciilor Magazinului Google Play. Pentru a remedia acest lucru, puteți pur și simplu să vă deconectați de la contul Google și să vă conectați din nou. Fa asta:
- Deschideți aplicația Setări pe smartphone-ul dvs

- Căutați setările etichetate „Utilizatori și conturi”. Acest lucru poate varia în funcție de modelul și versiunea smartphone-ului.

- Atingeți Google și selectați contul Google pe care îl utilizați în principal pentru aplicația Magazin Google Play.

- Apoi, faceți clic pe meniul cu trei puncte din colțul din dreapta sus al ecranului și faceți clic pe Eliminare cont. Contul dvs. va fi acum eliminat de pe smartphone.
- Acum reveniți la pagina de conturi și faceți clic pe adăugare cont și selectați Google.
- Introdu adresa de e-mail și parola. Dacă utilizați o cheie de acces, vă puteți autentifica cu un alt dispozitiv.

- Odată adăugat contul, deschideți Magazinul Google Play și selectați contul.
- Acest lucru ar trebui să rezolve problema. Dacă problema persistă, urmați tehnicile de depanare de mai jos.
Verificați nepotrivirea datei și orei

Dacă aveți date și ore incorecte, este posibil să întrerupă serviciile Magazinului Google Play. Dacă fusul orar prestabilit al telefonului dvs. nu se potrivește cu ora din regiunea dvs., poate cauza probleme cu Magazinul Google Play. Puteți rezolva cu ușurință problema setând fusul orar automat pe smartphone. Când setați fusul orar automat, dispozitivul setează automat ora și data pe smartphone-ul dvs. fără a fi nevoie să le setați manual folosind informațiile rețelei mobile, GPS-ul sau alte informații.
- Deschideți setările principale pe smartphone-ul dvs
- Derulați și căutați Setări suplimentare. Acest lucru poate diferi de la un smartphone la altul. Puteți utiliza bara de căutare din setări pentru a găsi opțiunea Data și ora.
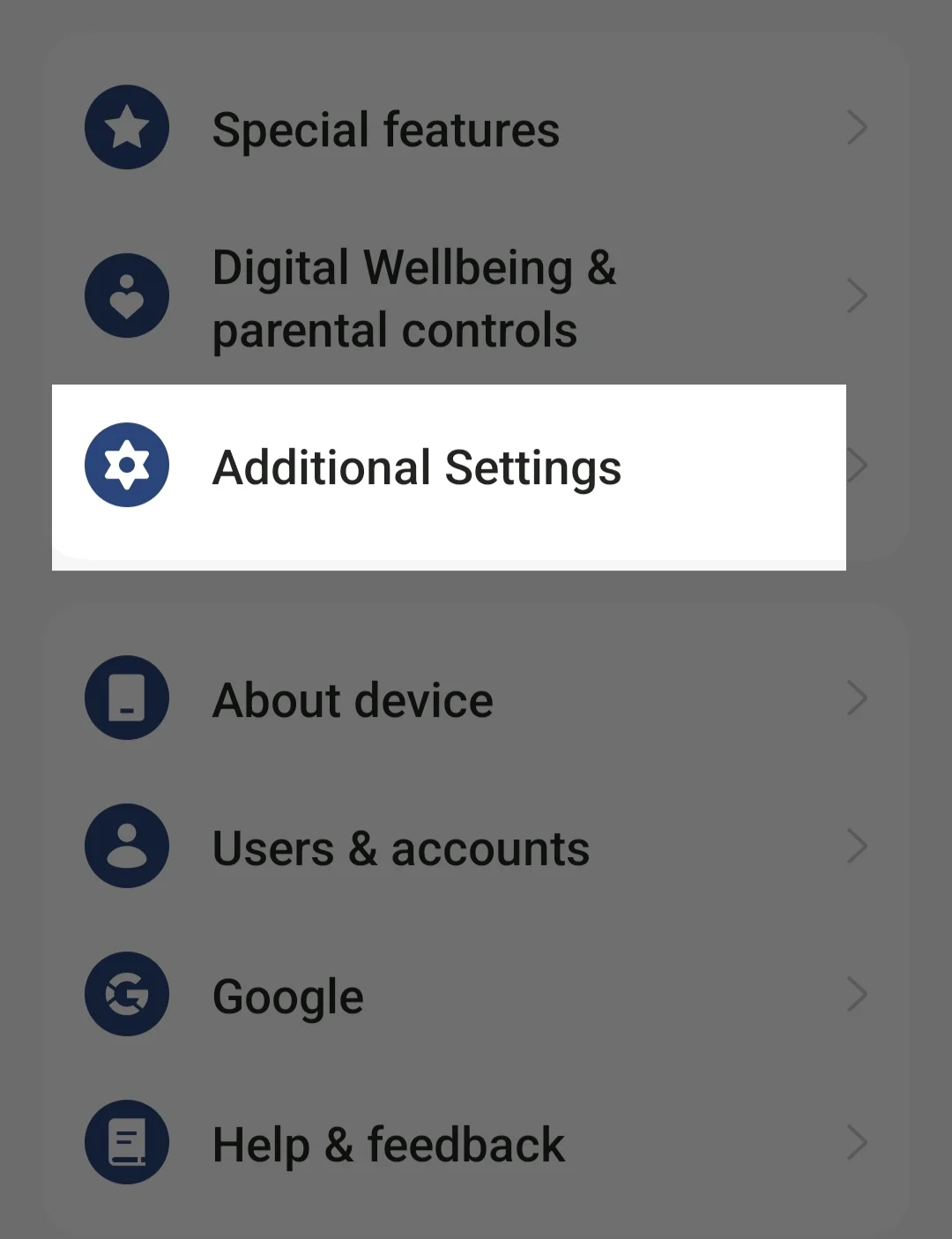
- Apoi faceți clic pe opțiunea „Dată și oră”.

- Activați opțiunea „Setați ora automat” și „Setați automat fusul orar”.

- Acum forțat oprește aplicația Magazin Google Play (consultați instrucțiunile pas cu pas de mai jos) și verificați dacă problema persistă
Citire similară: [FIXAT] Din păcate, serviciile Google Play s-au oprit pe Android

Opriți forțat Google Play

Dacă problema persistă, încercați să opriți forțat aplicația Magazin Google Play și reporniți aplicația. Când opriți forțat aplicația Magazin Google Play, toate procesele care rulează sunt oprite, inclusiv cele care ar putea cauza eroarea. Acest lucru permite repornirea aplicației. Oprirea forțată este una dintre cele mai populare și, de asemenea, eficiente metode de a rezolva multe probleme. Iată cum puteți opri forțat aplicația Magazin Google Play pe smartphone-ul dvs. Android.
- Dacă utilizați cea mai recentă versiune a smartphone-ului, găsiți aplicația Magazin Google Play și apăsați lung pe aplicație până când apare meniul pop-up. Acum faceți clic pe butonul Info aplicație (i) pentru a ajunge la detaliile aplicației. Alternativ:
- Deschide Setări pe smartphone-ul tău.
- În setări, căutați fila Aplicații sau Aplicații. Acest lucru se poate schimba în funcție de modelul de smartphone și de versiunea pe care o utilizați.

- Acum selectați Magazinul Google Play din lista de aplicații. Dacă nu îl găsiți, faceți clic pe cele trei puncte din colțul din dreapta sus și apăsați pe Afișare aplicații de sistem. Din nou, acest lucru poate varia în funcție de modelul smartphone-ului sau versiunea sistemului de operare.
- Apoi atingeți opțiunea Force Stop din secțiunea de informații despre aplicație.
- Deschideți din nou aplicația și verificați dacă problema apare din nou. Dacă da, urmați celelalte metode de depanare.
Ștergeți memoria cache a magazinului Google Play

Dacă oprirea forțată a aplicației nu funcționează, încercați să ștergeți memoria cache a aplicației Magazin Google Play. Cache-ul este o memorie pe termen scurt care este stocată de aplicații pentru a îmbunătăți viteza și funcționalitatea aplicației. În timp, datele din cache se pot acumula și se pot deteriora. Pentru a remedia acest lucru, puteți pur și simplu să ștergeți memoria cache a aplicației Magazin Google Play. Rețineți că trebuie să vă conectați la Magazinul Play cu contul Google când ștergeți memoria cache a aplicației și datele.
- Deschideți setările pe smartphone-ul dvs. Android. Puteți face clic pe pictograma roată Setări sau pe Setări din Panoul de control.
- Derulați în jos și faceți clic pe fila Aplicații sau Aplicații. Numele filei poate varia în funcție de modelul smartphone-ului și versiunea pe care o utilizați. Dacă nu găsiți fila, utilizați bara de căutare.

- Alternativ, dacă utilizați cea mai recentă versiune a smartphone-ului Android, puteți apăsa lung pe aplicație, apăsați butonul de informații și accesați detaliile aplicației.
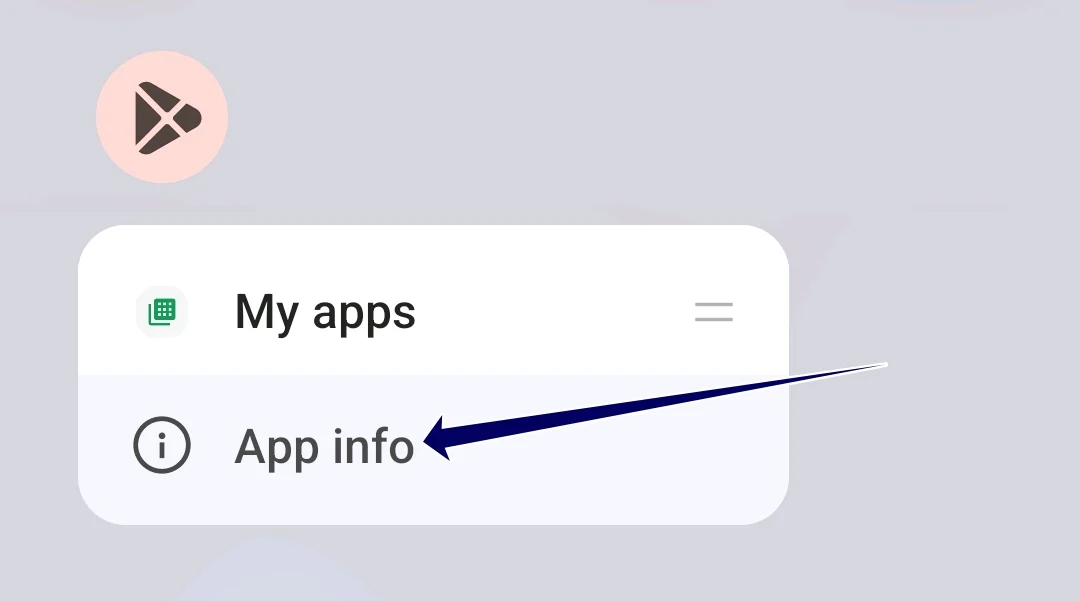
- În lista de aplicații, puteți găsi Magazinul Google Play. Puteți utiliza bara de căutare și puteți căuta Google Play Store și apăsați pe ea.

- În setările aplicației Google Play Store, veți vedea mai multe opțiuni. Căutați o opțiune etichetată „Stocare” sau „Stocare și cache”.

- În setările de stocare, veți vedea opțiunile „Ștergeți stocarea” și „Ștergeți memoria cache”. Atingeți „Ștergeți memoria cache”. Aceasta va șterge fișierele temporare pe care aplicația le-a stocat pe dispozitivul dvs.
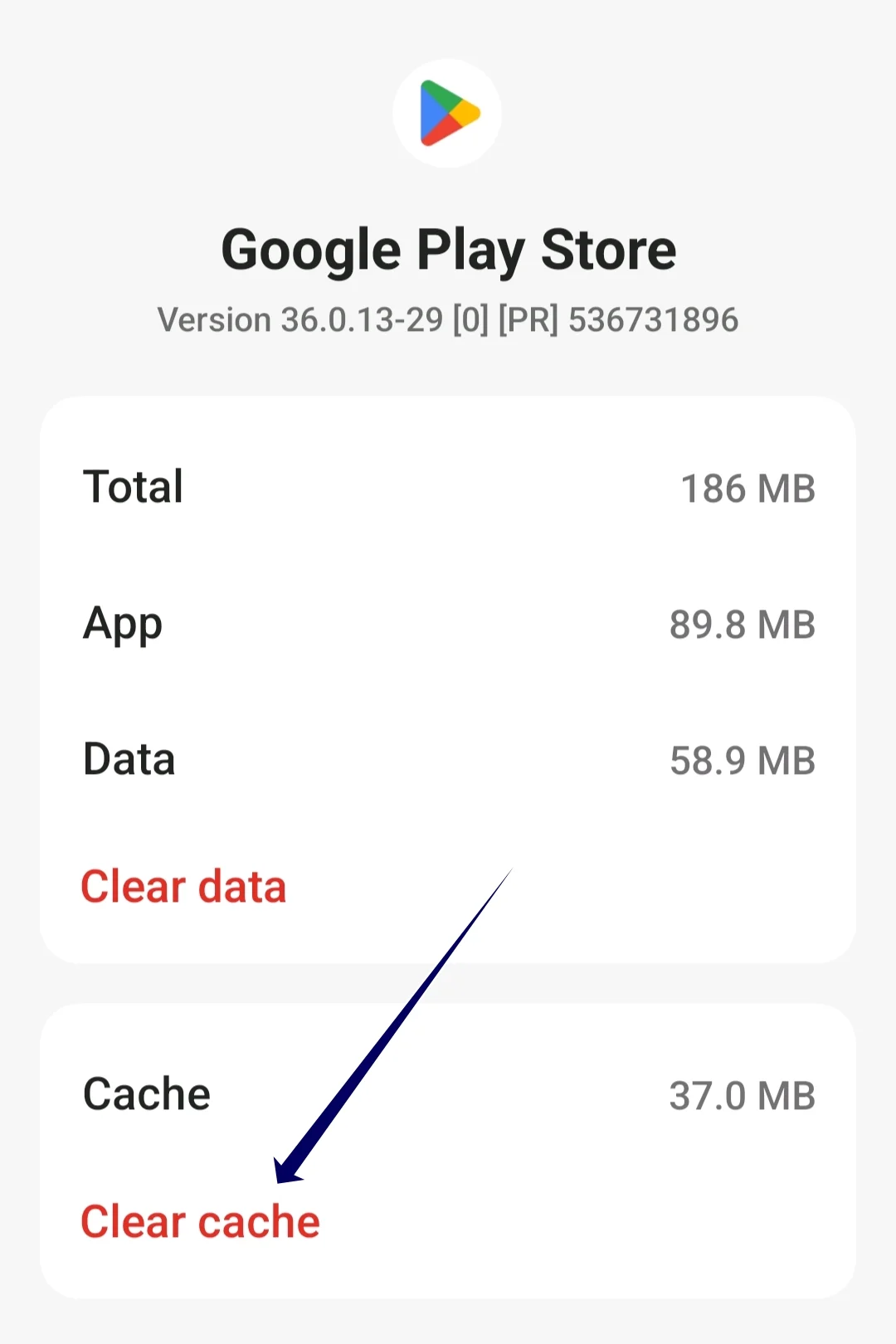
Dezinstalați și actualizați Magazinul Google Play

Dacă ștergerea memoriei cache nu funcționează, încercați să dezinstalați și să reinstalați Google Play Store pe smartphone-ul Android. Nu puteți dezinstala complet aplicația deoarece Magazinul Google Play este o aplicație de sistem. Cu toate acestea, puteți elimina actualizările aplicației. Este posibil ca versiunea specifică a aplicației Google Play Store să fie cauza problemei. Dezinstalarea sau reinstalarea aplicației va remedia erorile sau alte erori. În plus, actualizarea aplicației adaugă noi funcții și remediază erori.
- Dacă utilizați cea mai recentă versiune a smartphone-ului, găsiți aplicația Magazin Google Play și apăsați lung pe aplicație până când apare meniul pop-up. Acum faceți clic pe butonul Info aplicație (i) pentru a accesa detaliile aplicației. Alternativ:
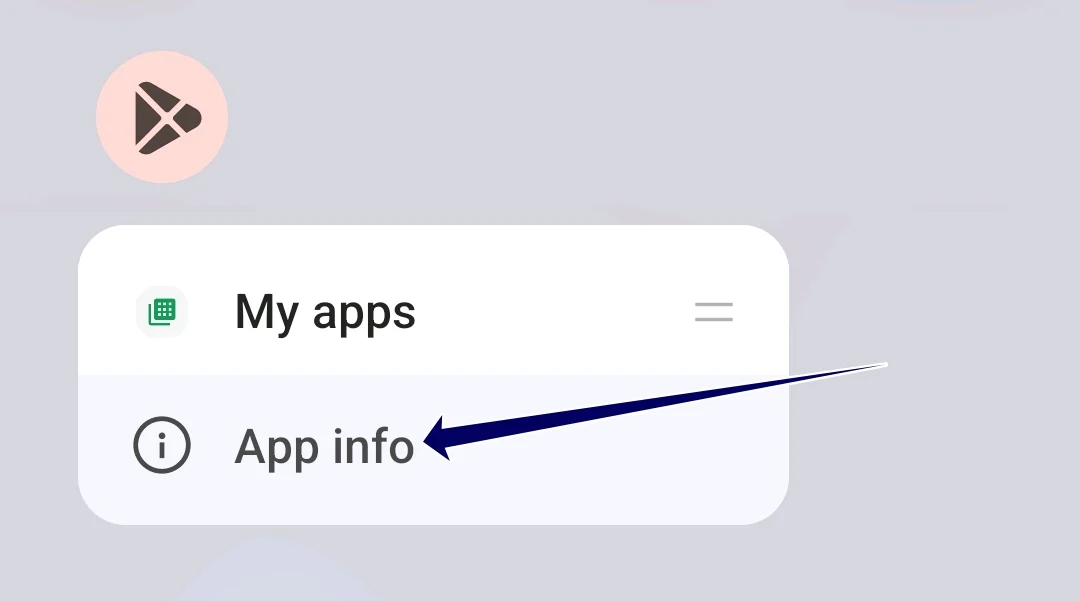
- Deschide Setări pe smartphone-ul tău.
- Găsiți fila Aplicații sau Aplicații în setări. Acest lucru se poate schimba în funcție de modelul de smartphone și de versiunea pe care o utilizați.

- Acum selectați Magazinul Google Play din lista de aplicații. Dacă nu îl găsiți, faceți clic pe cele trei puncte din colțul din dreapta sus și atingeți Afișați aplicațiile de sistem.

- În secțiunea de informații despre aplicație, puteți acum să atingeți meniul cu cele trei puncte din colțul din dreapta sus al ecranului.

- Acum faceți clic pe opțiunea Dezinstalare actualizări.
Resetarea din fabrică a smartphone-ului

Dacă pașii de mai sus nu funcționează, puteți reseta telefonul smartphone la setările din fabrică. Resetarea smartphone-ului la setările din fabrică va șterge toate datele de pe smartphone, inclusiv orice erori sau bug-uri sau probleme de software care pot cauza eroarea „Ceva a mers prost” pe smartphone.
De asemenea, va elimina contul Google de pe smartphone. De asemenea, rețineți că resetarea telefonului smartphone la setările din fabrică va șterge și toate datele, inclusiv aplicațiile, fișierele, fotografiile, videoclipurile și multe altele. Este foarte recomandat să faceți copii de rezervă ale fișierelor importante înainte de a vă reseta smartphone-ul.
Care sunt cele mai frecvente cauze și cum să preveniți această eroare
- Conexiunea dvs. la rețea : dacă aveți probleme de rețea sau o calitate slabă a internetului, aplicația Magazin Google Play de pe smartphone-ul dvs. poate avea probleme la conectarea la serverele Google și poate provoca erori ca și cum ceva nu ar fi mers prost. Pentru a preveni acest lucru, asigurați-vă că smartphone-ul dvs. are o conexiune bună la internet
- Cont Google : Dacă aveți probleme cu contul dvs. Google, Magazinul Play poate avea probleme deoarece Magazinul Play utilizează contul dvs. Google pentru a autentifica utilizatorul. Pentru a evita acest lucru, asigurați-vă că parola nu este schimbată des, iar dacă schimbați parola contului Google, asigurați-vă că actualizați și contul din Magazin Google Play. În cele mai multe cazuri, veți vedea o solicitare pentru a introduce o nouă parolă în Magazinul Google Play. Dacă nu este cazul, încercați să vă deconectați și să vă conectați din nou.
- Probleme de cache și de stocare : problemele de cache și de stocare pot provoca, de asemenea, erori. Pentru a evita erorile de cache și de stocare pe smartphone-ul dvs., asigurați-vă că aveți suficient spațiu de stocare și că ștergeți în mod regulat memoria cache a Magazinului Google Play.
- Actualizați aplicația Magazin Google Play : majoritatea oamenilor nu reușesc să actualizeze aplicațiile la cea mai recentă versiune. Asigurați-vă că actualizați aplicațiile în mod regulat pentru a evita astfel de probleme. Actualizarea aplicațiilor îmbunătățește performanța aplicației și, de asemenea, remediază erori de acest fel.
- Utilizați întotdeauna setarea automată a datei și orei : dacă data și ora de pe smartphone-ul dvs. nu sunt corecte, veți experimenta întreruperi în timpul interacțiunii cu alte servicii. Pentru a preveni acest lucru, activați opțiunea de setare automată a datei și orei pe smartphone-ul dvs. Android. Acest lucru vă va evita, de asemenea, să introduceți manual data și ora când sunt afișate date incorecte.
Spuneți la revedere erorilor din magazinul Google Play: rezolvarea erorii „Ceva a mers greșit”
Magazinul Google Play este primul loc în care mulți utilizatori Android merg pentru a accesa o varietate de aplicații, jocuri și multe altele. Cu pași simpli, puteți descărca aplicația dorită și o puteți instala pe smartphone-ul dvs. Android, care este sigur și securizat. Puteți urma pașii simpli și detaliați de mai sus pentru a remedia problema.
Întrebări frecvente despre cum să remediați o eroare care a mers greșit
Pot remedia eroarea fără a-mi reseta dispozitivul?
Da, în cele mai multe cazuri, puteți remedia eroarea prin remedierea problemelor de rețea, schimbarea contului dvs. Google și actualizarea aplicației. Dacă problema persistă după ce ați făcut toți pașii, încercați să vă resetați smartphone-ul ca ultimă soluție.
Reinstalarea Magazinului Google Play va șterge aplicațiile mele?
Nu, reinstalarea Magazinului Google Play nu va elimina niciuna dintre aplicațiile dvs. Aplicațiile dvs. vor rămâne ca înainte. Când reinstalați Magazinul Google Play, acesta ar trebui să păstreze datele aplicației dvs., inclusiv aplicațiile pe care le-ați descărcat deja.
Ce ar trebui să fac dacă eroarea persistă după ce am încercat toate soluțiile?
Dacă problema persistă după ce ați încercat toate soluțiile, puteți contacta direct echipa de ajutor Google Play pentru a vă remedia problema. Accesați pagina de ajutor Google Play și introduceți detaliile necesare pentru a remedia problema.








