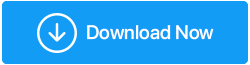Cum să remediați SSD-ul care nu este afișat în Windows 10/11
Publicat: 2022-01-05SSD-urile câștigă o popularitate imensă pentru că sunt rapide și stabile. Un SSD nu este o investiție ieftină, mai ales dacă îl puneți pe un HDD . Și, în ciuda faptului că este o performanță puternică, un SSD este departe de a fi impecabil, iar utilizatorii activi și opriți întâmpină probleme. Au existat cazuri în care utilizatorii au încercat să instaleze un SSD, dar, în ciuda tuturor, SSD-ul lor nu a apărut. De exemplu, un utilizator a raportat recent că -
A încercat să conecteze un SSD Samsung la laptop, dar chiar și după o configurare corectă, nu a reușit să vadă același lucru lângă alte unități de sub acest computer .
Un scenariu destul de similar a fost raportat de alți utilizatori în care nici măcar nu au găsit SSD-ul în gestionarea discurilor. Deci, dacă ești tu, iar SSD-ul nu apare nici în Gestionarea discurilor, nici în Exploratorul de fișiere, înainte de a-ți pune la îndoială investiția, ce zici de a oferi câteva antrenamente o șansă corectă?
Remedieri - SSD nu este afișat în Windows 10/11
Listă de conținut
- Verificați dacă SSD-ul dvs. este conectat corect
- Formatați corect unitatea SSD
- Reconfigurați setările SSD
- Actualizați driverele controlerului de stocare
- Atribuiți manual o literă de unitate SSD-ului dvs
- Inițializați SSD-ul
Verificați dacă SSD-ul dvs. este conectat corect
Aici vom verifica dacă SSD-ul este detectat de BIOS. În cazul în care este listat acolo, puteți continua cu un alt pas. Dar, în acest caz, SSD-ul dvs. nu apare în BIOS este posibil să aveți hardware defect sau să fie necesar să configurați setările controlerului SATA. Deci, să verificăm dacă SSD-ul este conectat corect la BIOS. Pentru aceasta, mai întâi, deschideți BIOS-ul computerului sau laptopului dvs. Diferiți producători au moduri diferite de a deschide BIOS-ul.
De exemplu, la laptopurile HP, trebuie să opriți computerul și să așteptați 5 minute. Apoi, trebuie să porniți computerul și să apăsați imediat tasta esc până când vedeți meniul de pornire . Pentru a intra în configurarea BIOS, trebuie să apăsați tasta F10 . Acesta este doar un exemplu, vă rugăm să căutați modalitatea adecvată de a intra în configurația BIOS pe laptop.
Odată ce vă aflați în meniul BIOS, mergeți la meniul Boot și verificați dacă SSD-ul dvs. este listat acolo. Dacă este, treceți la pasul următor.
Formatați corect unitatea SSD
În cazul în care este un SSD nou care nu este recunoscut nici de Exploratorul de fișiere, nici de Managerul de discuri, poate doriți să verificați dacă este formatat corect sau nu. Pentru aceasta -
1. Apăsați Windows + R pentru a deschide caseta de dialog Run
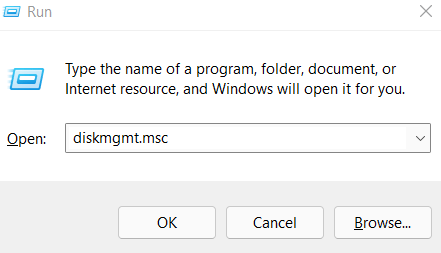
2. Tastați devmgmt.msc
3. Selectați SSD-ul dvs. și apoi selectați Formatare
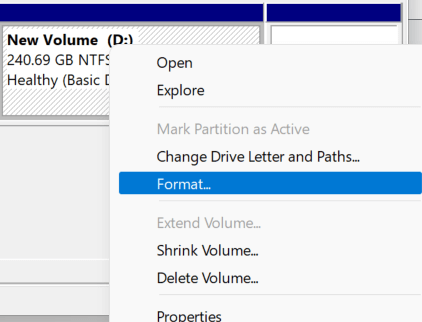
4. Formatați unitatea în format de fișier NTFS
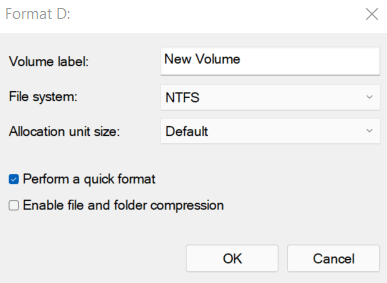
5. Scoateți unitatea și apoi reconectați unitatea la computer
Reconfigurați setările SSD
Înainte de a trece mai departe cu acest pas, vă recomandăm să luați asistență tehnică înainte de a efectua orice pași legat de BIOS. în cazul în care BIOS-ul nu vă recunoaște SSD-ul, puteți încerca să schimbați modul controlerului SATA. Pentru aceasta -
1. Din nou, intrați în configurația BIOS în funcție de producător
2. Mergeți la Opțiuni de stocare > Serial ATA > Configurare SATA
3. Selectați Modul de compatibilitate IDE
4. Salvați modificările
5. Reporniți computerul
Actualizați driverele controlerului de stocare
Șoferii învechiți, în orice caz, sunt vinovați atunci când vine vorba de defecțiuni ale dispozitivului . Și, în ceea ce privește problema în cauză, adică unitatea SSD nu apare, răufăcătorul ar putea fi drivere de controler de stocare învechite. Puteți fie să le actualizați manual, folosind metodele menționate în această postare , fie să utilizați o modalitate mai rapidă, mai eficientă și mai sigură de a actualiza driverele. Te întrebi care este această metodă? În schimb, puteți introduce în vigoare un instrument de actualizare a driverelor, cum ar fi Smart Driver Care. Este capabil să vă aducă la cunoștință imediat un driver învechit și apoi vă puteți actualiza driverul în cel mai scurt timp. În afară de asta, Smart Driver Care vă oferă o modalitate sigură de a actualiza driverele deoarece:

- Vă permite să faceți o copie de rezervă a driverelor existente pe care le puteți restaura ulterior dacă apare o problemă cu driverul actualizat
- Puteți programa scanări ale șoferilor în funcție de nevoile dvs. De exemplu, puteți programa o scanare a șoferului în afara orelor de lucru, adică atunci când laptopul este inactiv
- Excludeți driverele pe care nu doriți să le includeți în scanare
Cum funcționează Smart Driver Care?
Să vă dăm o mică privire asupra modului în care funcționează acest utilitar –
1. Descărcați, rulați și instalați Smart Driver Care
2. Faceți clic pe butonul Scanare din partea dreaptă
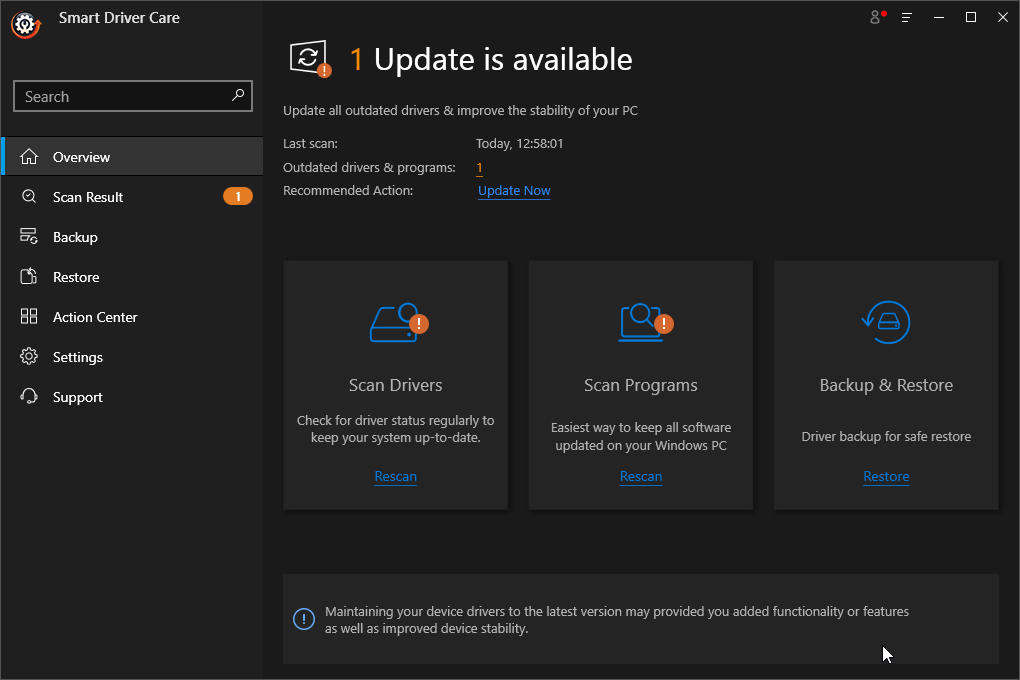
3. Dacă aveți un driver de controler de stocare învechit, îl veți putea vedea în partea dreaptă
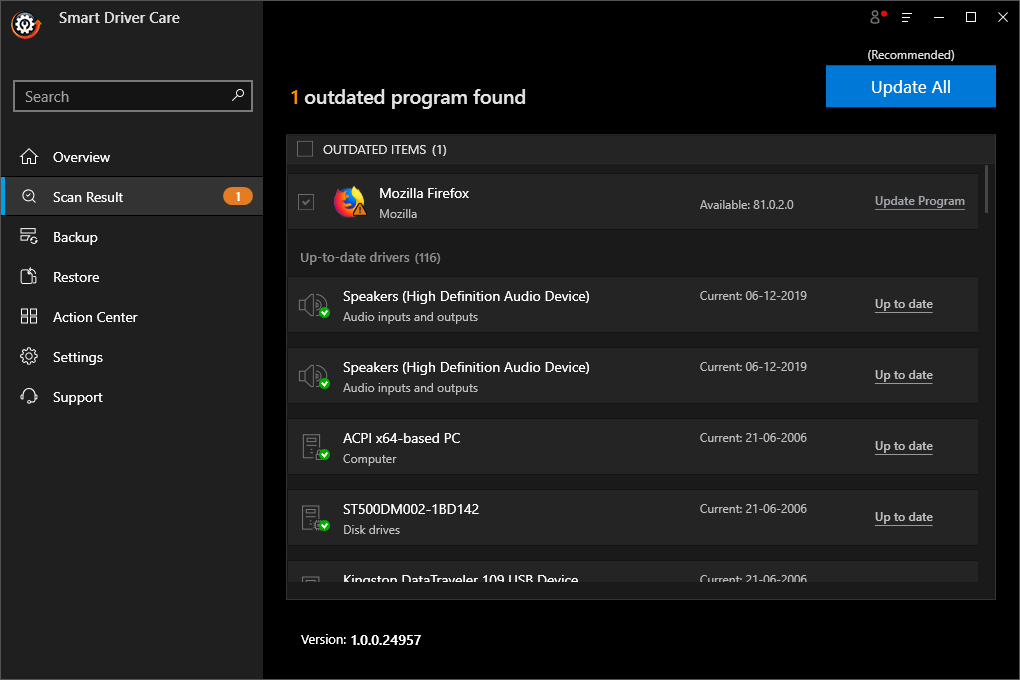
4. Faceți clic pe butonul Actualizare program și așezați-vă pe spate
5. În scurt timp, driverul va fi actualizat
6. Cu driverul actualizat, ar trebui să vă puteți vedea din nou SSD-ul.
Atribuiți manual o literă de unitate SSD-ului dvs
Dacă SSD-ul dvs. nu apare în gestionarea discului, este foarte posibil să intre în conflict cu o altă unitate sau să lipsească o literă de unitate. Această problemă poate fi rezolvată cu cea mai mare ușurință prin atribuirea manuală a SSD-ului dvs. a unei noi litere de driver. Iată pașii pentru același lucru -
1. Apăsați Windows + R pentru a deschide caseta de dialog Run
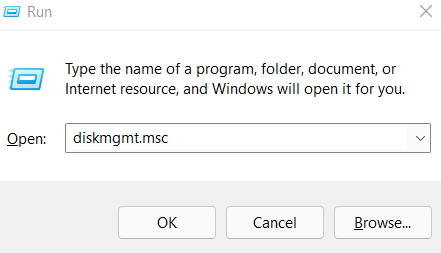
2. Tastați devmgmt.msc
3. Faceți clic dreapta pe partiția SSD și alegeți Schimbați litera și căile unității
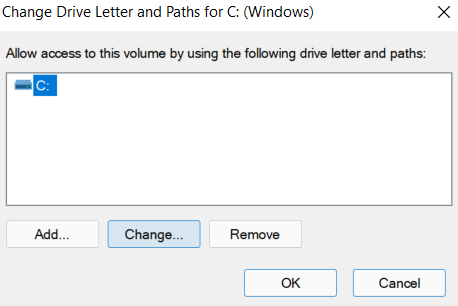
4. Faceți clic pe Modificare și selectați o literă de unitate
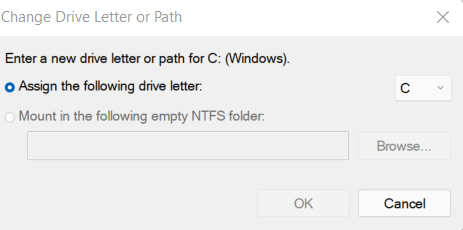
5. Faceți clic pe OK
Inițializați SSD-ul
Deci, noul tău SSD nu apare în File Explorer și nici nu este detectat în gestionarea discurilor. Există șanse ca acesta să fie neinițializat. Un SSD neinițializat ar putea, de asemenea, să vă confrunte cu o eroare de disc necunoscută neinițializată. Pentru a inițializa SSD-ul -
1. Deschideți din nou Gestionarea discului apăsând tasta Windows + R și apoi tastând devmgmt.msc
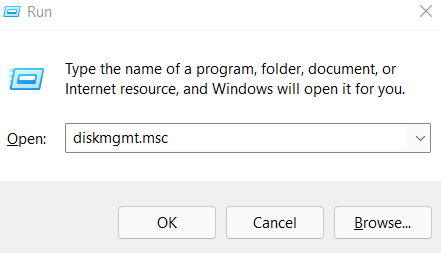
2. Faceți clic dreapta pe SSD și apoi faceți clic pe Inițializare disc
3. Alegeți SSD-ul și selectați stilul de partiție
4. Faceți clic pe OK
5. Reveniți din nou la Gestionare disc , faceți clic dreapta pe volumul SSD și selectați Volum simplu nou
6. Urmați instrucțiunile care apar pe ecran și atribuiți o literă de unitate
7. Reporniți computerul
8. Verificați dacă SSD-ul dvs. apare acum sau nu.
V-am rezolvat problema?
Nu apare SSD-ul după instalare poate fi foarte enervant. Indiferent care este intenția dvs. – fie că puteți rula aplicații și jocuri mai rapid sau că păstrați un laptop mai rece dacă nu vă puteți vedea SSD-ul, acesta înfrânge scopul de a avea unul, nu este unul. Sperăm că soluțiile de mai sus au reușit să rezolve problema. Și, dacă aveți, împărtășiți în comentarii care dintre metodele de mai sus v-a ajutat să remediați problema. Pentru mai multe astfel de actualizări, continuați să citiți Tweak Library.