Cum să remediați blocarea Starcraft 2 pe PC cu Windows 10/11/8/7
Publicat: 2022-02-01Astăzi, vă vom arăta cele mai bune metode de a remedia blocarea StarCraft 2 pe Windows 11, 10 sau versiuni mai vechi.
Milioane de oameni de pe tot globul iubesc să joace StarCraft 2. StarCraft 2 este un joc excepțional de strategie în timp real dezvoltat și publicat de Blizzard Entertainment pentru Microsoft Windows și Mac OS X. Deoarece este un joc recunoscut la nivel mondial, care se confruntă cu probleme precum ruperea ecranului, blocarea, înghețarea sau întârzierea în timp ce încercați să jucați jocul pe un computer Windows poate fi o mare dezamăgire. Aceste probleme sunt literalmente frustrante, deoarece fac ca StarCraft 2 să nu răspundă.
Dar, nimic de care să vă faceți griji. În acest ghid tutorial, veți învăța potențialele tactici care i-au ajutat pe mulți utilizatori StarCraft să rezolve probleme cum ar fi blocarea Starcraft 2 pe PC. Încercarea acestora vă va asigura că aveți o experiență minunată de joc.
O listă de soluții pentru a remedia blocarea StarCraft 2 pe PC Windows
Dacă vă confruntați cu StarCraft 2 probleme de blocare pe computer, atunci luarea în considerare a soluțiilor distribuite mai jos s-ar putea dovedi utilă pentru dvs. Acum, fără alte prelungiri, să începem:
Soluția 1: Actualizați driverul plăcii grafice
Driverele grafice învechite au reprezentat întotdeauna o problemă majoră pentru problemele de întârziere sau de blocare a jocului. Prin urmare, pentru a vă asigura că jocul dumneavoastră funcționează fără probleme așa cum vă așteptați, ar trebui să actualizați driverele GPU respective din când în când.
Există două moduri de a actualiza driverele grafice.
Actualizare manuală a driverului: Dacă aveți cunoștințe bune în nișa tehnică și suficient timp, atunci puteți căuta driverele GPU corecte pe site-ul oficial al producătorului plăcii grafice și apoi instalați driverele manual.
Cu toate acestea, această metodă este predispusă la erori și necesită timp, prin urmare, vă recomandăm să utilizați abordarea automată pentru a finaliza această sarcină în cel mai scurt timp.
Actualizare automată a driverelor: utilizatorul poate actualiza automat driverele grafice utilizând orice instrument de încredere terță parte, cum ar fi Bit Driver Updater.
Bit Driver Updater este un instrument utilitar faimos la nivel mondial care necesită doar unul sau mai multe clicuri ale mouse-ului pentru a actualiza toate driverele de sistem învechite. Software-ul instalează doar drivere certificate și testate WHQL. De asemenea, vă permite să programați scanările șoferului după cum doriți.
Pentru a ști cum funcționează, respectați instrucțiunile de pe ecran menționate mai jos:
Pasul 1: Descărcați Bit Driver Updater.
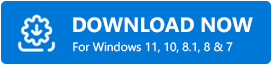
Pasul 2: Apoi, faceți dublu clic pe programul de instalare a software-ului și urmați instrucțiunile de pe ecran pentru a finaliza procesul.
Pasul 3: După aceea, invocați Bit Driver Updater pe computer și faceți clic pe opțiunea Scanare .
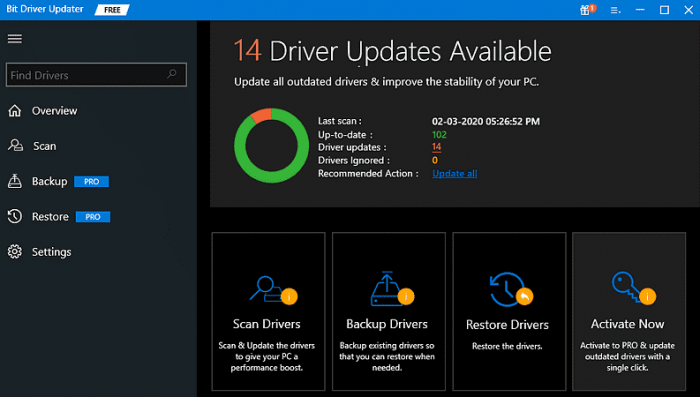
Pasul 4: Acest lucru poate dura ceva timp. Deci, stați pe loc și așteptați finalizarea procesului.
Pasul 5: După ce ați terminat, verificați rezultatele scanării și găsiți driverul grafic învechit, apoi faceți clic pe Actualizare acum adiacent acestuia.

Pasul 6: În caz contrar, puteți, de asemenea, să faceți clic pe Actualizare tot . Acest lucru vă va ajuta să instalați toate driverele necesare dintr-o singură mișcare.
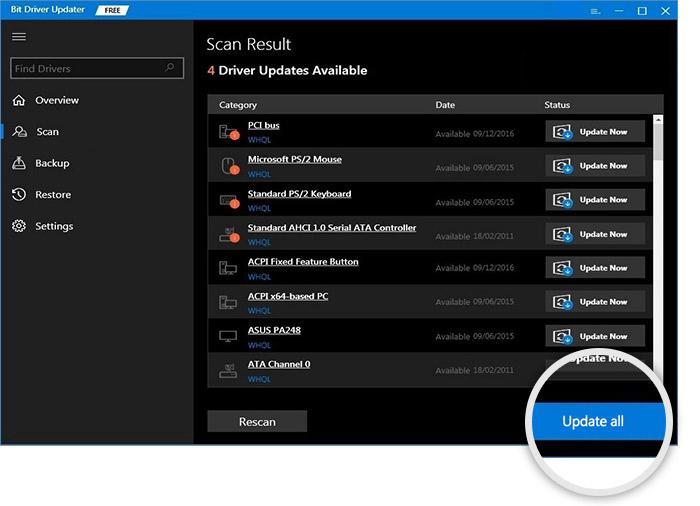
Aceasta este o modalitate simplă de a înlocui driverele defecte sau corupte cu cele mai noi versiuni ale acestora. De asemenea, este recomandat să utilizați versiunea pro a Bit Driver Updater pentru a-și dezlănțui puterea completă.
Vedeți și: Cum să remediați eroarea „Driverul grafic prăbușit” Valorant {Sfaturi rapide}
Soluția 2: Încercați să resetați opțiunile din joc StarCraft 2
Resetarea setărilor sau opțiunilor din joc este întotdeauna utilă dacă acest lucru este responsabil pentru prăbușirea StarCraft 2. Pentru a remedia problema, urmați pașii împărtășiți mai jos:
Pasul 1: Lansați aplicația de lansare Blizzard .
Pasul 2: Apoi, faceți clic pe Opțiuni și alegeți Setări joc .
Pasul 3: Derulați în jos până când vedeți StarCraft, apoi faceți clic pe Resetare opțiuni în joc .
Pasul 4: Apoi, faceți clic pe Resetare .
Pasul 5: Pentru a salva modificările recente, faceți clic pe Efectuat. Aceasta va seta opțiunile sau setările video jocului la valorile implicite și vă va permite să vă încărcați.
După finalizarea pașilor de mai sus, lansați din nou jocul. Dacă această tactică nu funcționează pentru tine, nu-ți face griji, continuă doar cu celelalte soluții.
Soluția 3: Lansați StarCraft 2 ca administrator
O altă modalitate de a remedia problemele de blocare sau de blocare a StarCraft 2 este lansarea jocului cu privilegiile administratorului. Deoarece restricționarea accesului la fișierul jocului împiedică lansarea corectă a jocului. Pentru a o rezolva, trebuie să rulați SC2 ca administrator. Urmați pașii menționați mai jos pentru a face acest lucru:
Pasul 1: Localizați directorul jocului și faceți un drept pe fișierul executabil al StarCraft 2.
Pasul 2: Alegeți Proprietăți din meniul pop-up.
Pasul 3: Apoi, treceți la tabul Compatibilitate b.
Pasul 4: După aceea, bifați caseta prezentată înainte de opțiunea Run this program as administrator.
Acum, reporniți computerul și lansați jocul StarCraft 2 pentru a testa problema. Dacă StarCraft 2 continuă să se prăbușească pe PC, atunci treceți la următoarea stațiune.
Soluția 4: Deschideți jocul în modul fereastră
Nu în ultimul rând, puteți încerca să deschideți StartCraft 2 în modul fereastră pentru a scăpa de probleme precum înghețarea, prăbușirea sau întârzierea. Mai jos este cum să faci asta:
Pasul 1: Lansați aplicația Blizzard .
Pasul 2: Alegeți fila StartCraft 2 și apoi alegeți Opțiuni.
Pasul 3: După aceea, faceți clic pe Setări joc .
Pasul 4: Apoi, faceți un clic pe Argumente suplimentare pentru linia de comandă pentru SC2 .
Pasul 5: Apoi, scrieți textul -Displaymode 0 .
După ce ați terminat, reporniți computerul și încercați să lansați StartCraft 2. Acum, jocul va funcționa bine așa cum vă așteptați.
Vedeți, de asemenea: Cum să remediați problema de blocare a biomutantului pe PC-ul Windows {SOLUȚIONAT}
StarCraft 2 se prăbușește pe Windows 11, 10, 8, 7 PC: REPARAT
Sperăm că acum problemele de prăbușire StarCraft 2 nu vă vor mai deranja și vă puteți bucura de un joc fără probleme. A fost util acest ghid de depanare? Vă rugăm să ne anunțați în comentariile de mai jos. De asemenea, nu ezitați să împărtășiți sugestiile dvs. în caseta de comentarii de mai jos.
Înainte de a pleca, abonați-vă la Newsletter-ul nostru pentru mai multe actualizări și informații legate de tehnologie. În plus, ne puteți urmări pe Facebook, Twitter, Instagram și Pinterest.
