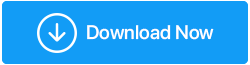Fix-Opriți eroarea BSOD de gestionare a memoriei codului în Windows 10
Publicat: 2021-05-31Gestionarea memoriei codului de oprire Windows BSOD este o eroare foarte comună în computere și toți am întâlnit această eroare în timp ce făceam ceva foarte important. Este foarte frustrant să faci față unor astfel de erori cu teama de a pierde date. Deși există multe motive pentru această eroare, cel mai frecvent motiv sunt driverele învechite. În acest articol, vom discuta mai multe metode prin care putem remedia eroarea BSOD de gestionare a memoriei, dar vă recomandăm să încercați mai întâi Metoda 3, astfel încât, dacă eroarea apare de drivere învechite, atunci poate fi remediată urmând Metoda 3 și dvs. vă va economisi timpul fără a pierde cu alte metode.
Pentru a actualiza driverele, cel mai bun instrument disponibil pe piață este Advanced Driver updater, pe care l-am folosit pentru a scăpa de driverele învechite din sistemul meu.
Citiți și: Cum să remediați eroarea informațiilor de configurare proaste a sistemului - Windows 10
Metode pentru a remedia eroarea BSOD de gestionare a memoriei codului de oprire: –
1. Reporniți computerul
Ori de câte ori întâlniți BSOD de gestionare a memoriei, închideți imediat computerul și reporniți-l. Acest truc simplu poate rezolva aproape toate problemele computerului și puteți începe toate sarcinile din nou.
2. Rularea instrumentului de diagnosticare a memoriei în Windows 10
RAM inoperantă poate cauza BSOD de gestionare a memoriei. Poate fi rectificată prin rularea unui instrument de diagnosticare a memoriei, deoarece verifică memoria sistemului și găsește eroarea. Dacă există erori, atunci le remediază.
Pentru a rula instrumentul de diagnosticare a memoriei, urmați pașii: –
- Introduceți Event Viewer în bara de căutare și deschideți-l
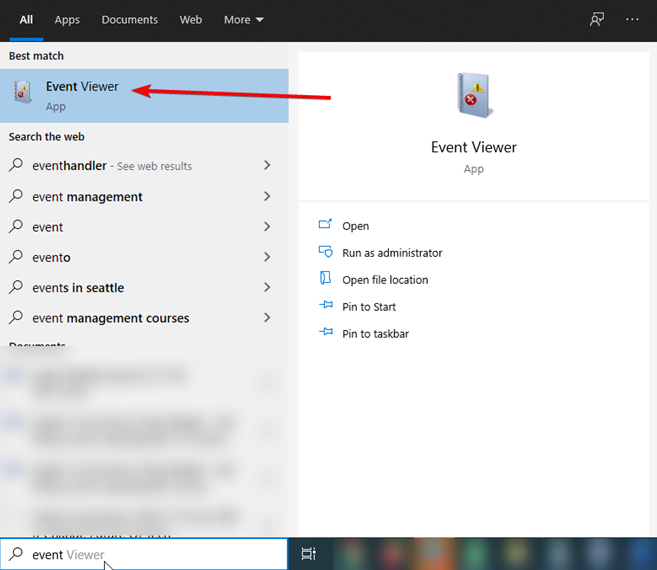
- După ce este deschis, selectați Event Viewer Local> Jurnal Windows> Sistem.
- În partea dreaptă, selectați Găsiți și tastați MemoryDiagnostic în caseta care a apărut
- Acum faceți clic pe Find Next. Acum instrumentul va diagnostica computerul pentru orice erori.
SFAT PRO: – Dacă instrumentul de diagnosticare a memoriei nu afișează nicio eroare, atunci mai există o modalitate prin care puteți efectua un test de memorie. Acesta este MemTest86. (Este pentru mașini pe 32 de biți sau x82).
Pași pentru a efectua MemTest86: –
- Trebuie să aveți un disc de pornire sau o unitate flash USB cu MemTest86 pe el.
- Porniți sistemul de pe unitatea flash USB sau discul de pornire și permiteți-i să vă verifice sistemul
- Veți obține rezultatele când procesul este finalizat, dar poate dura timp în funcție de dimensiunea RAM.
Vedeți și: Copiere de rezervă a driverelor în Windows 10 și restaurați-le
3. Actualizați driverele învechite
Actualizarea manuală a driverelor învechite de pe site-ul producătorului și descărcarea driverului potrivit este de modă veche și confuză. Vă recomandăm să utilizați Advanced Driver Updater.
Advanced Driver Updater este un instrument automat care scanează sistemul pentru drivere învechite, corupte și lipsă și descarcă driverul corect, astfel încât sistemul să poată funcționa perfect.
Cum se actualizează automat driverul – Windows 10
Pentru a utiliza Advanced Driver Updater, urmați pașii de mai jos:
Descărcați Advanced Driver Updater
- Vă rugăm să descărcați și să instalați Advanced Driver Updater
- Acum lansați instrumentul de actualizare a driverului
- Faceți clic pe Start Scan Now pentru a scana sistemul pentru drivere învechite.
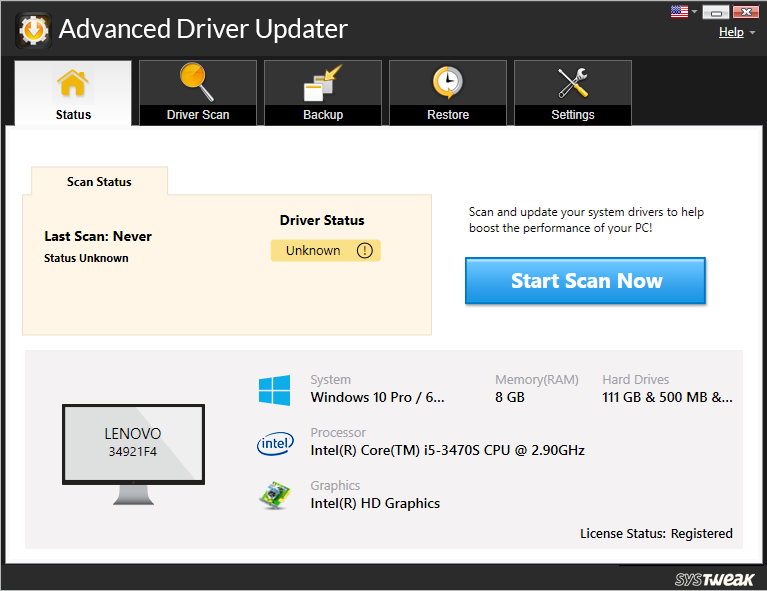
- Așteptați ca scanarea să se termine.
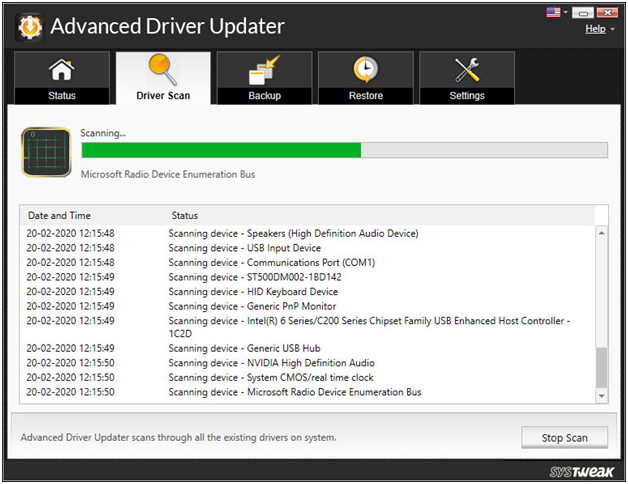
- Veți vedea acum o listă de drivere învechite, vă rugăm să faceți clic pe Actualizare driver, lângă ea.
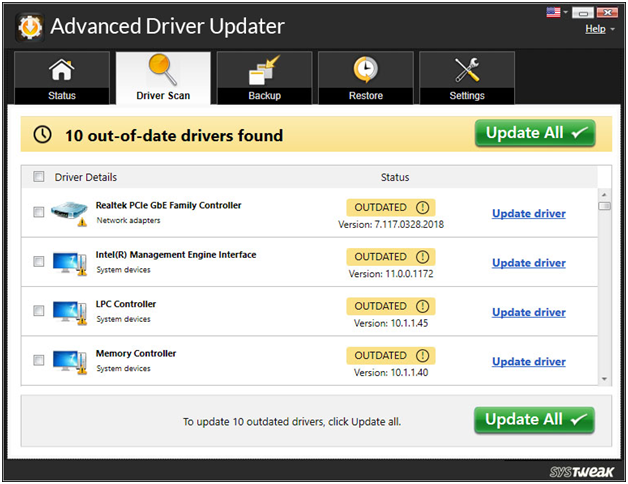

- După actualizarea driverelor, reporniți sistemul și verificați dacă problema este rezolvată sau nu
Notă: Dacă utilizați versiunea gratuită pentru a actualiza fiecare driver învechit, va trebui să faceți clic pe butonul Actualizare driver de lângă fiecare. Cu toate acestea, dacă utilizați versiunea Pro făcând clic pe Actualizare tot, puteți actualiza toate driverele dintr-o dată.
4. Actualizarea driverelor GPU
Eroarea BSOD de gestionare a memoriei codului de oprire Windows este uneori cauzată de drivere GPU noi sau învechite. Aceste drivere GPU sunt în general AMD sau NVIDIA. Dacă în cazul în care nu știți ce GPU utilizați, atunci îl puteți găsi prin următoarea metodă.
- Tastați dxdiag în bara de căutare și selectați opțiunea. Pe fereastra pop-up veți putea vedea detaliile.
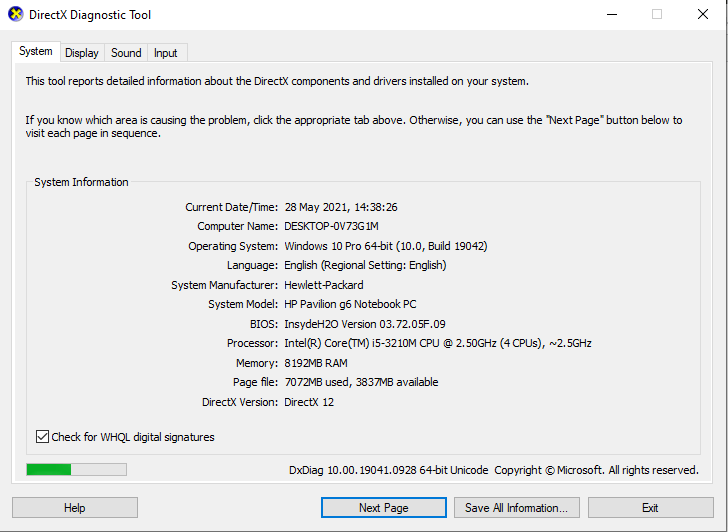
- GPU-ul învechit este actualizat și de Advanced Driver Updater.
Notă: – Vă rugăm să consultați punctul 3 pentru a vedea cum funcționează Advanced Driver Updater.
Citește și: Cel mai bun software de curățare a PC-ului
5. Rulați CHKDSK
CHKDSK verifică întregul fișier de sistem și le repară dacă sunt corupte. Acest lucru trebuie făcut
Pași de urmat: -
- Deschideți Command Prompt din bara de căutare și faceți clic pe Executare ca administrator
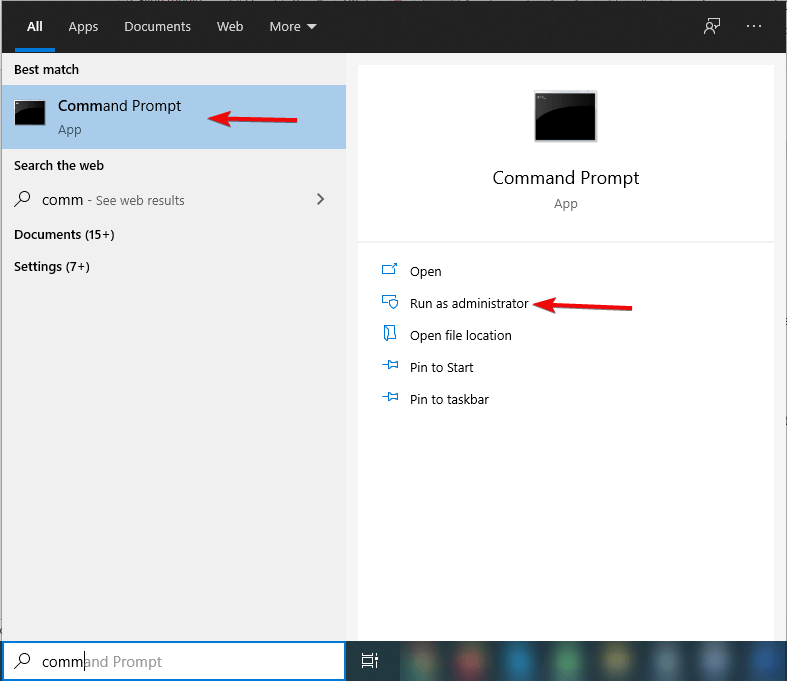
- Acum tastați chkdsk/r și apăsați Enter.
Această comandă scanează sistemul și, dacă apar erori, le remediază.
6. Rulați verificarea fișierelor de sistem
Rularea SFC verifică dacă există fișiere de sistem Windows corupte sau lipsă. Dar înainte de a rula SFC, se recomandă să rulați DISM (Deployment Image Servicing and Management), deoarece repara și curăța fișierele WIM problematice.
Pași de urmat: -
- Deschideți Command Prompt din bara de căutare și faceți clic pe Executare ca administrator.
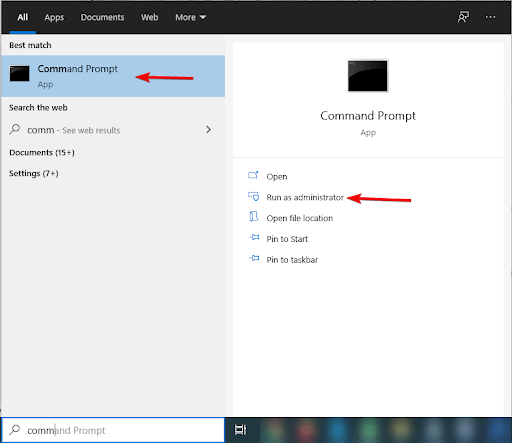
- Acum tastați comanda DISM /online /cleanup-image /restorehealth și apăsați Enter și așteptați finalizarea procesului.
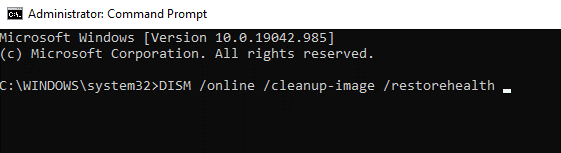
- Odată ce procesul este finalizat, tastați
sfc /scannowși apăsați pe Enter.
7. Resetați Windows 10
Deși problema va fi rezolvată după utilizarea Advanced Driver Updater. Dar dacă vă confruntați cu orice problemă chiar și după ce ați încercat toate soluțiile, atunci ultima opțiune este să resetați Windows. Va instala din nou toate fișierele proaspete și, în cele din urmă, problema gestionării memoriei codului de oprire va fi sortată.
Urmați procesul pentru a reseta computerul: –
- Selectați Setări > Actualizare și securitate > Recuperare
- Acum va trebui să selectați Începeți sub Resetare acest computer
Notă: – Înainte de a continua cu restul computerului, asigurați-vă că ați făcut o copie de rezervă a datelor. Pentru a face backup, puteți accesa acest link și puteți selecta cel mai bun software de backup la alegere.
Concluzie-
Am trecut prin mai multe metode prin care putem elimina erorile BSOD de gestionare a memoriei. Aceasta este cea mai problematică eroare pe care am întâlnit-o în timp ce lucrăm la computerele noastre. Am discutat mai multe modalități care vor rezolva cu siguranță această eroare pentru dvs. și pentru rezultate eficiente vă recomandăm să utilizați Advanced Driver Updater, astfel încât să nu încercați toate metodele și doar prin actualizarea driverelor învechite, această problemă este rezolvată.
Spune-ne despre opiniile tale în caseta de comentarii de mai jos.
Lecturi recomandate:
Remediat: eroare „Windows s-a recuperat de la o oprire neașteptată”
Remediere – Serviciu gazdă SysMain Utilizare ridicată a discului în Windows 10
Iată cum să ștergeți fișierele de rezervă în Windows 10
Cum se face o copie de rezervă a registrului în Windows 10