Cum să remediați problema Teardown care se prăbușește pe computerul Windows
Publicat: 2022-06-18Un tutorial detaliat despre cum să remediați Teardown continuă să se blocheze pe Windows 11, 10 sau versiuni mai vechi. După ce parcurgeți articolul, veți putea rezolva singur problema.
Dezvoltat și publicat de Tuxedo Labs, Teardown este cel mai bun joc cu nisip, acțiune și puzzle. Teardown posedă un mediu cu adevărat interactiv și complet distructibil, în care libertatea jucătorilor și jocul emergent sunt mecanismele de conducere. Dar problema obișnuită de blocare vă împiedică să vă bucurați de tărâmul voxel distructibil. Mulți jucători au raportat recent că Teardown continuă să se prăbușească sau să rămână pe computerul lor Windows. Problema a fost întâlnită în diferite forme și forme.
Conform unor utilizatori, Teardown se blochează sau se blochează în mijlocul jocului, în timp ce unii utilizatori au declarat că jocul începe să se blocheze în timpul pornirii. Acest lucru este enervant, dar poate fi ușor de rezolvat. Există puține soluții disponibile pentru a remedia problemele de blocare a Teardown, fără probleme. În acest articol, vă vom arăta câteva soluții eficiente care vă vor ajuta cu siguranță să readuceți jocul pe drumul cel bun.
Înainte de a începe La primul pas, ar trebui să verificați întotdeauna dacă specificațiile sistemului computerului dvs. îndeplinesc cerințele minime pentru PC ale jocului. Dacă nu, atunci va trebui fie să vă actualizați instalația, fie să jucați jocul pe alt sistem. Mai jos sunt cerințele minime și recomandate de sistem pentru Teardown.
Cerințe minime:
Sistem de operare: Windows 7
Memorie: 4 GB RAM
Procesor: CPU Quad Core
Stocare: 4 GB spațiu disponibil
Grafică: NVIDIA GeForce GTX 1060 sau mai mare
Cerințe recomandate:
Sistem de operare: Windows 11 sau 10
Memorie: 4 GB RAM
Procesor: Intel Core i7 sau mai mare
Stocare: 4 GB spațiu disponibil
Grafică: NVIDIA GeForce GTX 1080 sau mai bună
Important: conform ghidului oficial al Teardown, jocul nu poate rula pe o placă grafică cu putere Intel.
Soluții ușoare pentru a remedia Teardown-ul se blochează pe Windows 11, 10, 8, 7
Iată câteva soluții cele mai viabile pentru a remedia blocarea Teardown pe computerul Windows. Cu toate acestea, nu este nevoie să le implementați pe toate. Doar faceți-vă drum prin fiecare și găsiți-l pe cel care vi se potrivește cel mai bine. Acum, fără alte prelungiri, să începem:
Soluția 1: Reporniți computerul
Poate părea prea evident, dar ori de câte ori vă confruntați cu probleme de blocare, înghețare sau întârziere a jocului, preferați întotdeauna să reporniți computerul ca un hack de bază. Deoarece, uneori, atunci când o problemă sau o eroare este temporară, efectuarea unei reporniri curate poate rezolva problema. Dacă nu, încercați alte soluții avansate explicate mai jos.
Citește și: COD: Vanguard Keeps Crashing on PC
Soluția 2: Opriți overclockarea
Jucătorii tind să-și overclockeze procesorul sau GPU-ul pentru a îmbunătăți performanța generală a jocului. Cu toate acestea, overclocking-ul va face probabil sistemul dvs. instabil și va cauza întârzierea sau blocarea jocului. Dacă acesta este cazul, dezactivați utilitățile de overclock (dacă utilizați unul ca MSI Afterburner) și se recomandă să resetați viteza de ceas la valoarea implicită.
După ce ați făcut acest lucru, relansați jocul și verificați dacă Teardown continuă să se prăbușească sau nu. Nu intrați în panică, dacă problema blocării jocului rămâne aceeași, există mai multe soluții pentru dvs.
Soluția 3: Terminați procesele sau aplicațiile care rulează în fundal
De asemenea, puteți depana problema închizând aplicațiile sau procesele inutile care rulează în fundal și preluând resursele pe care jocul dvs. (Teardown) ar trebui să le folosească. Pentru a rezolva problema, urmați pașii descriși mai jos:
Pasul 1: Faceți clic dreapta pe bara de activități și alegeți Manager de activități. 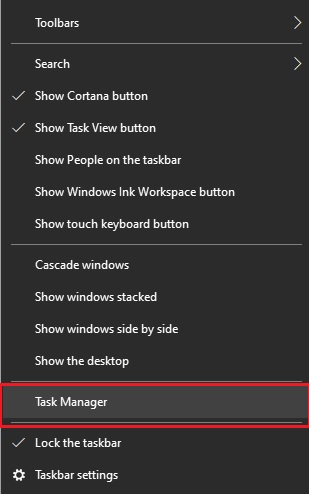
Pasul 2: În fereastra Task Manager, va trebui să localizați procesele de care nu mai aveți nevoie.
Pasul 3: Faceți clic dreapta pe ele unul câte unul și alegeți Terminați sarcina.
După ce închideți aplicațiile nedorite, încercați să redeschideți Teardown și verificați dacă începe să funcționeze bine acum sau nu.
Citiți și: Cum să remediați prăbușirea Final Fantasy XV pe PC Windows
Soluția 4: Permiteți demontarea prin intermediul accesului la folderul de control
O altă modalitate de a remedia Teardown care se prăbușește pe Windows 11, 10 PC este să vă asigurați că jocul are acces complet la datele și fișierele necesare. Puteți face acest lucru adăugând-o ca aplicație permisă prin Acces controlat la foldere. Iată cum:
Pasul 1: Faceți clic pe butonul Start și faceți clic pe Setări. 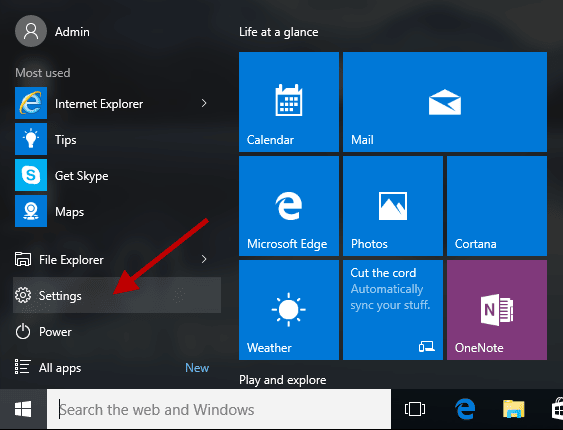
Pasul 2: Apoi, faceți clic pe Actualizare și securitate. 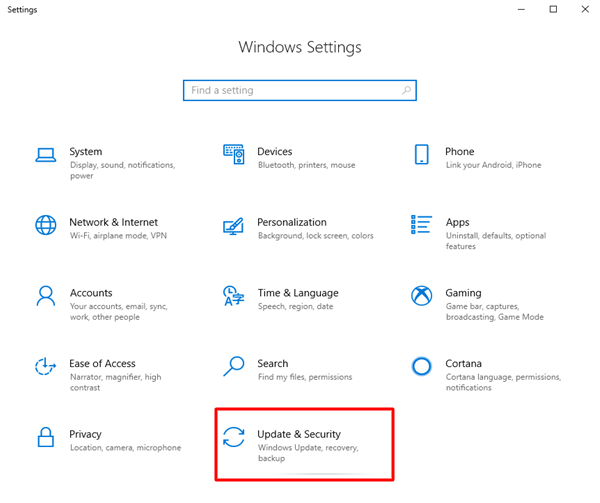
Pasul 3: Apoi, în panoul din stânga, selectați Securitate Windows și apoi faceți clic pe Protecție împotriva virușilor și amenințărilor din dreapta. 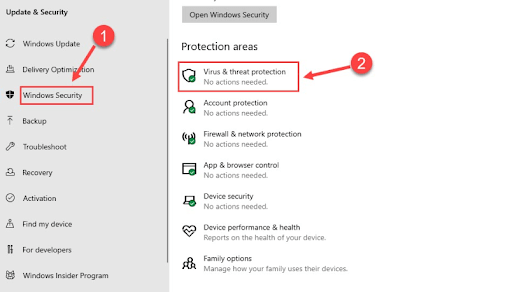
Pasul 4: După aceea, faceți clic pe Gestionare setări. 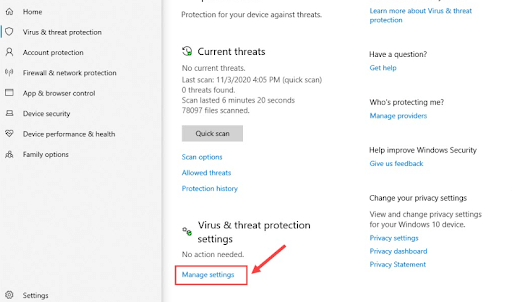
Pasul 5: Derulați în jos până când vedeți Gestionați accesul controlat la folder și faceți clic pe același.
Pasul 6: Dacă accesul controlat la folder este activat, apoi faceți clic pe Permite o aplicație prin opțiunea Acces controlat la folder. 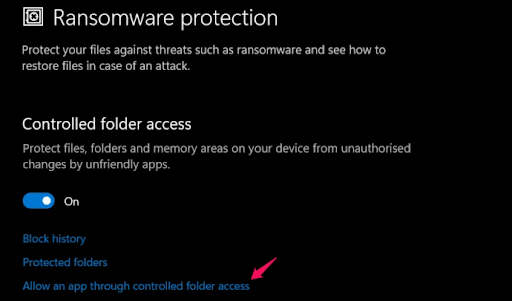
Pasul 7: Faceți clic pe Adăugați o aplicație permisă și apoi alegeți Răsfoiți toate aplicațiile. Apoi, selectați Teardown ca aplicație de încredere sau de încredere.

Odată terminat, relansați jocul pentru a vedea dacă funcționează. În cazul în care Teardown continuă să se prăbușească, încercați o altă soluție pentru a rezolva problema.
Soluția 5: Dezactivați temporar antivirusul
Fără îndoială, software-urile antivirus sunt pentru prevenirea potențialelor amenințări de securitate pe un sistem computerizat, dar uneori, devine supraprotector și interferează cu jocurile sau fișierele aferente într-un mod greșit. Pentru a verifica dacă acesta este motivul problemei, luați în considerare dezactivarea temporară a antivirusului, apoi încercați să deschideți Teardown din nou.
Dacă jocul funcționează fără probleme acum, adăugați Teardown la lista de excluderi a software-ului antivirus, astfel încât să le accesați pe ambele fără conflicte. Continuați cu alte soluții dacă acest lucru nu vă păcălește.
Soluția 6: Actualizați-vă driverele grafice
Probleme precum blocarea jocului, înghețarea sau întârzierea apar în mare parte atunci când driverele plăcii grafice fie au dispărut, fie au devenit învechite. Driverele GPU contează foarte mult pentru performanța jocurilor video. Actualizarea driverelor grafice poate remedia erorile, poate îmbunătăți stabilitatea și vă poate îmbunătăți experiența generală de joc.
Există în principal două moduri pe care le puteți folosi pentru a obține driverul corect pentru placa dvs. grafică și anume, manual sau automat.
Modul 1: Actualizați manual driverul plăcii grafice de pe site-ul producătorului
Pentru a utiliza această metodă, trebuie să vă asigurați mai întâi ce GPU utilizați, cum ar fi AMD, NVIDIA sau altceva. Apoi, puteți vizita pagina oficială de asistență a site-ului web al producătorului și puteți căuta fișierul de driver potrivit versiunii dvs. de Windows. Mai târziu, descărcați manual programul de instalare a driverului. Odată finalizat, rulați fișierul driverului descărcat făcând dublu clic pe acesta și urmați instrucțiunile de pe ecran pentru a finaliza instalarea.
Rețineți că actualizarea manuală a driverelor necesită cunoștințe speciale de calculator, plus mult timp și efort. Așadar, dacă sunteți începător și nu puteți înțelege aspectele tehnice, vă sugerăm să actualizați automat driverele folosind orice software terță parte de încredere, cum ar fi Bit Driver Updater. Pentru a afla mai multe despre această abordare, citiți mai departe!
Modul 2: Actualizați automat driverul grafic prin Bit Driver Updater (recomandat)
Bit Driver Updater este una dintre cele mai bune și mai simple moduri de a obține actualizările corecte de drivere în cel mai scurt timp. Prin automatizarea fiecărei operațiuni necesare, instrumentul face totul mult mai ușor și mai rapid. Găsește automat versiunea dvs. de Windows și apoi găsește driverele cele mai potrivite pentru aceasta.
Nu numai asta, dar utilitarul șterge și resturile de sistem din colțuri și face mașina mai rapidă. Programul de actualizare a driverelor este disponibil în două versiuni diferite: versiunea gratuită și versiunea pro. Ambele versiuni funcționează excepțional de bine, dar versiunea pro vă permite să actualizați toate driverele de computer cu un singur clic. În timp ce versiunea gratuită este parțial manuală, va trebui să actualizați driverele unul câte unul. Iată câteva beneficii suplimentare ale utilizării versiunii pro a Bit Driver Updater:
- Vă permite să programați scanări ale șoferilor.
- Asistență tehnică 24*7.
- Garanție completă de rambursare a banilor, dar pentru o anumită perioadă.
- Asistent pentru backup sau restaurare automată.
Acum, aruncați o privire la pașii de mai jos pentru a afla cum funcționează Bit Driver Updater:
Pasul 1: Din butonul de mai jos, descărcați Bit Driver Updater.
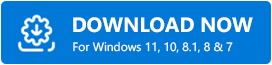
Pasul 2: Rulați fișierul descărcat și executați instrucțiunile de pe ecran pentru a finaliza procesul de instalare.
Pasul 3: După finalizarea cu succes, lansați Bit Driver Updater și faceți clic pe butonul Scanare din panoul de meniu din stânga. 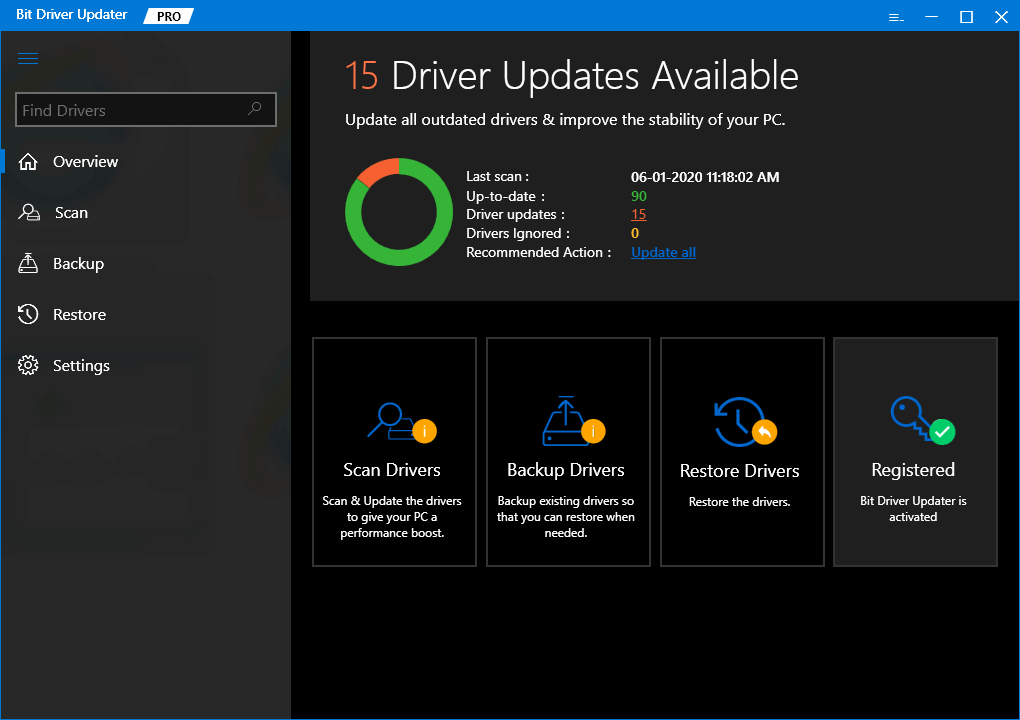
Pasul 4: Așteptați și lăsați programul de actualizare a driverelor să vă scaneze aparatul pentru drivere învechite sau stricate.
Pasul 5: Verificați rezultatele scanării și faceți clic pe butonul Actualizare acum prezentat lângă driverul grafic problematic. În schimb, puteți, de asemenea, să faceți clic pe butonul Actualizați toate pentru a actualiza simultan și alte drivere. 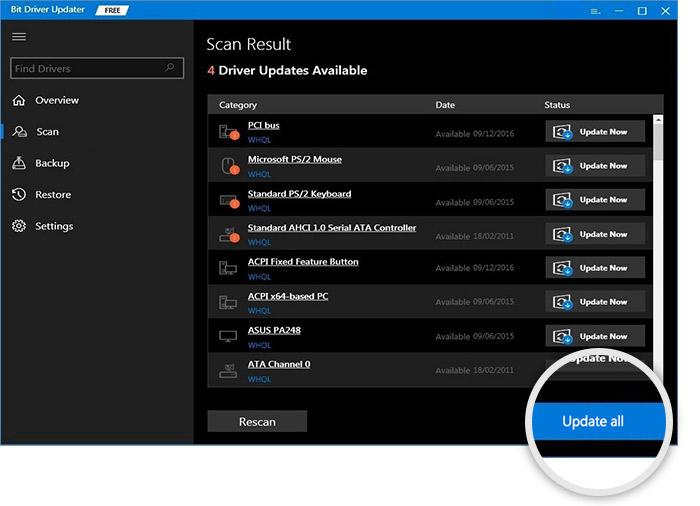
Reporniți computerul pentru a aplica drivere noi. Odată terminat, verificați dacă Teardown-ul continuă să se prăbușească rezolvat. Dacă nu, treceți la următoarea soluție.
Soluția 7: Verificați integritatea fișierelor de joc
Fișierele de joc deteriorate, rupte sau lipsă sunt cea mai frecventă cauză a problemelor frecvente de blocare a jocului pe computer. Dacă acesta este cazul, atunci ar trebui să încercați să verificați integritatea fișierelor de joc instalate. Acest lucru vă poate ajuta să remediați blocarea continuă a Teardown în Windows. Urmați pașii menționați mai jos:
Pasul 1: Lansați Steam și faceți clic pe BIBLIOTECĂ pentru a continua. 
Pasul 2: Găsiți și faceți clic dreapta pe Teardown .
Pasul 3: Apoi, alegeți Proprietăți... 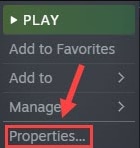
Pasul 4: Comutați la fila FIȘIERE LOCALE și faceți un clic pe VERIFICAȚI INTEGRITATEA FIȘIERELOR DE JOC... 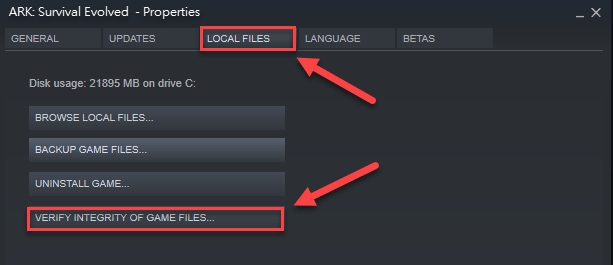
Stați pe loc și așteptați ca clientul Steam să găsească și să repare fișierele de joc deteriorate sau corupte. După ce ați terminat, încercați să lansați din nou jocul și verificați dacă Teardown nu se mai prăbușește. Dacă nu a funcționat, atunci treceți la ultima soluție.
Citiți și: Cum să remediați Dread Hunger Keeps Crashing pe Windows
Soluția 8: Reinstalați jocul
Niciuna dintre remediile de mai sus nu a funcționat? Apoi, soluția finală ar trebui să fie dezinstalarea și reinstalarea jocului. Posibil, există unele probleme persistente cu instalarea anterioară. Iată cum să faci asta;
Pasul 1: Deschideți Steam și accesați fila BIBLIOTECĂ . 
Pasul 2: Căutați Teardown în lista de jocuri disponibile și faceți clic dreapta pe același.
Pasul 3: Apoi, faceți clic pe Gestionare .
Pasul 4: Pentru a vă confirma acțiunea, faceți clic pe Dezinstalare . 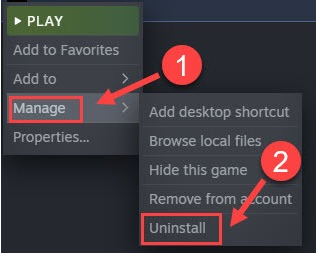
După ce ați terminat cu pașii menționați mai sus, reporniți sistemul, apoi descărcați și instalați din nou jocul. Instalarea celei mai recente versiuni vă va ajuta cu siguranță să remediați blocarea Teardown pe Windows.
Demontarea continuă să se prăbușească pe Windows: REPARAT
Sperăm că una dintre soluțiile discutate mai sus vă ajută să rezolvați problemele de prăbușire sau de întârziere de la Teardown pe PC Windows 11, 10, 8 și 7. Dacă aveți îndoieli sau sugestii mai bune, vă rugăm să ne lăsați un comentariu mai jos.
Pentru mai multe sfaturi de depanare, abonați-vă la buletinul nostru informativ. Pe lângă aceasta, urmăriți-ne pe Facebook, Twitter, Instagram și Pinterest
.
